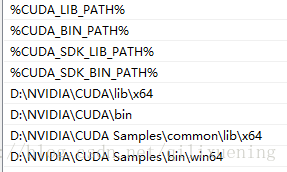win10下CUDA和CUDNN的安装
win10下CUDA和CUDNN的安装
一、CUDA8安装配置
CUDA8的安装包可直接从NVIDIA官网下载。根据相应的系统选项,我选择的是cuda_8.0.61_win10.exe(大小为1.3G),安装的时候建议选择 自定义 而不是“精简”(从下面的英文解释可以看出,其实这里的精简写成完整应该更贴切,他会安装所有组件并覆盖现有驱动,如果不想安装全家桶,请选择自定义)。
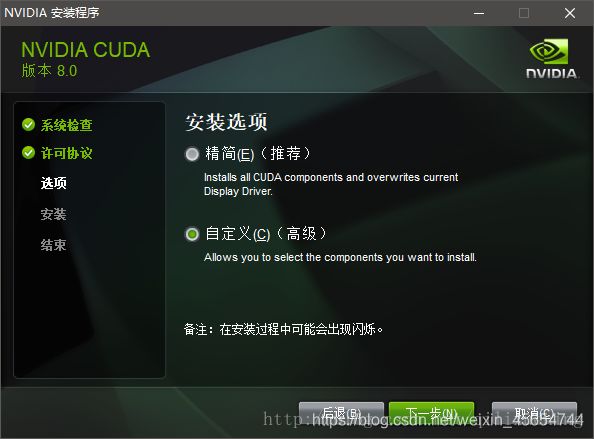
如下图所示,我们只需选择CUDA下面这4项就够了(默认是全选的),visual studio integration这一项没有勾选是因为我并没有使用VS环境。这一步之后,会询问这些组件的安装路径,可以直接使用C盘的默认位置,我是选择的默认位置,如果需要的话你可以选择自定义位置(请记住这些安装路径,后面配置环境变量需要用到)。
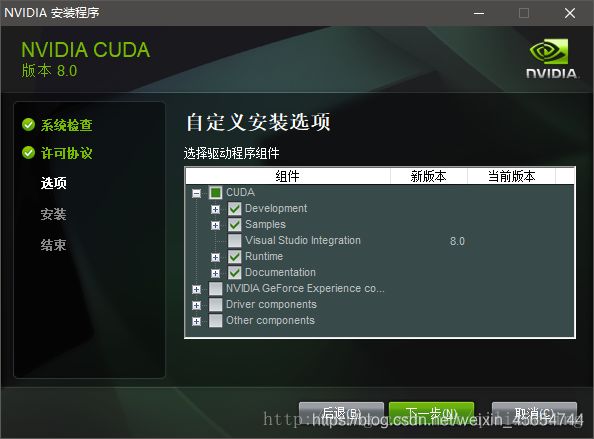
二、cuDNN下载安装
CUDA8.0安装完成之后,还需要下载cuDNN,这里需要登录并填写问卷才能下载,到下图所示的下载页面后,我选择的是图中高亮的版本(当时最新的是cuDNN6,而网上很多反应cuDNN6用不了,需要折腾一下才能用,因此,为了方便,我直接使用cuDNN5.1,不过后来cuDNN7出来了,应该可以直接使用~)。下载完成后,将这个压缩包里的所有文件放到CUDA8安装目录相应文件夹下即可。
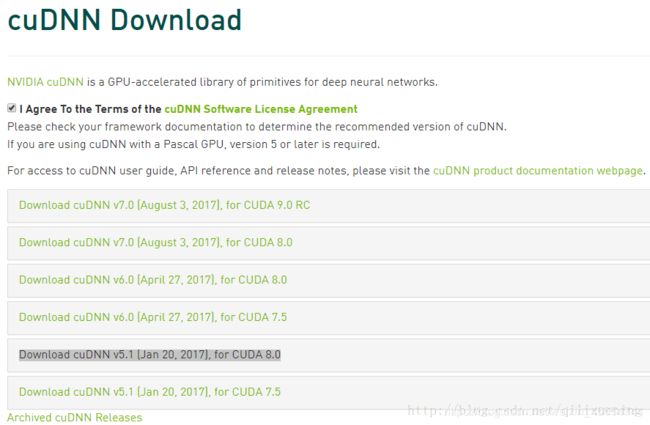
三、设置环境变量
3.1 设置环境变量的普遍步骤(因为小白总是在设置环境变量这里卡壳,为了方便自己之后回顾,我把设置环境变量的步骤记录在这里,需的同学可以参考,不需要的同学可以直接跳过):
1)电脑打开,找到我的电脑,鼠标放在上面右击,点击选择最后一个属性:

2)界面跳转,仔细观察,找到左侧栏内最后一个高级系统设置,点击它:
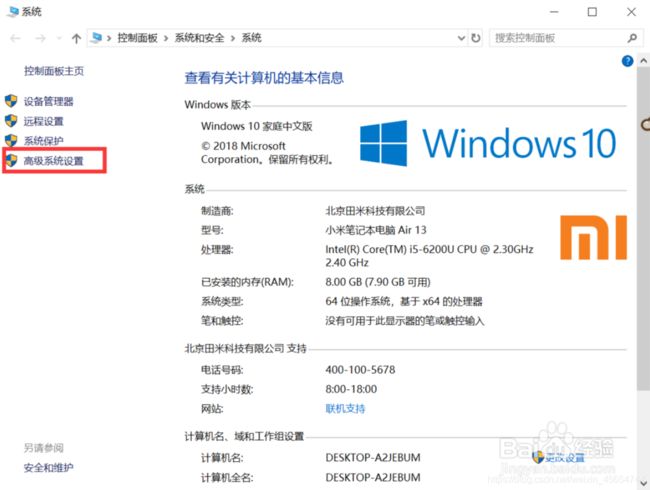
3)仔细观察界面,找到倒数第2排环境变量的图标,鼠标左击点击它:
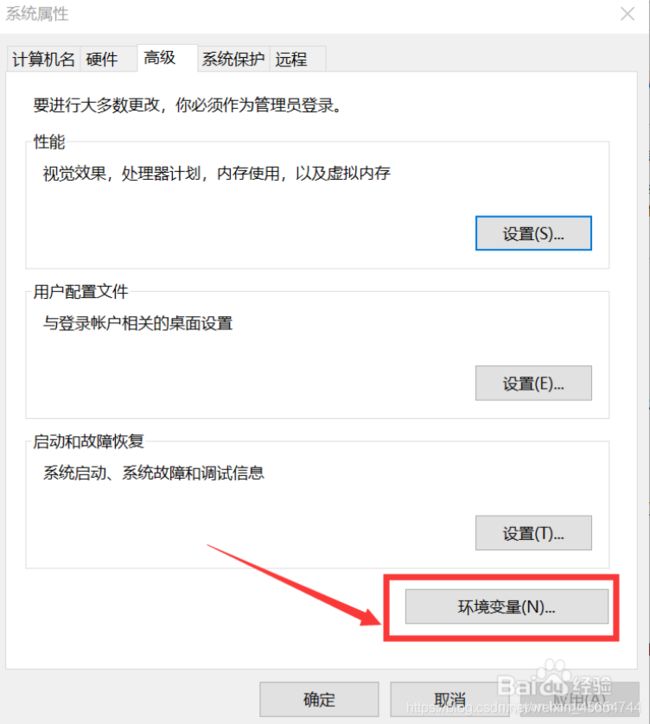
4)界面切换,选择一个变量,点击下方中间的编辑图标:
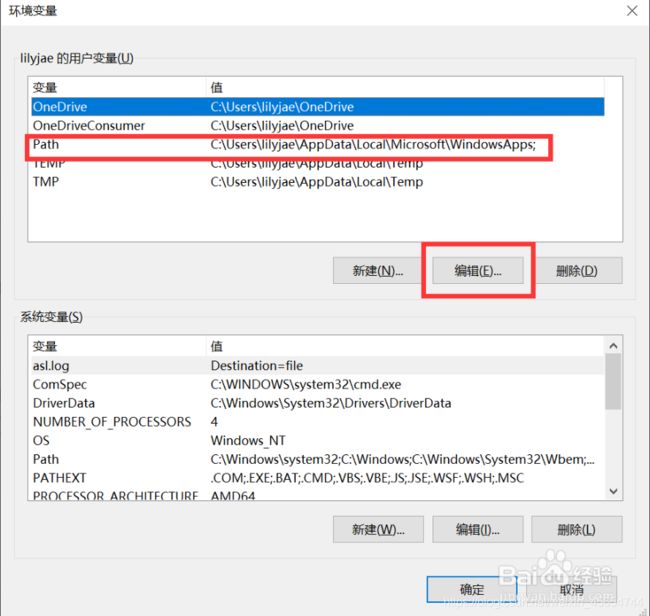
5)跳出编辑栏,在右侧栏就可以进行编辑等一系列操作:
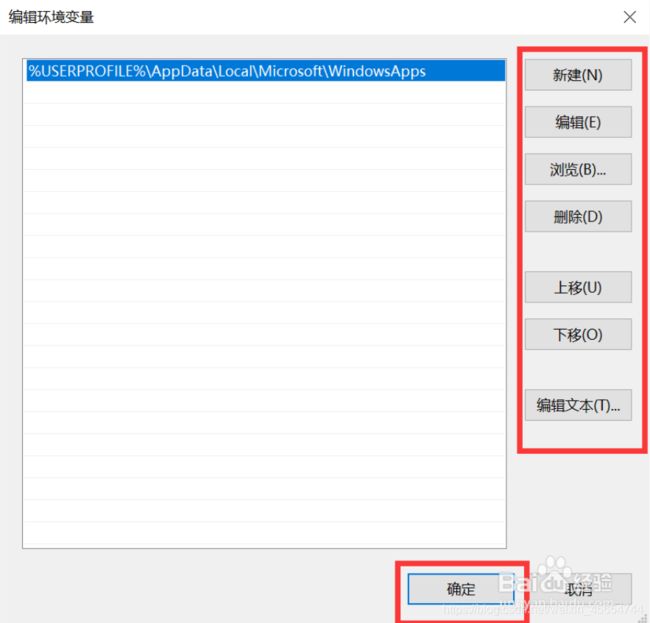
6)返回到刚才的界面上,点击下方第1个新建的图标:
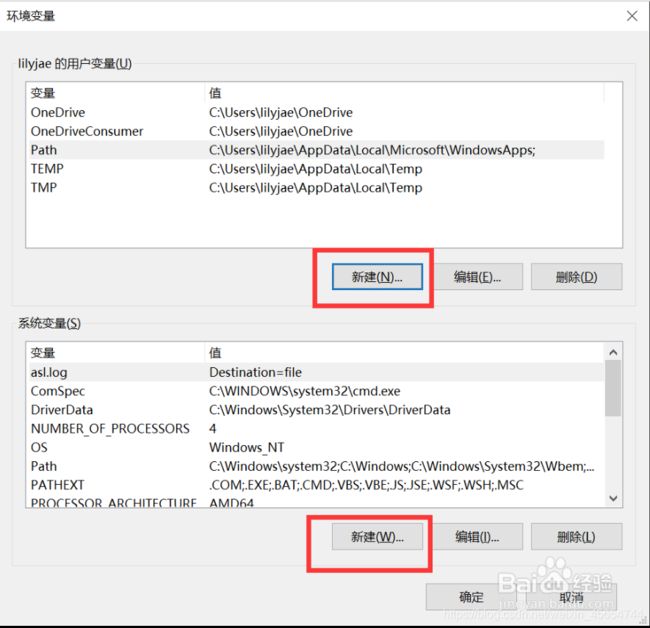
7)在这里我们可以新建环境变量,输入框内输入变量名和变量值。点击前面的浏览目录。点击后方的确定:
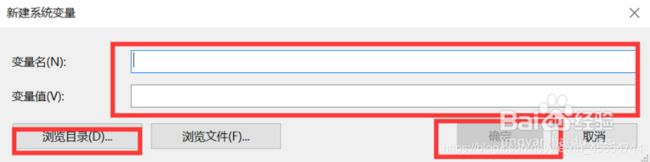
8)当我们新建和编辑的操作都完成以后,鼠标直接点击最下面一排第1个确定即可:
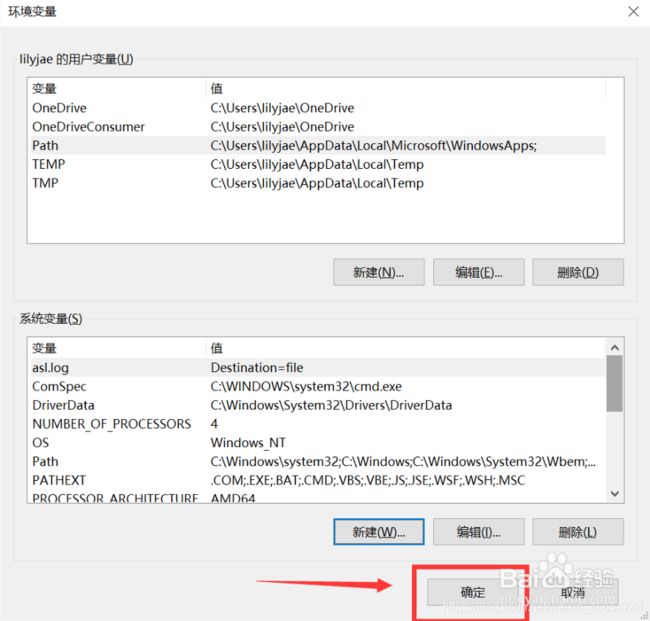
3.2 关于设置CUDA环境变量的具体操作(简略描述,适合知道设置环境变量的同学):
安装完CUDA后,打开你的环境变量,你可以看到系统中多了CUDA_PATH和CUDA_PATH_V8_0两个环境变量,接下来,还要在系统中添加以下几个环境变量:
CUDA_SDK_PATH = C:\ProgramData\NVIDIA Corporation\CUDA Samples\v8.0(这是默认安装位置的路径,经自定义路径后,我的路径为D:\NVIDIA\CUDA Samples)
CUDA_LIB_PATH = %CUDA_PATH%\lib\x64
CUDA_BIN_PATH = %CUDA_PATH%\bin
CUDA_SDK_BIN_PATH = %CUDA_SDK_PATH%\bin\win64
CUDA_SDK_LIB_PATH = %CUDA_SDK_PATH%\common\lib\x64
然后:
在系统变量 PATH 的末尾添加:
%CUDA_LIB_PATH%;%CUDA_BIN_PATH%;%CUDA_SDK_LIB_PATH%;%CUDA_SDK_BIN_PATH%;
再添加如下4条(默认安装路径):
C:\Program Files\NVIDIA GPU Computing Toolkit\CUDA\v8.0\lib\x64;
C:\Program Files\NVIDIA GPU Computing Toolkit\CUDA\v8.0\bin;
C:\ProgramData\NVIDIA Corporation\CUDA Samples\v8.0\common\lib\x64;
C:\ProgramData\NVIDIA Corporation\CUDA Samples\v8.0\bin\win64;
如果你选用了自定义路径,上述这些默认路径都应该相应替换为你的自定义路径,如下为我的环境变量和PATH的配置情况:
环境变量:
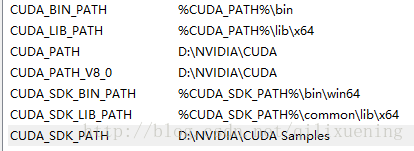
3.3 关于设置CUDA环境变量的具体操作(详细描述)如果不知道具体怎么设置环境变量的同学可以参考下列详细步骤,不需要的可以直接跳过
3.3.1 设置环境变量
1)安装完CUDA后,打开你的环境变量,你可以看到系统中多了CUDA_PATH和CUDA_PATH_V8_0两个环境变量,接下里在环境变量的右下侧,点击新建
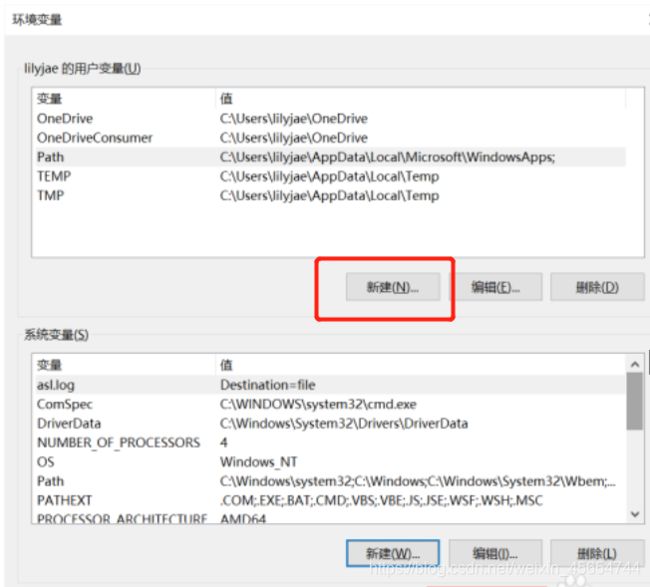
2)在弹出的这个工作框中添加变量名和变量值(如:变量名填CUDA_SDK_PATH,变量值设置:C:\ProgramData\NVIDIA Corporation\CUDA Samples\v8.0)
接下来,在系统中添加以下几个环境变量:
CUDA_SDK_PATH = C:\ProgramData\NVIDIA Corporation\CUDA Samples\v8.0(这是默认安装位置的路径,经自定义路径后,我的路径为D:\NVIDIA\CUDA Samples)
CUDA_LIB_PATH = %CUDA_PATH%\lib\x64
CUDA_BIN_PATH = %CUDA_PATH%\bin
CUDA_SDK_BIN_PATH = %CUDA_SDK_PATH%\bin\win64
CUDA_SDK_LIB_PATH = %CUDA_SDK_PATH%\common\lib\x64
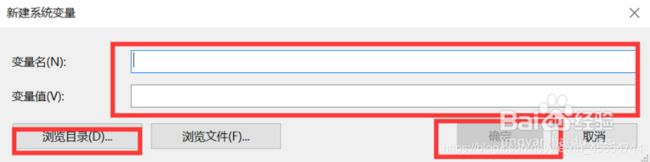
3)添加完上面写的环境变量后,环境变量框中新增了以下环境变量:
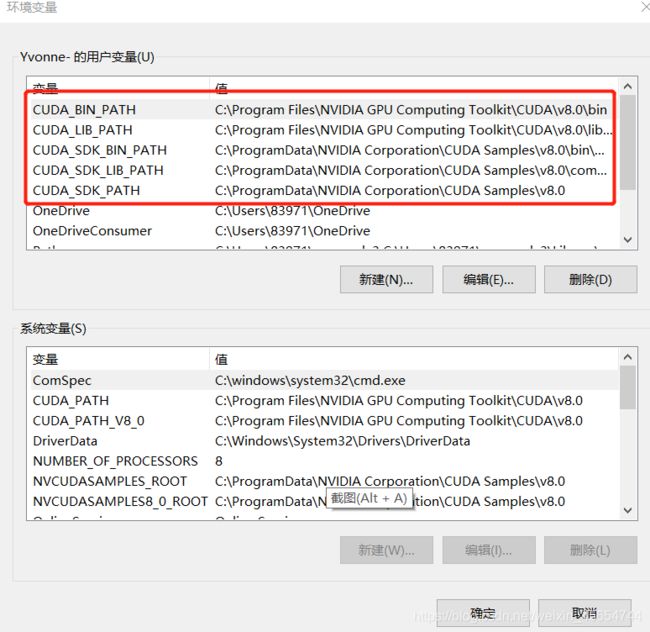
3.3.2 设置系统变量
1)点击并选中环境变量框中的path,点击编辑:
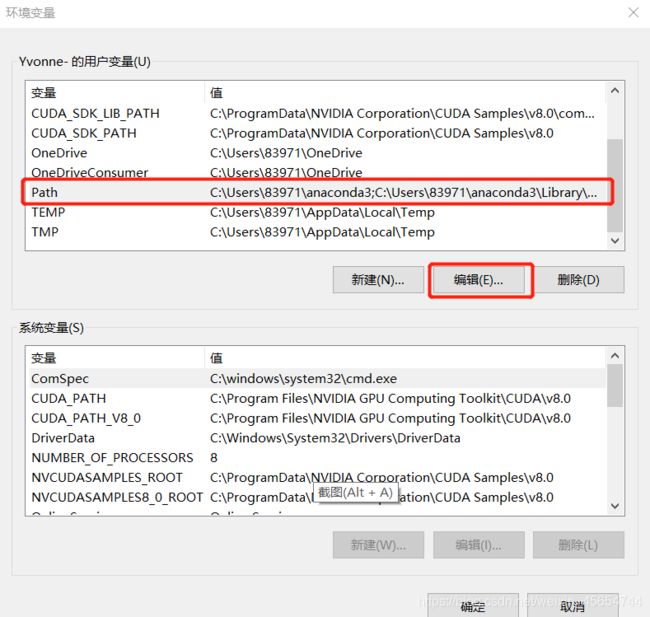
2)在弹出的工作框中,也就是在系统变量 PATH 的末尾添加:
%CUDA_LIB_PATH%;%CUDA_BIN_PATH%;%CUDA_SDK_LIB_PATH%;%CUDA_SDK_BIN_PATH%;
再添加如下4条(默认安装路径):
C:\Program Files\NVIDIA GPU Computing Toolkit\CUDA\v8.0\lib\x64;
C:\Program Files\NVIDIA GPU Computing Toolkit\CUDA\v8.0\bin;
C:\ProgramData\NVIDIA Corporation\CUDA Samples\v8.0\common\lib\x64;
C:\ProgramData\NVIDIA Corporation\CUDA Samples\v8.0\bin\win64;
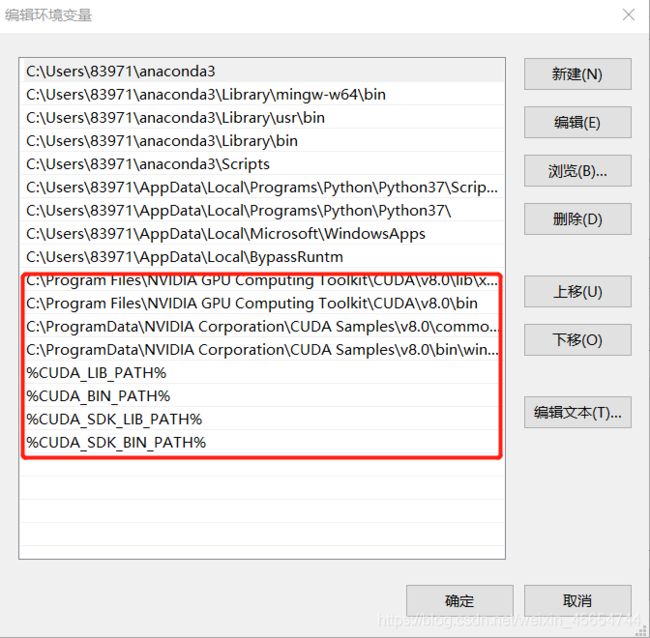
3)确定并保存好刚刚的设置,接下来进行检查。
四、配置完成后,我们可以验证是否配置成功:
首先win+R启动cmd,cd到安装目录下C:\ProgramData\NVIDIA Corporation\CUDA Samples\v8.0,然后执行dir查看安装目录下的文件有哪些,你会看到目录中有可执行的bin目录
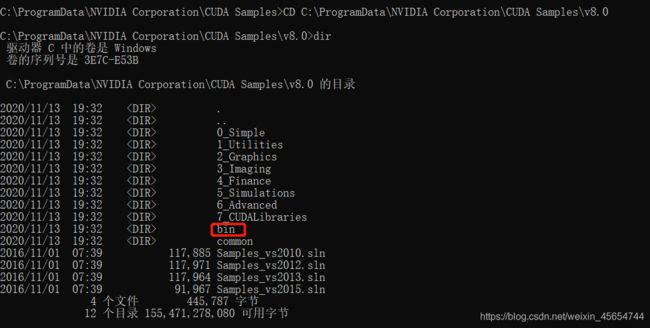
然后我们切换到bin目录中去,命令是:
CD bin
然后执行下面的测试命令:
nvcc -V
如果安装正常的话,且组件都正常,那么会输出下面第二张图中所示的驱动版本信息,表示安装成功。
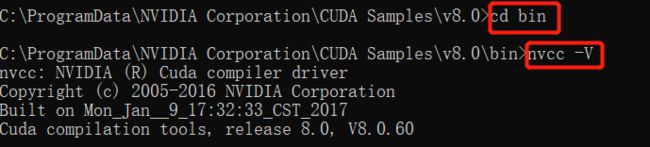
本文参考自https://blog.csdn.net/u010618587/article/details/82940528