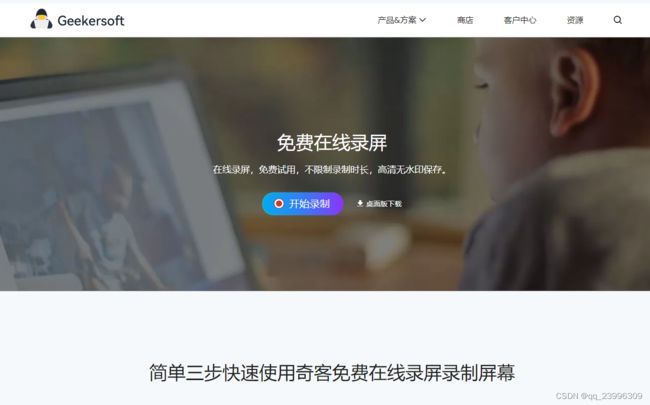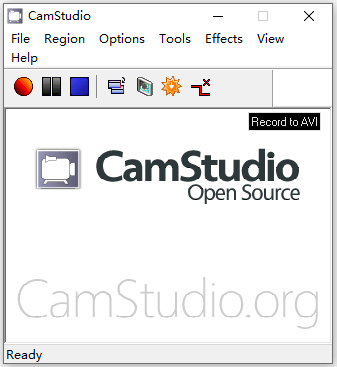4 款免费录屏软件 | 如何录制视频
这篇文章筛选出适用于 Windows 的 4 款免费屏幕录像机,并提供了有关如何使用每种工具在 Windows 10 计算机上录制屏幕的详细用户指南。奇客免费录屏是一款简单易用的免费视频录制工具,可以帮助您轻松免费在PC上录制屏幕视频。
4 个最佳免费屏幕录像机 Windows(附用户指南)
无论您是想录制整个计算机显示屏、选定窗口、PC 上您喜欢的任何区域,还是在 Windows 10 上录制应用程序的视频,您都可以使用下面最好的屏幕录制软件之一轻松实现此任务。
#1。奇客免费录屏
奇客免费录屏是一款 100% 干净且免费的电脑录屏软件。它具有主要功能:屏幕录制、视频注释。
1.屏幕录制:录制任何区域,包括。在您的计算机上录制全屏。用音频录制屏幕。以 MP4、WMV、AVI、MOV、MKV、FLV、TS 格式录制屏幕视频。轻松调整录音设置。
2. 视频注释:您可以使用此程序在 录制视频过程中注释视频内容,比如增加标注说明,添加涂画内容等待。
在您的 Windows 计算机访问奇客在线录屏,然后启动录制就可以在 Windows 10 上免费录制屏幕。
如何使用奇客免费录屏录制屏幕
步骤 1. 启动 奇客免费录屏。选择全屏录制或局部录制。
传送门:https://www.geekersoft.cn/free-screen-recorder-online.html
步骤 2.选择录制的区域,然后点击REC以录制屏幕。
步骤 3. 按Ctrl+Alt+F2停止录制。录制完成后可以直接播放或右键更改文件名等。
根据特点:
100% 干净且免费。无水印。操作简单。录音质量高。
除了屏幕录制,它还允许您免费录制视频。
缺点
需要网络启动录制。
#2。Game Bar
Game Bar 是 Windows 内置的免费屏幕录像程序
。它旨在让您在 PC 上录制游戏或在 Xbox One 上录制流媒体游戏。它还可以让您捕获屏幕截图。
不仅如此,您还可以使用它来记录 Windows 10 计算机上的任何屏幕活动,包括。应用程序的操作、Web 浏览器内容等。
它录制的屏幕视频保存为高质量的 MP4 视频文件。(相关:最佳免费在线视频转换器)
如何使用 Game Bar 在 Windows 10 PC 上录制屏幕
第 1 步。启用游戏栏。
您可以在 PC 上单击开始 -> 设置 -> 游戏。单击左侧面板中的游戏栏以打开游戏栏设置。
在右侧窗口中,打开“使用游戏栏录制游戏剪辑、屏幕截图和广播”选项。
启用 Windows 游戏栏
步骤 2. 在 Windows 10 PC 上录制屏幕。
接下来你可以打开你想要录制的内容。
按Windows + G键盘快捷键打开 Game Bar 屏幕录像机。
在游戏栏窗口中,您可以按开始录制按钮开始捕获屏幕活动。
如何在 Windows 10 上使用游戏栏录制屏幕
或者,您也可以按快捷键Windows + Alt + R来触发屏幕录制过程。
默认情况下,屏幕截图和录制的视频剪辑保存在您的视频捕获文件夹中。您可以在您的视频文件夹中查看录制的视频。
如果要更改默认文件夹,可以单击开始 -> 设置 -> 游戏 -> 游戏 DVR。单击右侧窗口中的打开文件夹按钮以更改默认文件夹路径。
更改文件夹以存储录制的屏幕视频
优点
免费使用。不需要任何软件下载或注册。
记录屏幕视频和音频活动。
可以在玩游戏时在后台录制。
缺点
不支持全屏或特定区域录制。
缺乏视频编辑功能。
Game Bar 有硬件要求。如果您的 PC 不满足硬件要求,您可能无法在 Windows 10 PC 上运行 Game Bar 进行屏幕录制。
#3。截屏-O-Matic
Screencast-O-Matic 是一款二合一的屏幕录像机和视频编辑器。它有一个基于网络的版本和一个可在 Windows、Mac 和 Chromebook 上使用的桌面应用程序。您可以使用它来录制屏幕和编辑视频。
您可以使用这款免费的 Windows 10 屏幕录像机来录制您的 Windows 计算机屏幕,为录制的屏幕视频添加网络摄像头视频和旁白。
它还具有内置视频编辑器,可让您编辑视频,例如缩放视频、向视频添加文本和图像、添加字幕等。
录制屏幕后,您可以将录制的视频上传到 YouTube 或其他社交媒体平台。
如何使用 Screencast 在 Windows 10 上录制屏幕
步骤 1. 下载 Screencast Screen Recorder 的启动器并让它自动安装。这款适用于 Windows 10 的免费屏幕录像机启动后,您可以选择屏幕录像模块。您可以选择屏幕、网络摄像头或两者。
或者,您也可以单击大小列来选择要记录的区域。您可以选择活动窗口并自由调整录制窗口的大小,或者选择全屏录制,或者选择分辨率录制屏幕。您可以单击并按住屏幕上的十字图标以将矩形自由拖动到首选区域。
Step 2. 选择模块并设置录制大小后,您可以单击录制开始录制您的电脑屏幕。
第 3 步。要完成录制,您可以单击“停止”图标,然后单击“完成”。然后您可以选择将录制的视频保存为视频文件,上传到 YouTube/Google Drive/Dropbox,或进一步编辑视频。要退出 Screencast-O-Matic 免费屏幕录像机,您可以单击取消。
优点
- 它允许您捕获计算机屏幕的任何部分。
- 添加并调整您录制的网络摄像头视频的大小,以创建画中画视频。
- 录制时使用麦克风对视频进行旁白。
- 为录制的屏幕视频添加背景音乐和字幕。
- 像修剪视频一样编辑视频以删除不需要的开始和结束部分。
- 将录制的视频上传到 YouTube。
- 升级版提供专业的视频编辑器,让您自由剪辑视频。
缺点
- 免费版一次最多只能录制 15 分钟的屏幕视频。
- 许多屏幕录制和视频编辑功能仅在付费版本中可用。
#4。OBS工作室
OBS Studio 是另一款适用于 Windows 10 的免费开源屏幕录像机。它具有无时间限制和水印的视频录制和直播功能。
您可以使用这款适用于 Windows 10 的免费屏幕视频捕捉工具来录制您的计算机屏幕、网络摄像头和麦克风。游戏玩家也喜欢播放他们的现场游戏画面。
优点
- 允许您记录整个显示、窗口、计算机屏幕的区域。
- 将录制的视频流式传输到 YouTube、Twitch、Facebook 等。
- 免费,无时间限制,无水印。
缺点
- 它没有集成视频编辑器。如果要编辑录制的视频,可以使用其他视频编辑程序,如 MiniTool MovieMaker。
#6。摄影棚
这款适用于 Windows 10 的免费屏幕录制软件可以录制您计算机上的所有屏幕和音频活动。您可以免费下载并用于个人和商业项目。
您可以使用这款桌面免费屏幕录像机创建 AVI 格式的截屏视频,然后使用其内置的 SWF Producer 将这些 AVI 视频转换为流式 SWF 格式。
优点
- 录制您的计算机屏幕,为任何程序创建演示视频或为课堂创建视频教程。
- 在您的计算机上自由选择区域以进行屏幕录制。您可以根据自己的需要选择区域、固定区域、窗口、全屏。
- 它可以录制声音。它可以录制麦克风或扬声器的音频。
- 允许您添加屏幕注释或视频注释。
- 免费和开源。便于使用。
缺点
- 它可能有一堆其他程序或恶意软件要安装到您的计算机上。当心。
- 没有内置的视频编辑器。如果你想编辑录制的视频,你应该使用另一个程序。