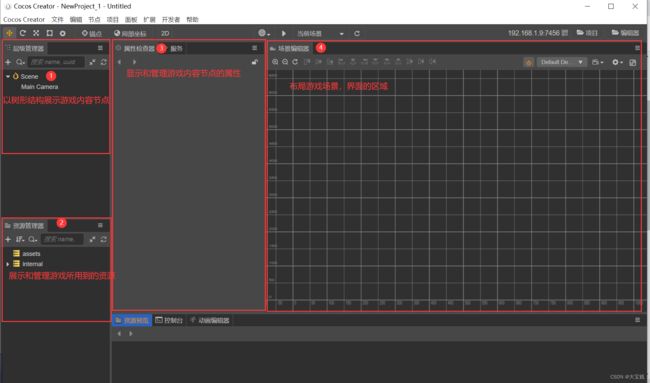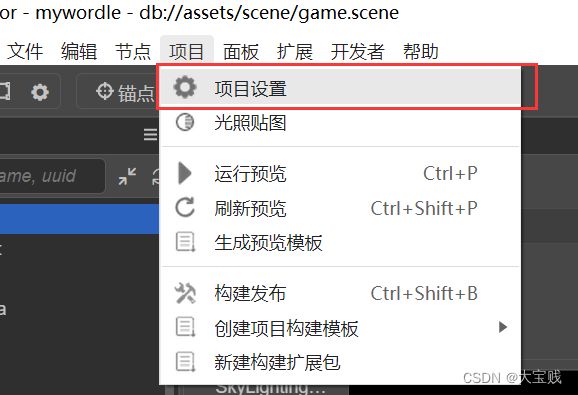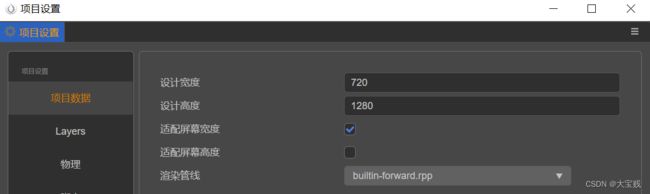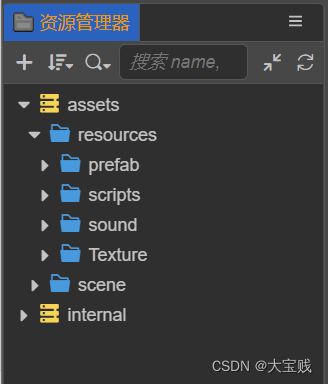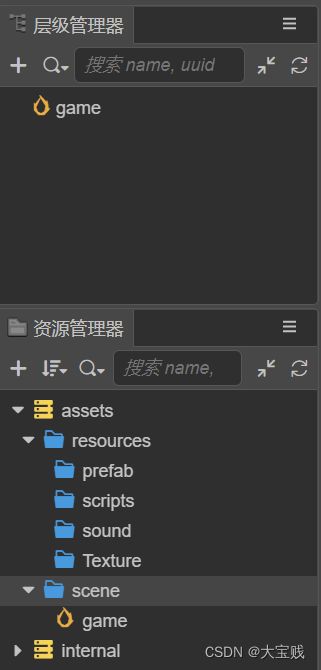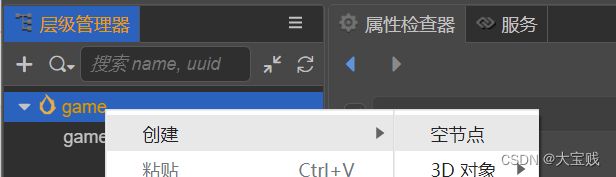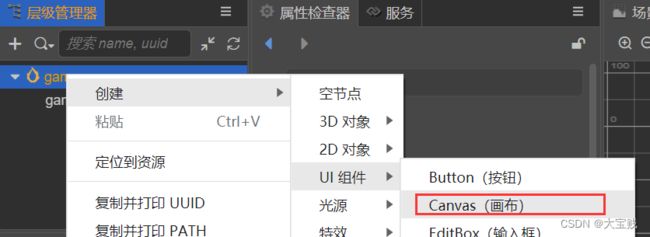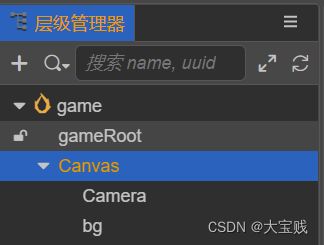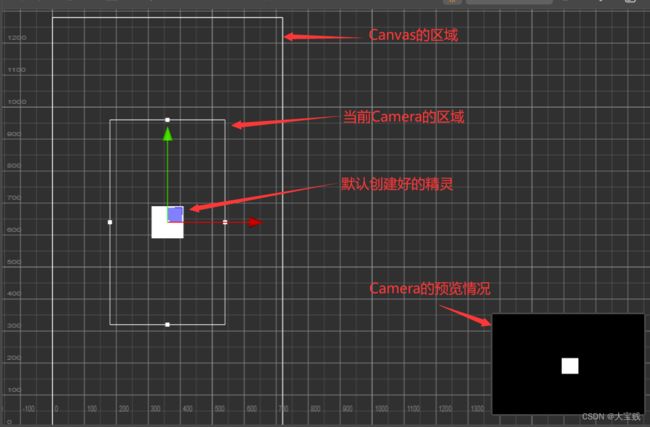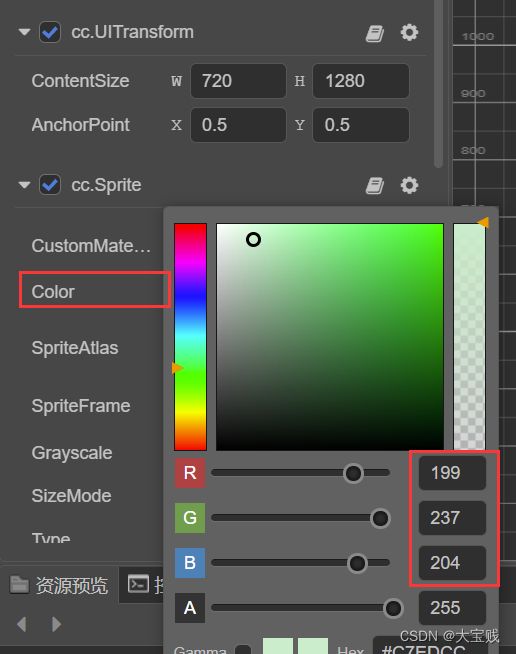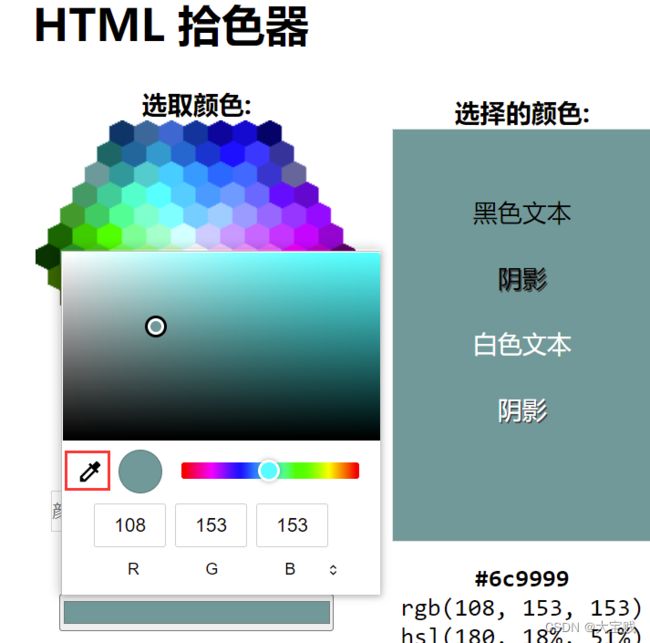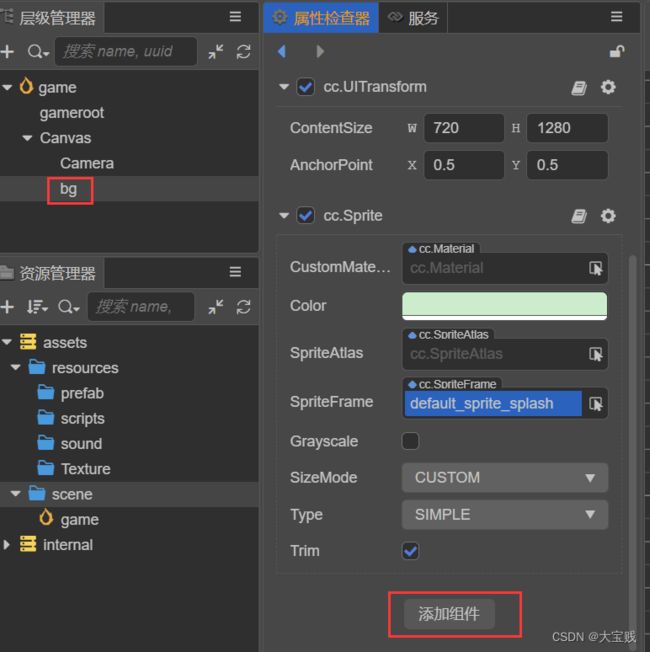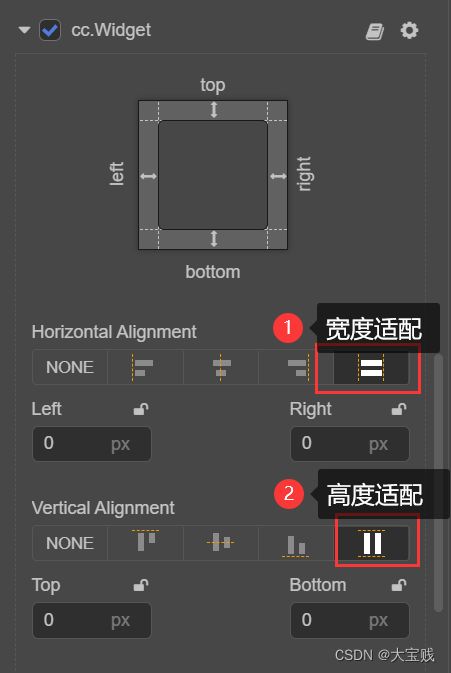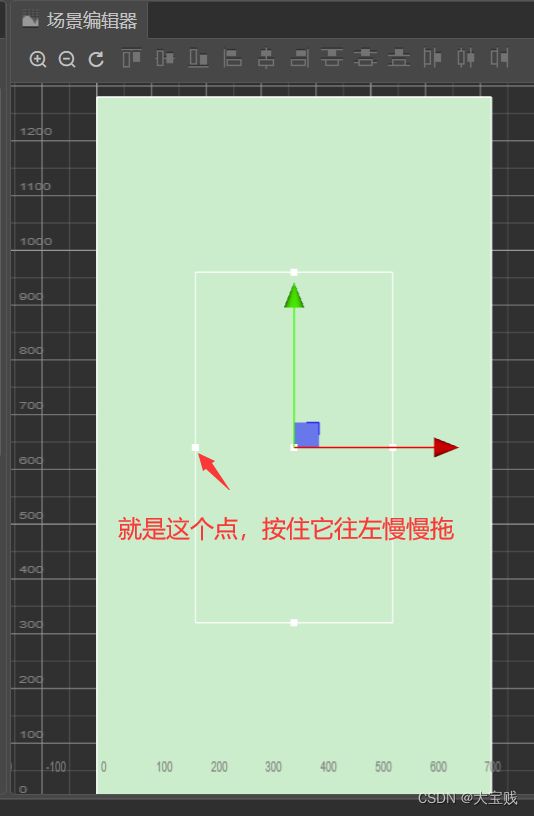微信小游戏实战--cocos creator实现wordle游戏(二)
根据上篇教程:微信小游戏实战--cocos creator实现wordle游戏(一)我们已经完成了开发环境的搭建并创建了一个项目,接下来就可以正式山寨,哦不对,应该是正式开发wordle这款小游戏了。
完整代码
熟悉Cocos Creator
工欲善其事必先利其器,首先我们需要熟悉一下开发工具的使用。打开Cocos Creator进入到我们之前创建的项目,新建的2D项目大概如下图所示:
1、层级管理器:创建和管理游戏的内容节点。在Cocos Creator中所有的控件都被视为节点(node),在层级管理器中可以清晰的查看场景下的节点,以树形结构展示。
2、资源管理器:创建和管理游戏所用到资源。通常一个游戏所用到的资源就是脚本文件(typescript文件),音视频,图片,预制体(这个后续详细介绍),场景文件。这里简单介绍一下场景:所谓场景就是承载内容节点的容器,玩家所看到的界面。一个游戏必须要有一个场景,复杂的游戏可能会有多个场景。
3、属性检查器:通常配合层级管理器使用。在层级管理器中选中某个节点后,可以在属性检查器里面查看选中节点的属性,也可以修改该节点的属性。
4、场景编辑器:制作场景,通常配合层级管理器使用。在层级管理器中创建可视化节点(如Label)后,可在场景编辑器中看到该控件,并且可以通过鼠标拖拽的方式设置它的位置。
游戏界面制作
接下来,我们就开始逐步构建wordle游戏的界面。
必要的基础设置:
点击“项目”-->"项目设置",进入项目设置页面。
在项目数据中将“设计宽度”设置为“720”,“设计高度”设置为“1280”,勾选“适配屏幕宽度”。因为这个游戏是竖屏游戏也就是设计高度大于设计宽度,所以需要勾选“适配屏幕宽度”,后续在设计游戏界面时配合widget组件基本就可以适配绝大部分手机屏幕了,如下图所示:
在“功能剪裁”中将不需要的引擎功能去掉,为项目瘦身。因为微信小游戏首包大小需要限制在4M以内,超过4M就需要分包了,总游戏大小也不能超过20M。我们开发的这款游戏是2D游戏,首先就需要去掉3D引擎,然后2D引擎只保留最低配置,如下图所示:
在资源管理器中创建对应游戏资源的存放目录,右键点击“assets”,选择“创建”-->“文件夹”,创建名称为“resources”(注意名称不要写错,因为所有需要被动态加载的资源都必须存放在该文件夹下)。然后右键点击创建好的resources文件夹,在该文件夹下依次创建“prefab”,“scripts”,“sound”,“Texture”文件夹,prefab用于存放预制体文件,scripts用于存放typescript脚本文件,sound用于存放音频文件,Texture用于存放图片文件。文件夹的名称可以根据自己喜好来自行设置,但是为了遵循业界的规范还是建议取以上名称便于识别。最后右键点击“assets”,创建“scene”文件夹,用于存放场景文件。最后创建好的结构如下图所示:
在层级管理器中,右键点击默认创建好的“Main Camera”,选择“删除”将它删除。再 Crtrl + S,将场景文件保存,在保存时将场景名称更改为“game”(你也可以取别的名称),保存的路径就是刚才创建的“scene”文件夹下。如果一切顺利的话,应该会如下图所示:
完成上述配置以后,终于可以开始创建游戏界面了。
游戏界面制作
在层级管理器中右键点击场景“game”,选择“创建”-->"空节点",如下图所示:
将其命名为“gameRoot”,空节点在场景编辑器中不可见,但是为什么要创建它呢?这里要引入“常驻节点”的概念,在Cocos Creator中,场景下的第一个节点可以设置为“常驻节点”。在多场景游戏中,场景的切换会将场景中的节点释放掉,但是不会释放“常驻节点”。由此可以在此节点上挂载脚本用于实现所有场景都需要的功能,比如说音效播放功能。虽然该游戏只用到了一个场景,但是从长远来说建议还是遵循该设计模式,方便后续的扩展。
右键点击场景“game”,选择“创建”-->"UI组件"-->"画布",如下图所示:
然后,右键点击创建好的“Canvas”,选择“创建”-->“2D对象”-->“SpriteSplash(单色)”,创建一个单色的精灵组件,(精灵其实就是图片控件,也不知道为什么会叫精灵,既然业界都是这么叫的我们也就入乡随俗吧)将其命名为“bg”,因为它将作为这个游戏的背景图。创建好后的结构如下:那个Camera是Canvas组件自带的,如果删除它以后将看不到游戏界面了。
左键点击“Camera”,在场景编辑器中可看到大致的画面是这样的:
现在我们需要做一些设置,左键点击“bg”,此时在“属性检查器”中就可以看到对应的属性了,设置“ContentSize”宽为720,高为1280,也就是项目设置中的宽和高(单位是像素),如下图所示:
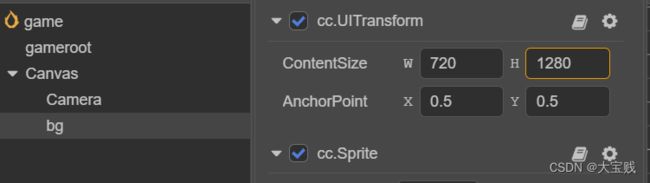 组件默认的颜色是白色,我习惯于将它调整为保护眼睛的“豆沙绿”,点击“Color”右边的白色区域,设置如下:(你也可以设置为其它颜色)
组件默认的颜色是白色,我习惯于将它调整为保护眼睛的“豆沙绿”,点击“Color”右边的白色区域,设置如下:(你也可以设置为其它颜色)
颜色采用RGB方式设置,这里推荐一个拾色器,免费的也不需要安装。
点击那个画笔图标,再点击你看上的颜色就行了。
然后在“属性检查器”最后会有一个“添加组件”按钮,左键点击它:
搜索“widget”组件并添加,做如下配置:
这个配置就会使得bg组件能够在宽度和高度上去自适应目标分辨率,Left,Right可以设置左右边距,Top,Buttom可以设置上下边距。全部设置为0就可以让bg能够全面平铺渲染整个背景了。
最后还需要设置一下“Camera”的大小,顾名思义Camera就是摄像机,它所显示的区域就是我们最终看到的区域,如果它的大小小于bg的大小,那么我们看到的界面就是局部的不完整的。如果它的大小大于bg的大小,我们就会看到黑边。所以需要将Camera的大小设置为bg的大小,但是在“属性检查器中”没有对应的高宽设置,我们只能在“场景编辑器”中以拖拽的形式来设置它的大小,这对于有强迫症的我来说确实很难受,但是没办法。
在“层级管理器”中左键点击“Camera”,此时在“场景编辑器”看到画面如下:
选中左边那个小白点,慢慢的向左拖就会看到Camera的大小在不断变大了,一直拖到和bg大小相等或者差不多为止。一定要慢点,不然很难卡到那个点。
不知不觉快3000字了,本来打算一篇写完界面设计的,再写下去篇幅太长不太合适。写得也很详细(啰嗦),是应为在实际学习过程中发现很多教程不够详细,实践中会遇到很多坑(可能是我的动手能力还欠缺点),所以我在写这系列教程时尽量做到详细(所谓的保姆级教程),做到即看即会。
码字不易,喜欢就点个赞吧。