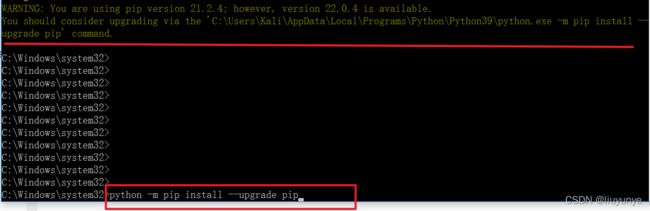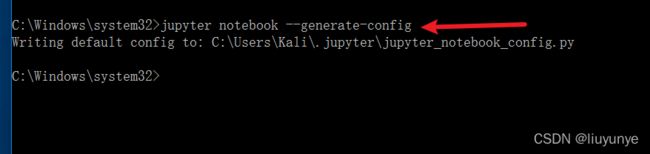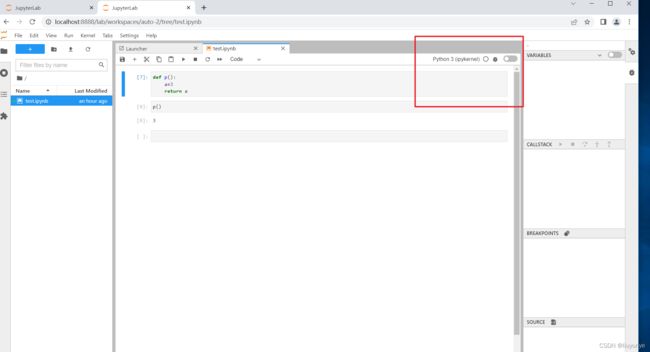机器学习与数学原理的必备宝典——jupyter lab的可视化调试安装
jupyter调试的重要性
- 说明
- 一、开始安装python
- 二、安装jupyter(jupyterlab也会同时安装)
-
- 打开jupyter看看安装成功没有
- 三、正式安装jupyterlab可视化调试器
-
- 没有conda,只有pip的安装。
- 四、进行简单的测试
- 五、(新增加内容:jupyter 报错:连接服务器失败)
-
- 以下提供了三种解决办法(后面发现不断的退出进入更管用)
- 第三种办法
说明
前言:我会使用一个全新的环境(windows10的虚拟机,里面就是刚刚装的系统)进行安装。
在此说明一下:安装jupyter是不需要特意跑去安装什么Anaconda的(本人亲试有效)。我还亲自去自己安装Anaconda这个东西(在此之前我已经安装过python3.9版本了,但是环境变量不能同时使用两个python版本,一个Anaconda自带的,一个我自己安装的),然后是安装了Anaconda又进行卸载,因为在安装的调试环境的时候一直报错。不要担心,只要你拥有pyhthon的环境,什么都会有的。
耐心一点看完,安装完python的可以直接跳到第三部分观看(没有安装Anaconda的直接可以跳到第三部分的相应小结观看)。希望对你们有帮助!有不对的地方,请指正。
一、开始安装python
下载地址: python官网链接.
我下的是python3.9.9的版本(为什么呢?图个吉利彩头️)
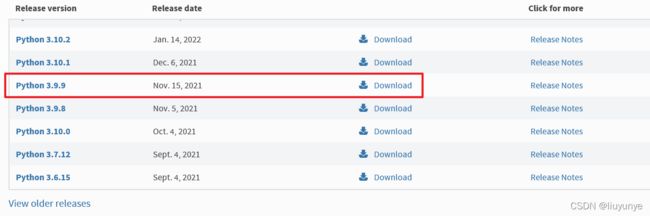
你可以安装其他的版本,根据自己的喜好。
记得勾选以下的将python添加到环境变量,如果没有勾选的话,就要自己将python添加到环境变量:

注意:如果你想要改变python的安装路径(默认是C盘)的话,记得选择下面的自定义安装。上面的一个安装会将python安装到:C:\Users\你的用户名\AppData\Local\Programs\Python\Python39下。
cmd打开控制台输入python,如下图一样,说明安装成功。
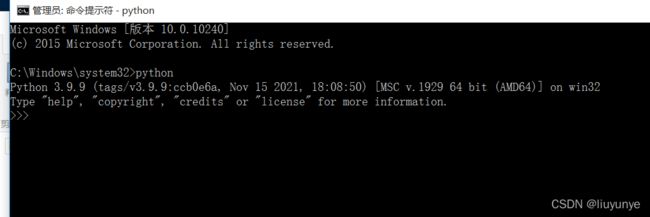
二、安装jupyter(jupyterlab也会同时安装)
使用如下的命令安装:
pip install +packagename(包的名字)
如果速度很慢,使用下面的命令安装(前提先是结束下载速度很慢的那个)
pip install -i https://pypi.tuna.tsinghua.edu.cn/simple +包的名字
当然,中间很长的那个地址是国内的地址,你可以换成其他的(我使用的是清华的,可以自行搜索,在此不一一列举)。
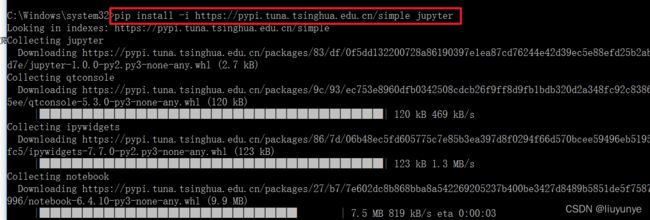
速度不错(应该不会报错吧?)
如果如下图的警告(因为你的python不是最新的版本,所以pip也不是最新的版本,你可以自己更新,也可以忽视这个警告),可以使用如下的命令进行更新:
python -m pip install --upgrade pip
pip list
打开jupyter看看安装成功没有
1.输入以下的命令:
jupyter notebook

可以看到背景的图片是jupyter,非常不错,我们经过简单的几步已经安装成功。
分享更改jupyter notebook工作路径的办法:
cmd中输入:
jupyter notebook --generate-config
此命令是在对应的路径下生成一个.py结尾的默认配置文件。
然后找到这个文件,打开,找到如下图所示的一句,推荐Ctrl+F查找
c.NotebookApp.notebook_dir
将前面的"#"号注释掉,
c.NotebookApp.notebook_dir = '你想要更改的路径'
保存就okl了。>
2.使用以下的命令查看是否安装jupyterlab
jupyter --version
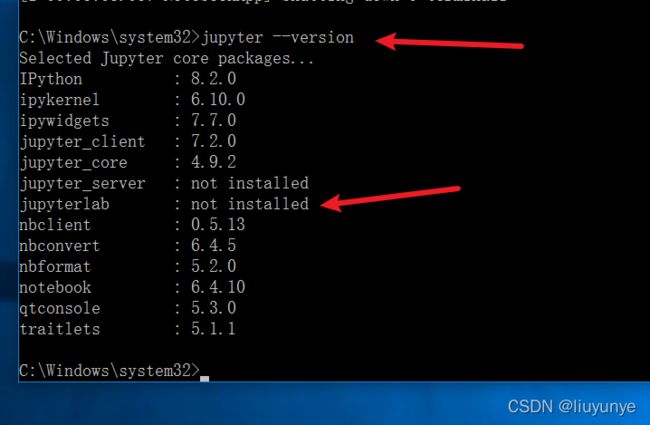
非常好,我们没有安装,不急,使用我们的大杀器:pip install
pip install -i https://pypi.tuna.tsinghua.edu.cn/simple jupyterlab

很好,没有任何的报错
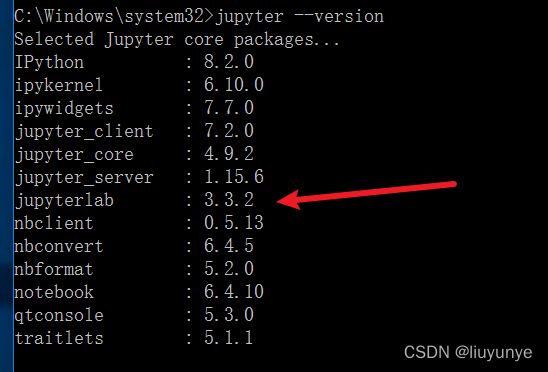
在此附上升级jupyterlab的命令(为乐能很好的支持调试的环境,我们的jupyterlab的版本最好是最新的,3.0版本以上)
JupyterLab 3.0 的安装方式有 3 种:
第一种采用 pip 方式进行安装,代码如下:
pip install jupyterlab==3
第 2 种采用 mamba(快速跨平台软件包管理器)方式进行安装,代码如下:
mamba install -c conda-forge jupyterlab=3
第 3 种采用 conda 方式进行安装,代码如下:
conda install -c conda-forge jupyterlab=3
我经常使用第一种,其他的还需要安装(升级完成后再使用jupyter --version查看即可)。
三、正式安装jupyterlab可视化调试器
官方给出了两种安装的办法,我使用的是第一种:不过无论使用哪一种都需要安装conda。介绍完后直接跳到我给的方法哪里,保证安装成功(我一个空白的电脑也安装成功了,你没安装成功,是时候反思了呀)
jupyterlab debugger的GitHub
文档官网
(1)在创建conda环境的同时,安装好各种软件,简单快捷
conda create -n jupyterlab-debugger -c conda-forge xeus-python=0.8.6 notebook=6 jupyterlab=2 ptvsd nodejs
上面的是一句命令。接下来执行:
conda activate jupyterlab-debugger
(2)安装JupyterLab 前端插件
jupyter labextension install @jupyterlab/debugger
(3)安装xeus-python作为后端kernel
conda install xeus-python -c conda-forge
2.2 方法二
适用于已经有了conda环境,且已经安装了部分环境的。或者执行方法一有报错的
(1)进入conda环境
conda activate jupyterlab-debugger
(2)安装环境
pip install jupyterlab
pip install nodejs
pip install ptvsd
(3)安装JupyterLab 前端插件
jupyter labextension install @jupyterlab/debugger
(4)安装xeus-python作为后端kernel
conda install xeus-python -c conda-forge
没有conda,只有pip的安装。
需要的环境如下(提前告知):
jupyterlab
Nodejs
ptvsd
jupyterlab的debugger插件
xeus-python
首先你得需要有nodejs环境:
nodejs官网链接:https://nodejs.org/en/download/
根据你电脑操作系统的版本安装对应的".msi"包就可以,双击运行就可以安装(如果想要更改默认的安装路径可以更具需求自己更改,我是将nodejs和我的python安装在了一起)
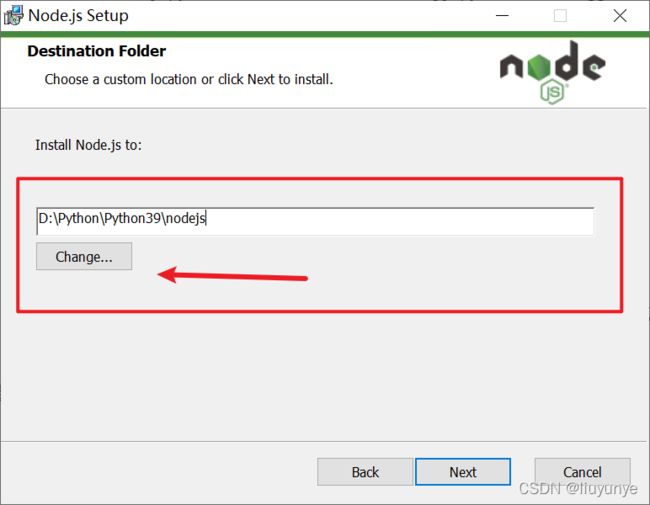
最好勾选上
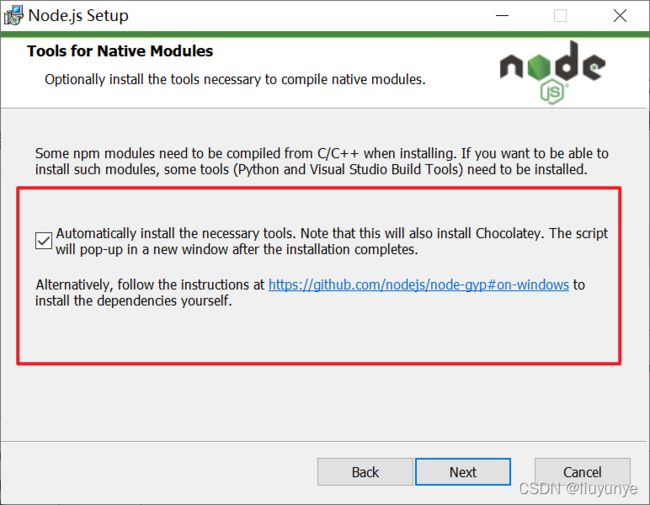
输入以下的命令查看是否安装成功:
node -v
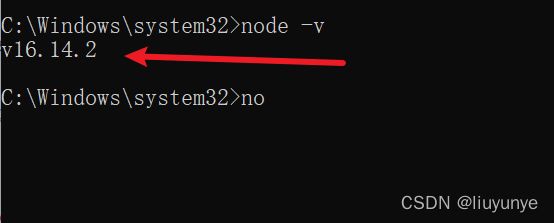
表示安装成功。如果cmd里面输入报错:没有此命令之类的,就需要手动添加到环境变量(默认自动添加)。
使用以下的命令安装前端的插件(你在前面手动安装nodejs的好处就是在这里体现,即使你使用conda命令,到这里也可能会有警告或者报错,但是你手动安装nodejs之后,下面的这个命令都可以不用输入,如果没有jupyterlab debugger的图标(看下下下面的图)你再执行这个命令):
jupyter labextension install @jupyterlab/debugger
如果缺失以下的环境,自己安装:
pip install ptvsd
使用以下命令安装后端的插件:
pip install xeus-python
速度快的安装:
pip install -i https://pypi.tuna.tsinghua.edu.cn/simple xeus-python

忘记截图,cmd窗口又被我关闭,所以又重新运行了一遍(️)。
命令窗口中输入:
jupyter lab
千万不要打开:jupyter notebook,因为里面不可能出现调试按钮。
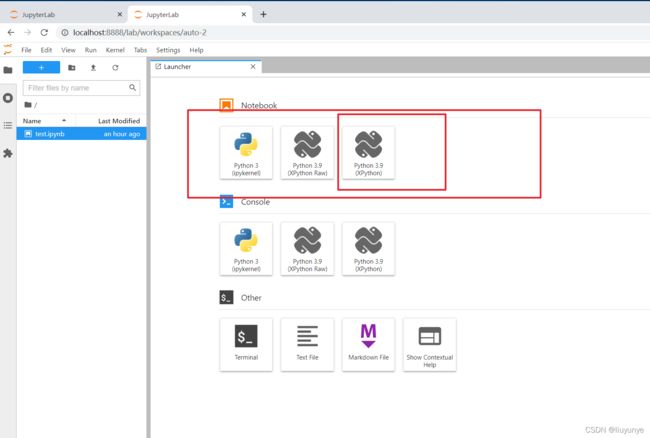
非常的不错,debugger的图标已经出来
建议:将jupyterlab的前面的行号调出来,和下图一样勾选就可以了。
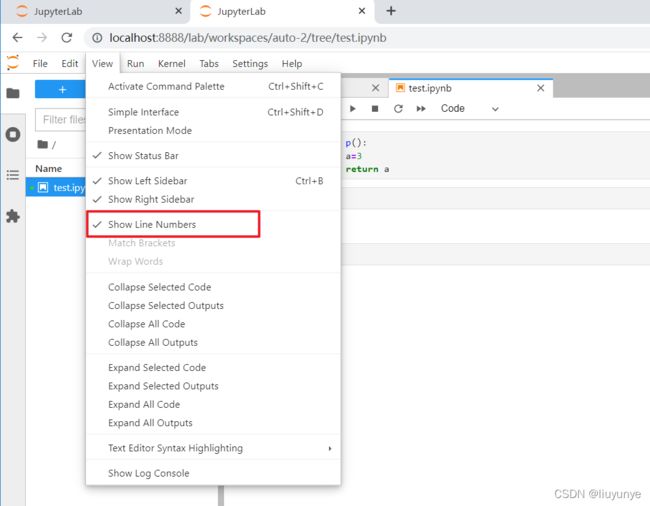
四、进行简单的测试
需要打上断点(breakpoint),操作和大多数的编译器一样,点击行号的前面,有个红色的小点。点击运行(上面的哪个三角,尖指向右面的哪个)后,会在断点出暂停,点击下一步,调试成功。如下图:
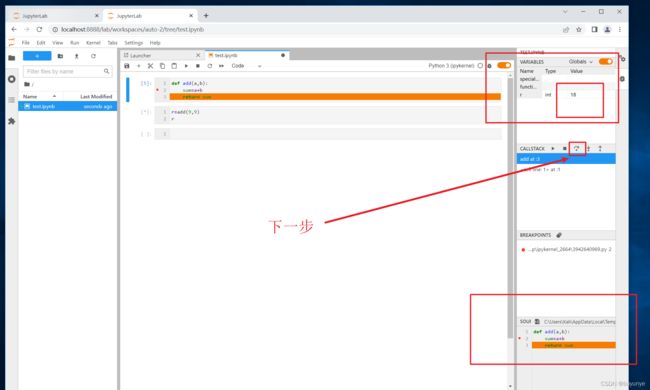
非常的nice,方便又快捷。我们成功的在不安装Anaconda这个非常大的安装包的情况下,安装完成可视化的调试。
你:好像我安装Anaconda更好一点呀,包有7G左右的大小,还不用频繁的使用pip install去安装所需要的包。
我:笑话,我只有3G多一点,我只要很少的空间,想要什么,自己动手pip install,不香吗?如果我已经在安装Anaconda之前就安装了python环境,那么我的两个环境可能会冲突。而且我机器学习的时候我知道我缺的是哪个包的哪个函数,方便查看……
你:我也能知道我缺的是哪个包的哪个函数呀,而且大家都在使用Anaconda下的jupyter。
我:好家伙……好家伙……我节省空间。
你:而且Anaconda还有……
我:我节省空间……
你:……
……
五、(新增加内容:jupyter 报错:连接服务器失败)
打开jupyter lab报错下面的内容:

cmd也是如下的错误:

以下提供了三种解决办法(后面发现不断的退出进入更管用)
按照以下的步骤:
一、 第一种办法:
再进行这个办法之前,需要你更改一下你的pip默认安装位置。
附加拓展内容:
介绍一下python的目录/文件的具体用途:
- DLLs: Python 自己使用的动态库
- Doc: 自带的 Python 使用说明文档(如果上面安装时不选择,应该会没有,这个没具体试过)
- include: 包含共享目录
- Lib: 库文件,放自定义模块和包
- libs: 编译生成的Python 自己使用的静态库
- Scripts: 各种包/模块对应的可执行程序。安装时如果选择了pip。那么pip的可执行程序就在此!
- tcl: 桌面编程包
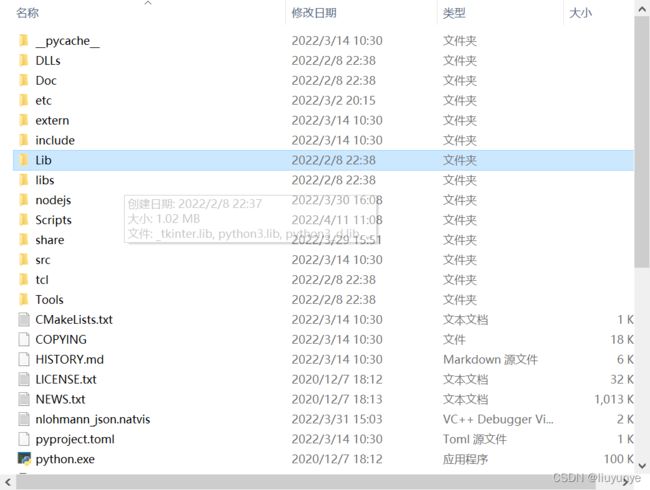
开始解决问题:
具体步骤如下:
- 打开cmd,输入如下的命令,找到pip默认安装的位置。
python -m site-help
如下图:
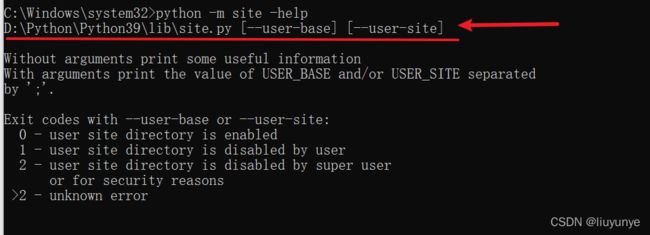
找到这个路径,打开site.py的文件。找到下面的代码,将前面的"#“去掉,加入自己以后使用pip下载后想要想要保存的路径就可以。
注意:这里的第二句USER_BASE 需要特殊注意,其会自动在指定的路径后面添加”/Python37/Scripts",所以如果你的是python39版本的环境,那么你就填他的父目录,不要填写全路径。不理解的话,可以自己暂停试验一番。
这样新安装的包的可执行文件就会位于 Python 目录下的 Scripts 目下,包即会被放到 Python 目录下lib\site-packages目录下了!

pip install -i https://pypi.tuna.tsinghua.edu.cn/simple --user --ignore-installed jupyter
pip install --user --ignore-installed jupyter -i http://mirrors.aliyun.com/pypi/simple/ --trusted-host mirrors.aliyun.com
3.出现下面一大串的代码,说明成功,重启jupyter就可以了。如果有黄色的警告:大致意思是没有添加到环境变量PATH,就是前面的pip更改路径出现问题。

如果打开jupyter出现下面的这种情况:
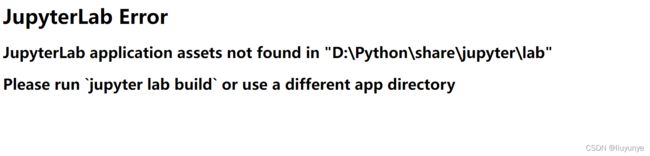
cmd中输入,等待构建完成:
jupyter lab build
如果出现内核(Kernel)的报错问题,那么可以重新选择内核或者按照上面提到的办法,重新安装内核。
附加另一种报错情况(你没有的话就可以不管):
404 GET /jupyter/nbextensions/widgets/notebook/js/extension.js?v=20170626221437 (0.0.0.0)
解决办法是:
conda install -c conda-forge ipywidgets
或者
pip install ipywidgets
jupyter nbextension enable --py widgetsnbextensions
二、第二种办法:
可以先更新一下你的jupyterlab
pip install -i https://pypi.tuna.tsinghua.edu.cn/simple --upgrade jupyterlab
1.首先,打开你的文件夹。C:\Users\yourusername.jupyter
文件夹中如果有jupyter_notebook_config.py文件则直接打开
2.如果没有,则打开anaconda prompt或者cmd(我使用的是cmd),输入 jupyter notebook --generate-config ,如果你是安装在tensorflow中的,则先输入运行activate tensorflow ,之后,打开文件夹就会有jupyter_notebook_config.py文件。之后修改文件中的一段代码,如下图(将下面的这行的前面的"#"号去掉):
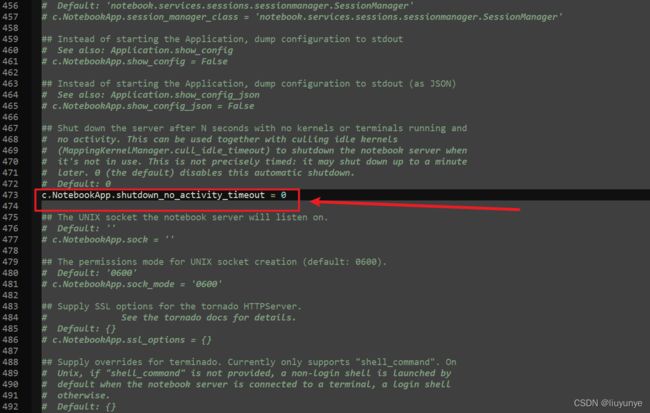
3.重启cmd(所有打开的和jupyter相关的都应该关闭)解决问题。
第三种办法
最简单的一种,就是不断的打开,提示错误后又退出,直到成功进入,一般我是5次左右就会正常进入且不会报错。