opencv-python学习-环境配置
opencv-python学习之环境配置
配置环境:Windows10、python3.6、opencv-python3.4.1.15
注意:网上说只有python3.6才能配置opencv-python3.4.1!!!
下载链接
Anaconda安装3.5.2,对应的python版本是python3.6,经测试不需要换源下载速度也还可以。
Anaconda下载地址
pycharm安装这里不再提供,自行到公众号或者其他地方获取即可。
下载opencv-python
由于opencv在3.4.2以后的版本有些api申请了专利,因此这里选择的是opencv-python3.4.1.15。
打开上面框选的控制台
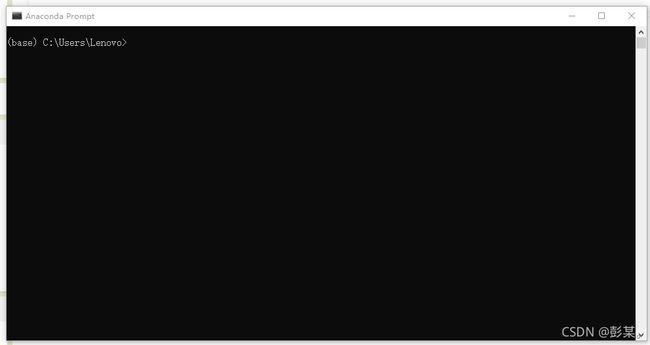 随后进入自己安装的Anaconda目类下
随后进入自己安装的Anaconda目类下
命令:e:(进入E盘)
cd 路径(进入指定路径)
随后按序输入一下两个命令:
cd Scripts (进入Scripts目录)
pip install opencv-python3.4.1.15 (安装opencv-python3.4.1.15)
pip install opencv-contrib-python3.4.1.15 (安装对应的组块)
下载安装完成后返回上一级目录输入 python 后输入import cv2,如果没有报错代表能够引用opencv的模块了,即已经安装成功。
配置PyCharm
打开PyCharm,新建工程时

随后将系统解释器选择为安装的Anaconda目录下的python.exe即可
import cv2
img = cv2.imread("C:/Users/Lenovo/Desktop/pc/ce.jpg",0)
cv2.namedWindow("image")
cv2.imshow('image',img)
cv2.waitKey(0)
cv2.destroyAllWindows()
将文中的图片路径修改为自己的就行了,注意!注意!注意!(重要的事情说三遍):路径一定不能包含有中文!!!!
至此,opencv-python的PyCharm环境安装成功。

