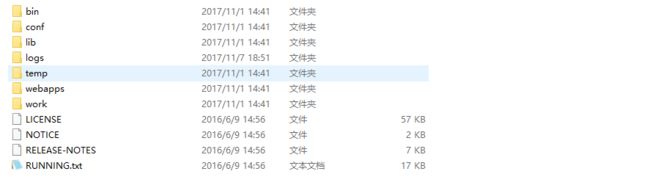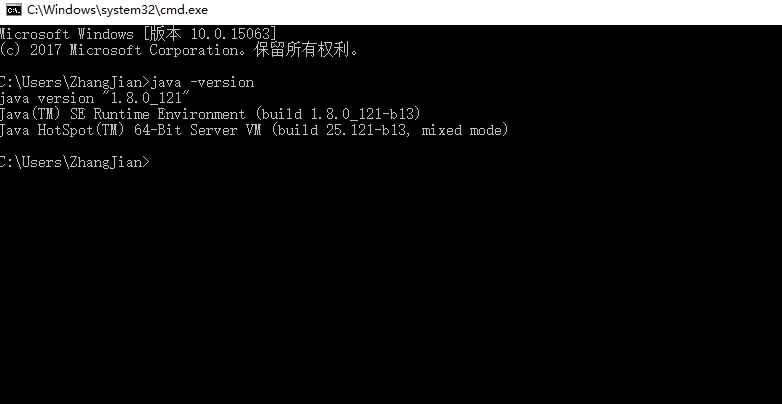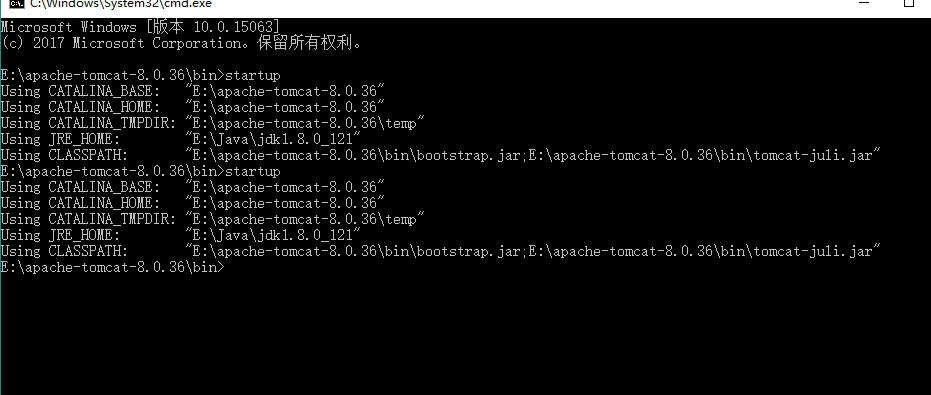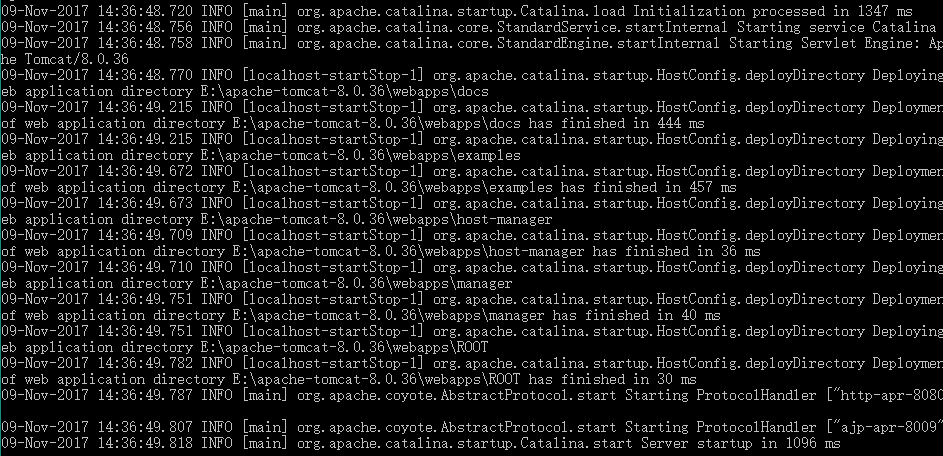Tomcat安装及配置教程
分步阅读
下载安装tomcat,如何配置环境变量?配置过程中是否和作者一样经常出现错误?
请仔细读文及注意事项。
工具/原料
1,JDK:版本为jdk-8u121-windows-x64.exe
下载地址http://www.oracle.com/technetwork/java/javase/downloads/index.html
2,tomcat:版本为apache-tomcat-8.0.36-windows-x64.zip
下载地址http://tomcat.apache.org/
3,wn10,64bit
方法/步骤
一、安装JDK和Tomcat
1,安装JDK:直接运行jdk-8u121-windows-x64.exe
可执行程序,默认安装即可。
备注:路径可以其他盘符,不建议路径包含中文名及特殊符号。
2、安装Tomcat:直接解压缩下载文件“apache-tomcat-8.0.36-windows-x64.zip”到E盘下。
解压后如下图所示:
备注:如下载的是可执行文件,双击运行,默认安装即可。
二、配置JDK环境变量(在步骤查看如何配置环境变量)
1,新建变量名:JAVA_HOME,变量值:C:\Program Files\Java\jdk1.8.0_121
2,打开PATH,添加变量值:%JAVA_HOME%\bin;%JAVA_HOME%\jre\bin
3,新建变量名:CLASSPATH,变量值:.;%JAVA_HOME%\lib\dt.jar;%JAVA_HOME%\lib\tools.jar
备注:
1,.表示当前路径,%JAVA_HOME%就是引用前面指定的JAVA_HOME;
2,JAVA_HOME指明JDK安装路径,此路径下包括lib,bin,jre等文件夹,tomcat,eclipse等的运行都需要依靠此变量。
3,PATH使得系统可以在任何路径下识别java命令。
4,CLASSPATH为java加载类(class or lib)路径,只有类在classpath中,java命令才能识别。
三、测试JDK
在CMD命令下输入java -version, javac,java,javadoc命令:出现图示界面,表示安装成功。
四、配置Tomcat环境变量
1,新建变量名:CATALINA_HOME,变量值:E:\apache-tomcat-9.0.0.M26
2,打开PATH,添加变量:;%CATALINA_HOME%\bin
五、启动Tomcat服务
方法两种:
1,方法一:进入到tomcat的安装目录bin目录下执行cmd命令,然后输入命令:startup,出现如下对话框,表明服务启动成功。
2,方法二:到tomcat的安装目录E:\apache-tomcat-9.0.0.M26\bin目录下点击startup.bat
出现下图说明tomcat服务安装成功
六、测试Tomcat
打开浏览器,在地址栏中输入http://localhost:8080回车,如果看到Tomcat自带的一个JSP页面,说明你的JDK和Tomcat已搭建成功。
注意事项
1,JAVA_HOME中的路径不能用分号结尾,如C:\Program Files\Java\jdk1.8.0_121。
2,CATALINA_HOME,TOMCAT_HOME中的路径不能以“\”结尾。
3,JAVA_HOME的路径一定不要写成了JRE的路径。
4,在环境变量中修改添加变量时,一定要注意分号、空格,是否有多余的字母。作者就是因为path路径中多了一个字母,怎么都配置不成功。如果配置不成功,一定要反复检查。
以上错误,非常容易出现错误:CATALINA_HOME或是JAVA_HOME没有配置好。如错误提示“The CATALINA_HOME environment variable is not defined correctly”