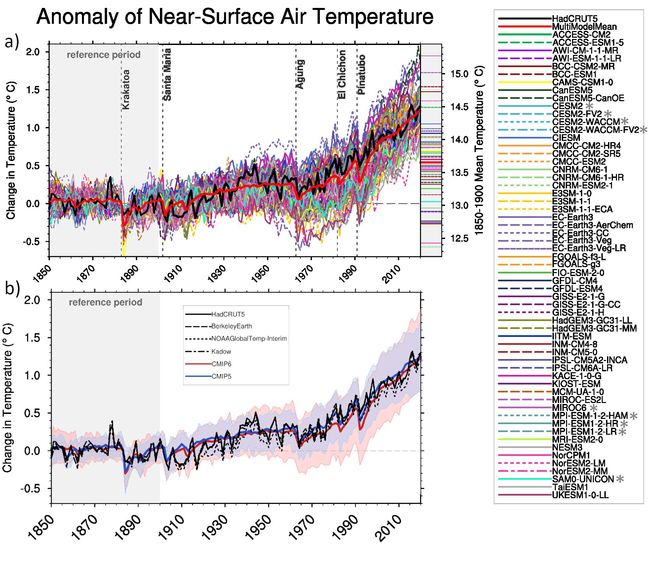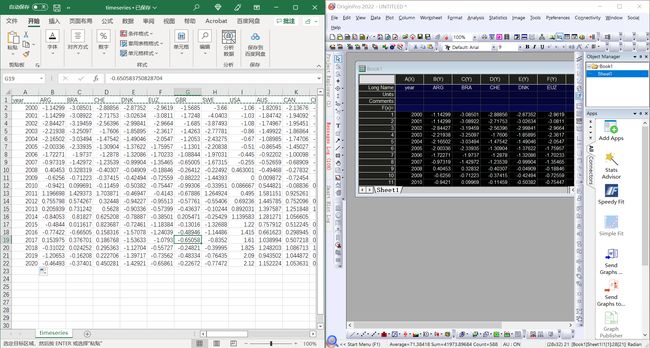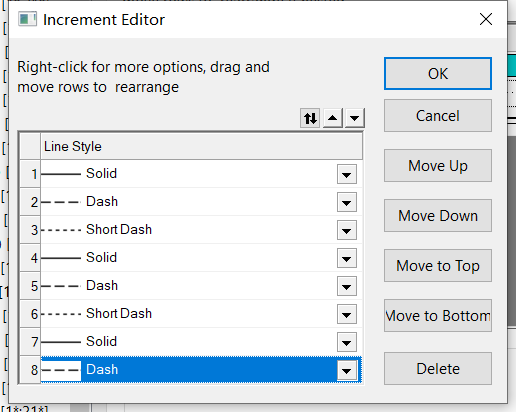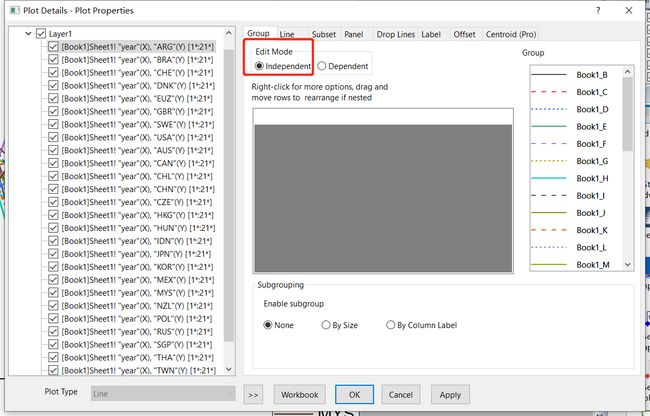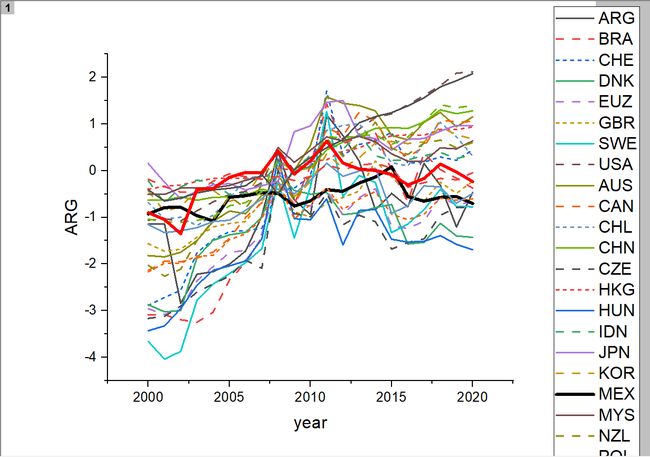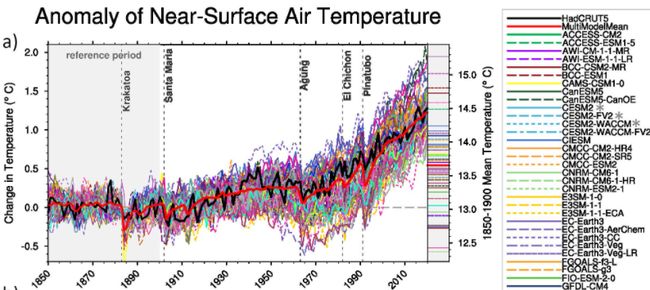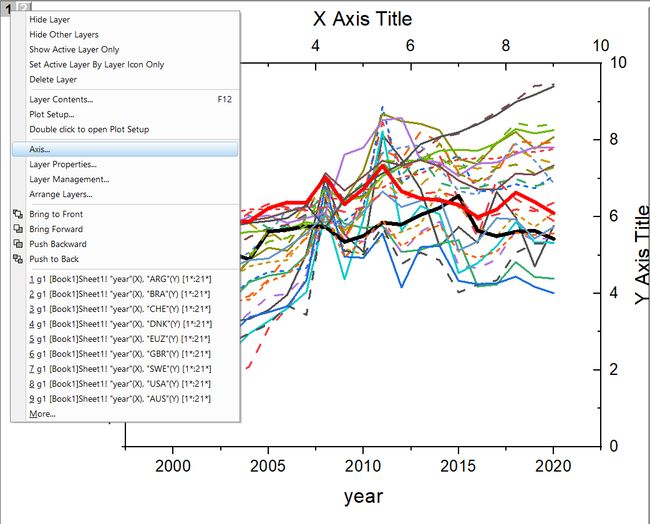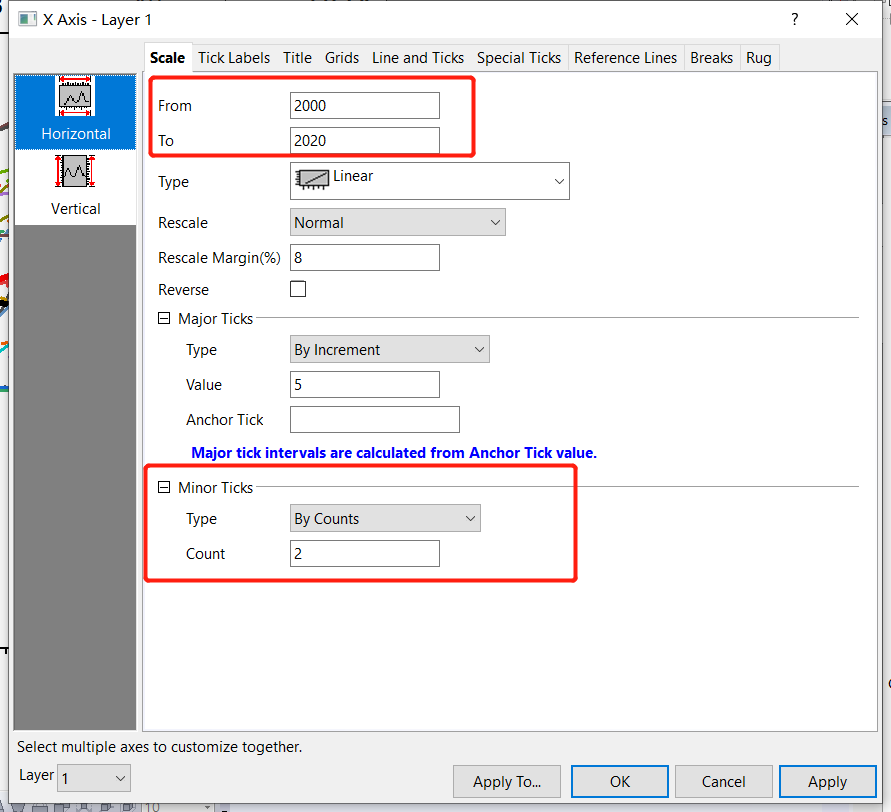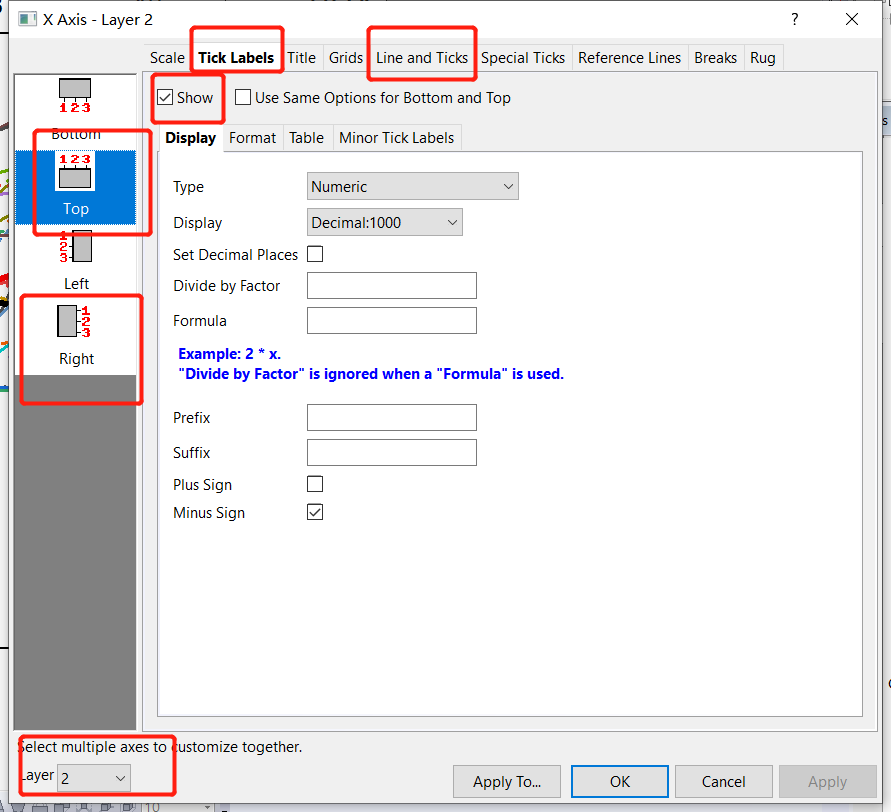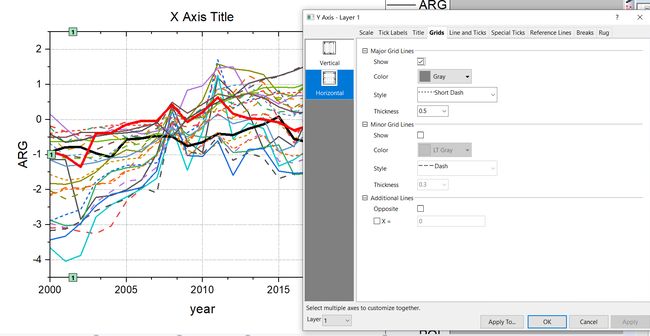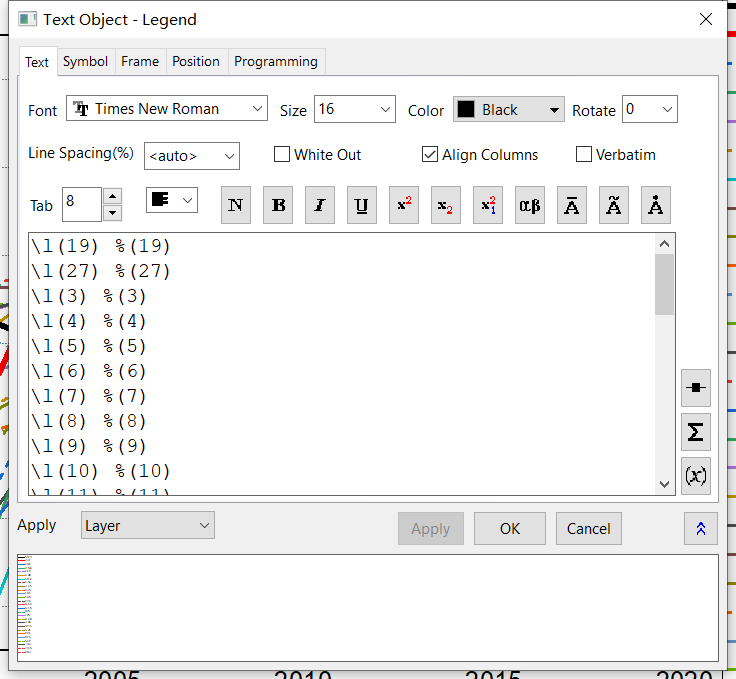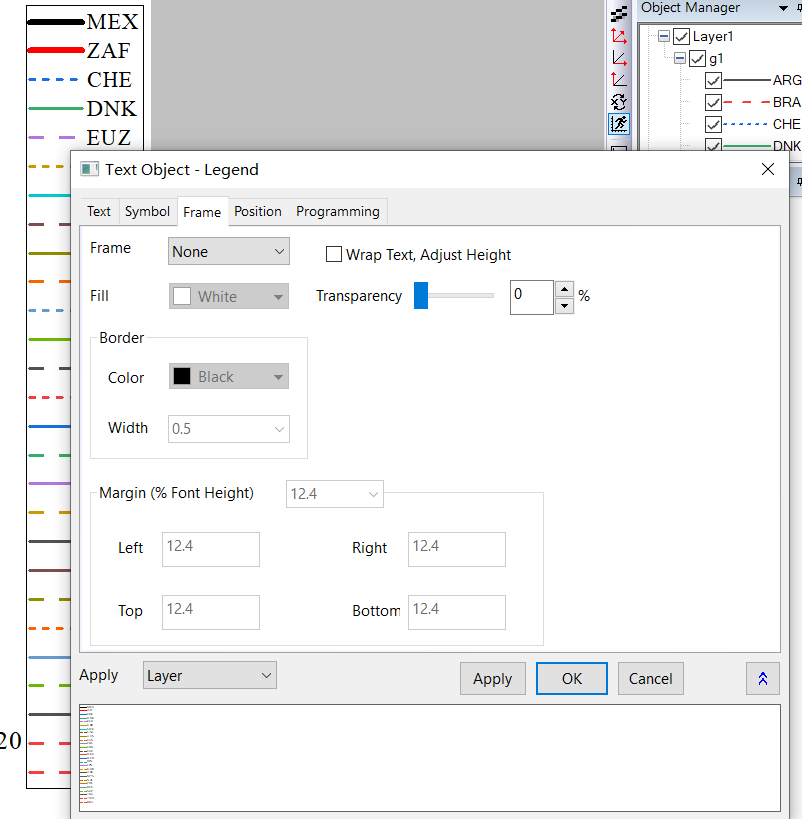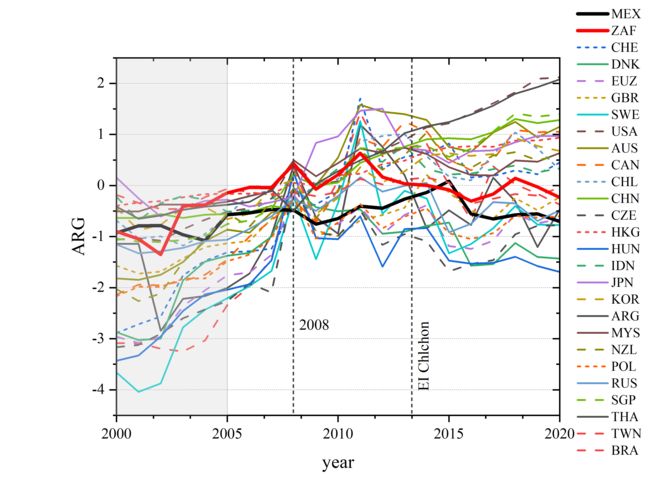Origin绘制多折线图
Origin的优势区间相对于python和R在于数据量大时处理方便
尤其是多维度、多线、多拟合
尝试复现上图
1.首先把20列数据复制过去
2.全选之后(ctrl+A),然后点Plot——Line
3.随便选一根线,双击进入属性设置(Origin交互设置很方便)Line style改成By one
继续改Subplot为虚实交替的实线:
4.也可以选择更多的颜色色卡:
5.这里改线的粗细为2
6.接下来尝试突出显示重要的线(如平均值等等),选择一条直线,双击进入属性,点击Independent把这条线独立出去
如图所示,我对两条线做了独立的修改
7.现在对比目标图与结果图,还需要添加上框和右框。并且X轴起始值不是2000,都需要修改:
8.在空白处右键,点击New Layer——Top X & Right Y
9.左上角【1】处右键,点击axis
改From to和Minor Ticks(都是为了美观,具体可以微调)
左下角切换图层2后,把Tick Labels里的Top和Right的显示全关了。
10.为了美观可以把Grid打开
11.右键图例——Properties,修改字体和大小。我这里修改了格式化输出,使黑线和红线图例在最前面
12.接下来修改细节,如拖动一个正方形过去,修改属性,设置透明度和颜色
13.最后把图例的方框去掉