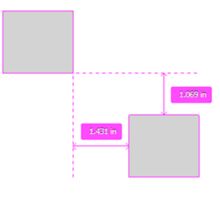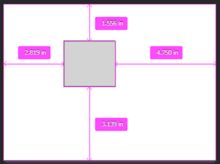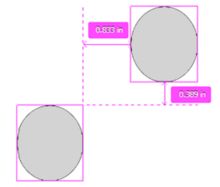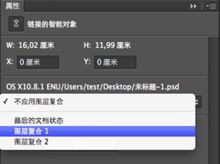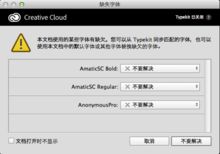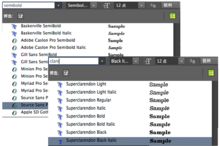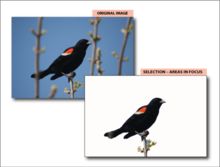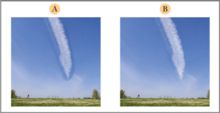PS基础
2013年
7月,
Adobe公司推出新版本
photoshop——Photoshop CC(Creative Cloud)。在Photoshop CS6功能的基础上,Photoshop CC新增相机防抖动功能、Camera
RAW功能改进、图像提升采样、属性面板改进、Behance集成等功能,以及Creative
Cloud,即云功能。
继2012年
Adobe推出Photoshop CS6版本后,
Adobe又在MAX大会上推出了最新版本的Photoshop CC (Creative Cloud)。在主题演讲中,
Adobe宣布了Photoshop CC (Creative Cloud)的几项新功能,包括:相机防抖动功能、
Camera RAW功能改进、图像提升采样、属性面板改进、Behance集成、同步设置以及其他一些有用的功能。
距CC版本推出不到一年,Adobe 在2014年6月发布了2014年的重大更新Photoshop CC 2014版,Photoshop CC 2014版的新增功能可以极大地丰富我们对数字图像的处理体验。
Photoshop CC 2014引入了许多有用的智能参考线增强功能:智能参考线
按住
Option(Mac)/Alt(Win)键并拖动图层:如果在按住 Option(Mac)或 Alt(Windows)键的同时拖动图层,Photoshop 会显示测量参考线,它表示原始图层和复制图层之间的距离。此功能可以与“移动”和“路径选择”工具结合使用。
匹配的间距:当您复制或移动对象时,Photoshop 会显示测量参考线,从而直观地表示其他对象之间的间距,这些对象与选定对象和其紧密相邻对象之间的间距相匹配。
Cmd(Mac)/Ctrl(Win)+ 悬停在图层上方:在处理图层时,您可以查看测量参考线。选定某个图层后,在按住 Cmd 键(Mac)或 Ctrl 键(Windows)的同时将光标悬停在另一图层上方。您可以将此功能与箭头键结合使用,以轻移所选的图层。
链接智能对象的改进
-
您可以将链接的智能对象打包到 Photoshop 文档中,以便将它们的源文件保存在计算机上的文件夹中。Photoshop 文档的副本会随源文件一起保存在文件夹中。选择“文件”>“打包”。
-
您可以将嵌入的智能对象转换为链接的智能对象。转换时,应用于嵌入的智能对象的变换、滤镜和其他效果将保留。选择“图层”>“智能对象”>“转换为链接对象”。
-
工作流程改进:尝试对链接的智能对象执行操作时,如果其源文件缺失,则会提示您必须栅格化或解析智能对象。
智能对象中的图层复合
考虑一个带有图层符合的文件,且该文件在另外一个文件中以智能对象储存。当您选择包含该文件的智能对象时,“属性”面板允许您访问在源文档中定义的图层复合。
使用 Typekit 中的字体
通过与 Typekit 相集成,Photoshop 为创意项目的排版创造了无限可能。您可以使用 Typekit 中已经与计算机同步的字体。这些字体显示在本地安装的字体旁边。还可以在文本工具选项栏和字符面板字体列表中选择仅查看 Typekit 中的字体。
如果打开的文档中某些字体缺失,Photoshop 还允许您使用 Typekit 中的等效字体替换这些字体。
现在您可以在文本工具选项栏和字符面板字体列表中快速搜索字体。键入所需字体系列的名称时,Photoshop 会对列表进行即时过滤。您可以按字体系列或按样式搜索字体。字体搜索不支持通配符。
模糊画廊运动效果
路径模糊
旋转模糊
使用旋转模糊效果(“滤镜”>“模糊画廊”>“旋转模糊”),您可以在一个或更多点旋转和模糊图像。旋转模糊是等级测量的径向模糊。Photoshop 可让您在设置中心点、模糊大小和形状以及其他设置时,查看更改的实时预览。
A.原稿图像 B.旋转模糊(模糊角度:15;闪光灯功能:50%;闪光灯闪光:2;闪光灯闪光持续时间:10°) C.旋转模糊(模糊角度:60°;闪光灯功能:100%;闪光灯闪光:4;闪光灯闪光持续时间:10°
选择位于焦点中的图像区域
Photoshop CC 2014允许您选择位于焦点中的图像区域/像素(“选择”>“焦点区域”)。您可以扩大或缩小默认选区。
将选区调整到满意的效果之后,请确定调整后的选区应成为选区或当前图层上的蒙版还是生成新图层或文档。您可以选取下列输出选项之一:
-
选区(默认)
-
图层蒙版
-
新建图层
-
新建带有图层蒙版的图层
-
新建文档
-
新建带有图层蒙版的文档
带有颜色混合的内容识别功能
在 Photoshop CC 2014 中,润色图像和从图像中移去不需要的元素比以往更简单。以下内容识别功能现已加入算法颜色混合:
-
内容识别填充
-
内容识别修补
-
内容识别移动
-
内容识别扩展
使用“内容识别修补”、“内容识别移动”和“内容识别扩展”工具时,您可以微调对图像应用算法颜色混合的程度。
Photoshop 生成器的增强
Photoshop CC 2014 年推出以下增强生成器功能:
-
您可以选择将特定图层/图层组生成的图像资源直接保存在资源文件夹下的子文件夹中。包括子文件夹名称/图层名称;例如: [子文件夹]/Ellipse_4.jpg
-
可以为生成的资源指定文件默认设置。创建空图层时,其名称以关键词默认开始,然后指定默认设置。
3D 打印
Photoshop CC 2014 显著增强了 3D 打印功能:
-
“打印预览”对话框现在会指出哪些表面已修复。在“打印预览”对话框中,选择“显示修复”。Photoshop 将使用适当的颜色编码显示“原始网格”、“壁厚”和“闭合的空心”修复:
-
用于“打印预览”对话框的新渲染引擎,可提供更精确的具有真实光照的预览。新渲染引擎光线能够更准确地跟踪 3D 对象。
-
新重构算法可以极大地减少 3D 对象文件中的三角形计数
-
在打印到 Mcor 和 Zcorp 打印机时,可更好地支持高分辨率纹理。
启用实验性功能
Photoshop 现在附带以下可启用以供试用的实验性功能。
-
对高密度显示屏进行 200% 用户界面缩放
-
启用多色调 3D 打印
-
触控手势
这些功能可能尚不能用于生产,因此使用时需要格外谨慎。执行以下操作启用试验性功能:
-
选择“首选项”>“实验性功能”。
-
选择要启用的实验性功能。例如,选择“启用多色调打印”。
-
单击“确定”。
-
重新启动 Photoshop。
同步设置改进
Photoshop CC 2014 提供了改进的“同步设置”体验,该功能具有简化的流程和其他有用的增强:
-
您现在可以指定同步的方向。
-
您可以直接从“首选项”>“同步设置”选项卡中上载或下载设置。
-
现在您可以同步工作区、键盘快捷键和菜单自定
-
“首选项”>“同步设置”选项卡上的同步设置日志显示上载/下载的文件、文件大小和上载/下载操作的时间戳。
3D 图像处理
OBJ 组网格导入/导出
在 Photoshop 的早期版本中,当您打开包含多个网格和多个组的 OBJ 文件时,会在 3D 面板中将所有网格作为一个组导入。从 Photoshop CC 2014 开始,网格和组的结构将在导入和导出操作过程中得以保留。
“纹理属性”对话框增强功能
Photoshop CC 2014 提供了有用的“纹理属性”对话框增强功能:
-
您可以直接在该对话框中修改纹理的名称
-
该对话框提供了一个新的“应用到匹配的纹理”选项。使用此选项,可以将当前的 UV 设置应用到相似的纹理。例如,您可能希望漫射图和凹凸图一起缩放。请按以下步骤进行操作:
-
为两个图选择相同的纹理。
-
根据您的要求编辑其中一种图的纹理。
-
要自动更新另一个图的纹理,请在“纹理属性”对话框中选择“应用到匹配的纹理”。
-
单击确定。
放射性表面改进的汇聚
表面发射光线的纹理(例如,自发光纹理或颜色)在 Photoshop CC 2014 中可以更快地汇聚。
导出颜色查找表
您现在可以从 Photoshop 导出各种格式的颜色查找表。导出的文件可以在 Photoshop、After Effects、 SpeedGrade 以及其他图像或视频编辑应用程序中应用。
您可以从具有修改背景图层以及其他颜色的图层中导出颜色查找表进行颜色修改。
其他增强功能
-
“图层复制 CSS”现在支持内阴影图层效果
-
默认情况下启用现在智能参考线
-
高亮画笔现在显示当前选定的画笔和画笔更改
-
您现在可以访问快捷菜单和画笔预设面板中最近使用的画笔预设
-
“颜色面板”中的色谱拾色器现在可调整大小
-
“颜色面板”中的新“色调”和“亮度拾色器”立方体
-
可以指定透明度仿色渐变
-
可以通过单个停止创建渐变。已保存的单渐变色标不与 Photoshop 的旧版本一起使用。
-
可以从当前渐变预览样本创建新渐变色标
-
MPEG-2 和 Dolby 音频的导入本机支持
-
支持新的视频格式,包括 Sony RAW 及 Canon RAW
-
固定边缘液化从图像边缘进行变形
-
重新设置所有工具现在依然重新设置工具栏槽为默认位置
-
支持大型 PNG 文件(Photoshop 和最大 2 GB 限制)
-
新建文档先前已设置对话框的改进 UI 内容
附录:
| 1、工具箱 | |
| 移动工具 【V】 矩形、椭圆选框工具 【M】 套索、多边形套索、磁性套索 【L】 快速选择工具、魔棒工具 【W】 裁剪、透视裁剪、切片、切片选择工具 【C】 吸管、颜色取样器、标尺、注释、123计数工具 【I】 污点修复画笔、修复画笔、修补、内容感知移动、红眼工具 【J】 画笔、铅笔、颜色替换、混合器画笔工具 【B】 仿制图章、图案图章工具 【S】 历史记录画笔工具、历史记录艺术画笔工具 【Y】 像皮擦、背景橡皮擦、魔术橡皮擦工具 【E】 渐变、油漆桶工具 【G】 减淡、加深、海棉工具 【O】 钢笔、自由钢笔、添加锚点、删除锚点、转换点工具 【P】 横排文字、直排文字、横排文字蒙板、直排文字蒙板 【T】 路径选择、直接选择工具 【A】 矩形、圆角矩形、椭圆、多边形、直线、自定义形状工具 【U】 抓手工具 【H】 旋转视图工具 【R】 缩放工具 【Z】 添加锚点工具 【+】 删除锚点工具 【-】 默认前景色和背景色 【D】 切换前景色和背景色 【X】 切换标准模式和快速蒙板模式 【Q】 标准屏幕模式、带有菜单栏的全屏模式、全屏模式 【F】 临时使用移动工具 【Ctrl】 临时使用吸色工具 【Alt】 临时使用抓手工具 【空格】 打开工具选项面板 【Enter】 快速输入工具选项(当前工具选项面板中至少有一个可调节数字) 【0】至【9】 循环选择画笔 【[】或【]】 选择第一个画笔 【Shift】+【[】 选择最后一个画笔 【Shift】+【]】 建立新渐变(在”渐变编辑器”中) 【Ctrl】+【N】 |
|
| 2、文件操作 | |
| 新建图形文件 【Ctrl】+【N】 用默认设置创建新文件 【Ctrl】+【Alt】+【N】 打开已有的图像 【Ctrl】+【O】 打开为... 【Ctrl】+【Alt】+【O】 关闭当前图像 【Ctrl】+【W】 保存当前图像 【Ctrl】+【S】 另存为... 【Ctrl】+【Shift】+【S】 存储为Web所用格式 【Ctrl】+【Alt】+ 【Shift】+【S】 页面设置 【Ctrl】+【Shift】+【P】 打印 【Ctrl】+【P】 打开“预置”对话框 【Ctrl】+【K】 |
|
| 3、选择功能 | |
| 全部选取 【Ctrl】+【A】 取消选择 【Ctrl】+【D】 重新选择 【Ctrl】+【Shift】+【D】 羽化选择 【Shift】+【F6】 反向选择 【Ctrl】+【Shift】+【I】 路径变选区 数字键盘的【Enter】 载入选区 【Ctrl】+点按图层、路径、通道面板中的缩约图滤镜 按上次的参数再做一次上次的滤镜 【Ctrl】+【F】 退去上次所做滤镜的效果 【Ctrl】+【Shift】+【F】 重复上次所做的滤镜(可调参数) 【Ctrl】+【Alt】+【F】 |
|
| 4、视图操作 | |
| 显示彩色通道 【Ctrl】+【2】 显示单色通道 【Ctrl】+【数字】 以CMYK方式预览(开关) 【Ctrl】+【Y】 放大视图 【Ctrl】+【+】 缩小视图 【Ctrl】+【-】 满画布显示 【Ctrl】+【0】 实际象素显示 【Ctrl】+【Alt】+【0】 左对齐或顶对齐 【Ctrl】+【Shift】+【L】 中对齐 【Ctrl】+【Shift】+【C】 右对齐或底对齐 【Ctrl】+【Shift】+【R】 左/右选择 1 个字符 【Shift】+【←】/【→】 下/上选择 1 行 【Shift】+【↑】/【↓】 |
|
| 5、编辑操作 | |
| 还原/重做前一步操作 【Ctrl】+【Z】 还原两步以上操作 【Ctrl】+【Alt】+【Z】 重做两步以上操作 【Ctrl】+【Shift】+【Z】 剪切选取的图像或路径 【Ctrl】+【X】或【F2】 拷贝选取的图像或路径 【Ctrl】+【C】 合并拷贝 【Ctrl】+【Shift】+【C】 将剪贴板的内容粘到当前图形中 【Ctrl】+【V】或【F4】 将剪贴板的内容粘到选框中 【Ctrl】+【Shift】+【V】 自由变换 【Ctrl】+【T】 应用自由变换(在自由变换模式下) 【Enter】 从中心或对称点开始变换 (在自由变换模式下) 【Alt】 限制(在自由变换模式下) 【Shift】 扭曲(在自由变换模式下) 【Ctrl】 取消变形(在自由变换模式下) 【Esc】 自由变换复制的象素数据 【Ctrl】+【Shift】+【T】 再次变换复制的象素数据并建立一个副本 【Ctrl】+【Shift】+【Alt】+【T】 删除选框中的图案或选取的路径 【DEL】 用背景色填充所选区域或整个图层 【Ctrl】+【BackSpace】或【Ctrl】+【Del】 用前景色填充所选区域或整个图层 【Alt】+【BackSpace】或【Alt】+【Del】 弹出“填充”对话框 【Shift】+【BackSpace】 从历史记录中填充 【Alt】+【Ctrl】+【Backspace】 |
|
| 6、图像调整 | |
| 调整色阶 【Ctrl】+【L】 自动调整色阶 【Ctrl】+【Shift】+【L】 打开曲线调整对话框 【Ctrl】+【M】 打开“色彩平衡”对话框 【Ctrl】+【B】 打开“色相/饱和度”对话框 【Ctrl】+【U】 去色 【Ctrl】+【Shift】+【U】 反相 【Ctrl】+【I】 |
|
| 7、图层操作 | |
| 从对话框新建一个图层 【Ctrl】+【Shift】+【N】 以默认选项建立一个新的图层 【Ctrl】+【Alt】+【Shift】+【N】 通过拷贝建立一个图层 【Ctrl】+【J】 通过剪切建立一个图层 【Ctrl】+【Shift】+【J】 与前一图层编组 【Ctrl】+【G】 取消编组 【Ctrl】+【Shift】+【G】 向下合并或合并联接图层 【Ctrl】+【E】 合并可见图层 【Ctrl】+【Shift】+【E】 盖印或盖印联接图层 【Ctrl】+【Alt】+【E】 盖印可见图层 【Ctrl】+【Alt】+【Shift】+【E】 将当前层下移一层 【Ctrl】+【[】 将当前层上移一层 【Ctrl】+【]】 将当前层移到最下面 【Ctrl】+【Shift】+【[】 将当前层移到最上面 【Ctrl】+【Shift】+【]】 激活下一个图层 【Alt】+【[】 激活上一个图层 【Alt】+【]】 激活底部图层 【Shift】+【Alt】+【[】 激活顶部图层 【Shift】+【Alt】+【]】 |
|