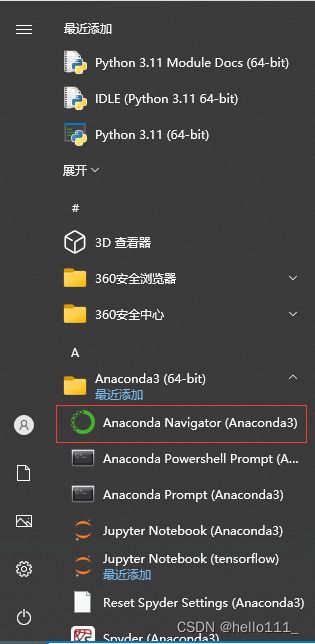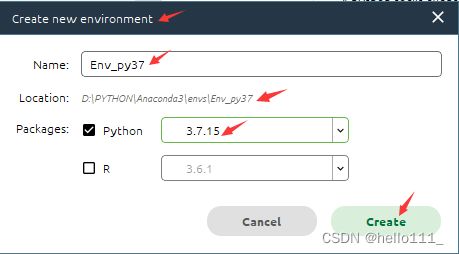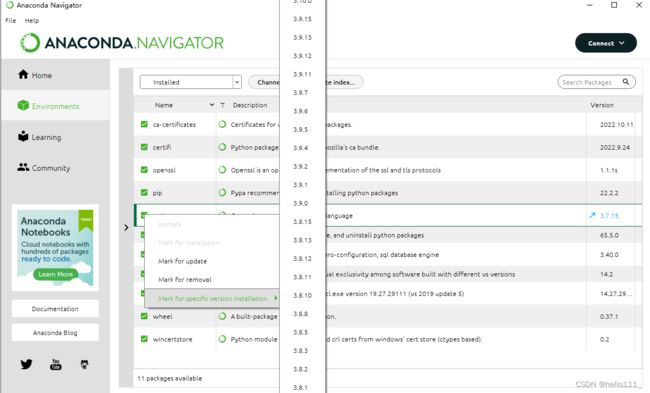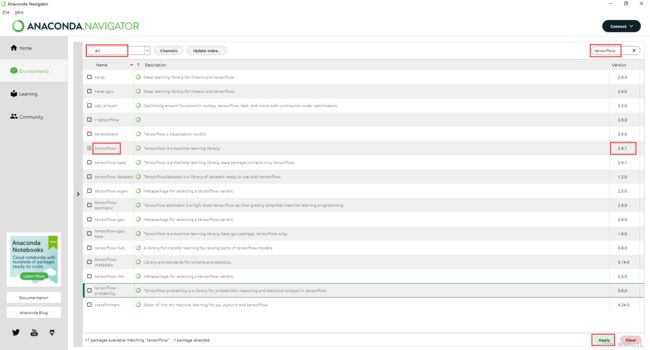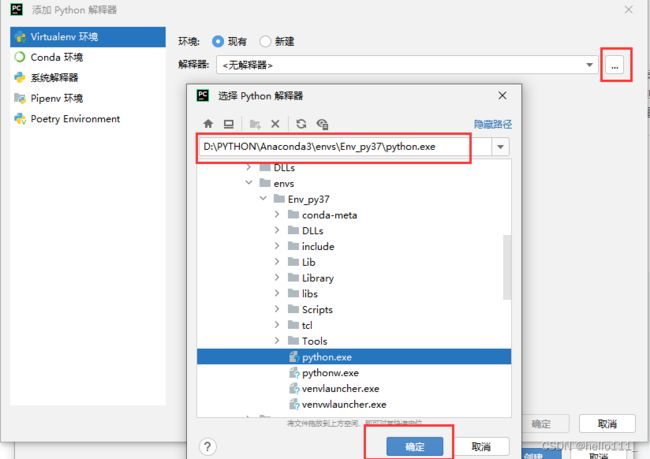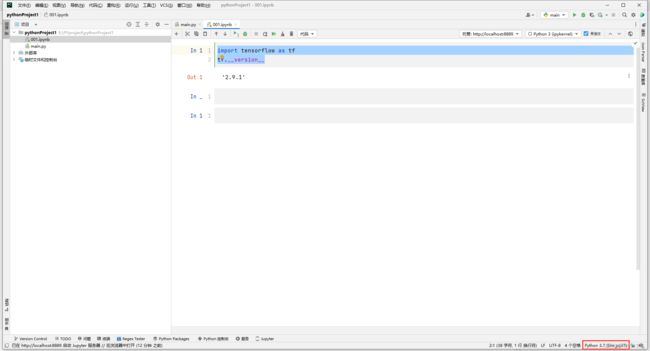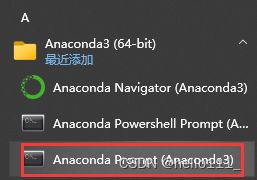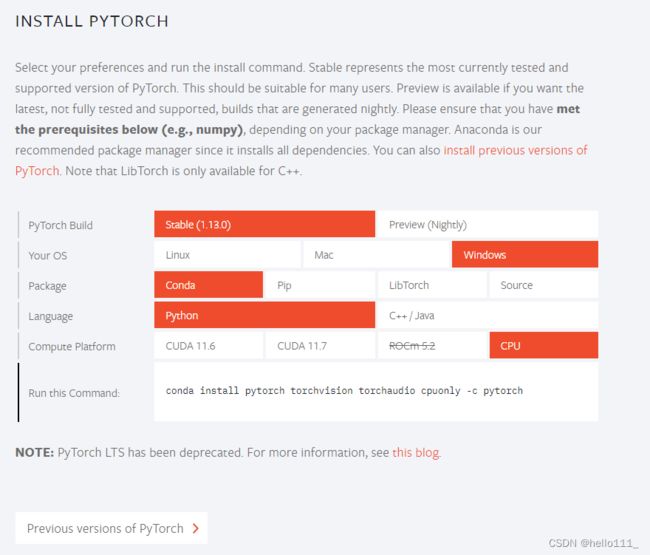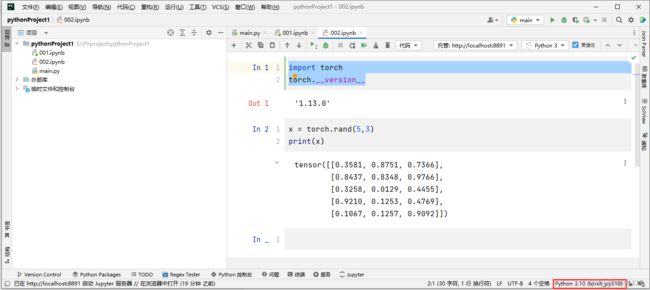Anaconda+弱代码环境配置(CPU)+Pycharm(Jupyter Notebook)验证
Anaconda安装
百度搜索“Anaconda”或进入网址:Anaconda | The World's Most Popular Data Science Platform![]() https://www.anaconda.com/
https://www.anaconda.com/
点击“Download”,下载相应版本,Python 3.9 表示其Base支持的最新版本为3.9
运行安装包,选择安装路径,直接点默认next或者agree,安装即可。路径PATH可以选上
Anaconda完全开源免费,下载后直接打开Navigator即可。
Tensorflow环境配置
此文以弱代码+CPU,进行pytorch和tensorflow环境配置。Environment对应存放虚拟环境的文件夹“D:\PYTHON\Anaconda3\envs\”
点击“Creat”,新建“Env_py37”文件夹,选择python版本为3.7,此文件夹集成pytorch、tensorflow、python3.7等环境。
【注意】这里python选择3.9版本,后面安装tensorflow环境会报错。右键点击Python前面的对勾,点击 Mark for specific version installation ,可以选择任何一个版本进行重新安装,其他模块同理。
【安装tensorflow】左上角选择“All”,右上角搜索“tensorflow”,选择tensorflow,安装“Apply”。
在Pycharm上实现虚拟环境的运用
【注意】Pycharm专业版功能最丰富,有30天免费试用期,长期使用需付费;Pycharm教育版可以使用教育邮箱免费注册使用;pyCharm社区版免费使用,但没有Web开发、Python We框架、Python分析器、远程开发、支持数据库与SQL等功能。Pycharm安装包下载地址:Download PyCharm: Python IDE for Professional Developers by JetBrains
本文使用Pycharm professional专业版演示,长期使用安装方法也可以在微信搜索具体方法。
打开Pycharm,新建项目,选择现有解释器,添加刚刚设置的3.7版本Python。
在此文件夹下新建“001.ipynb”,【根据提示安装“jupyter”】不安装jupyter会报错,或者在Anaconda的“Env_py37”中安装jupyter也可。
可在右下角切换python解释器。
或者在左上角文件-设置-python解释器中也可以添加或者切换python解释器。所要用到的环境一定要对应相应的虚拟环境中的ptyhon解释器。
验证tensorflow是否安装成功
import tensorflow as tf
tf.__version__tf.compat.v1.disable_eager_execution()
hello = tf.constant('hello,tensorflow')
sess = tf.compat.v1.Session()
print(sess.run(hello))Pytorch环境配置
pytorch安装同理,可以在 Anaconda - Environments 中新建一个文件夹,选择相应的python版本并安装对应的pytorch版本。
【经实验,如果将 tensorflow 和 pytorch 同时安装在 Anaconda - Environments - “Env_py37”文件夹 中,会报错,所以建议新建一个文件夹安装pytorch】
因为电脑未配置GPU,本教程以CPU教程为例,步骤和安装tensorflow基本一致,“Apply”为 确认/应用 的意思。
【下面介绍“Anaconda Prompt ”部分为补充内容,安装成功可忽略】
也可以使用“Anaconda Prompt ”安装tensorflow 和 pytorch 。
conda activate Env_py37activate 后面跟你取得名字,我们这里就叫“Env_py37”
【安装 PyTorch】
进入官网 https://pytorch.org,下拉到如图页面。
- PyTorch Build:选择 Stable
- Your OS:选择系统, Windows
- Package:Windows 下推荐 Conda,Linux 下推荐 Pip
- Language:选择 Python
- Compute Platform:选择CPU(根据实际情况选择)
接下来,复制 “Run this Command” 提供的代码。
进入 Anaconda Prompt,确保是在“Env_py37”环境中,粘贴即可,执行。
之后,弹出提示,果断输入 ”y”。
其他代码总结:
conda create -n torch_py310 python=3.10-
conda 是指调用 conda 包
-
create 是创建
-
-n 是指后面的名字是屋子的名字,这里就是 ”pytorch“
-
python=3.8 是指创建的屋子是 python3.8 版本。
-
弹出提示,输入 ”y”,即可安装。
conda info --envs查看conda虚拟环境文件夹
conda activate torch_py310进入新建的 pytorch 环境“torch_py310"
即使使用了 prompt ,也可以同步在Navigator图形界面对虚拟环境、安装包、环境库进行删除、增减等管理操作。
在pycharm-jupyter 验证 Pytorch安装是否成功
右下角添加新的解释器-已有解释器-torch_py310文件下的解释器。设置后,Python解释器更改为torch_py310文件下的解释器(python.exe)。
验证代码(若出现报错可以重启pycharm试试~)
import torch
torch.__version__
x = torch.rand(5,3)
print(x)【总结】
本文通过 “Anaconda Navigator” 可视化界面完成tensorflow、pytorch的安装,比常见的prompt代码安装方法更清晰、易懂,方便用户操作和管理。
GPU版本安装方法后续将会更新补充~