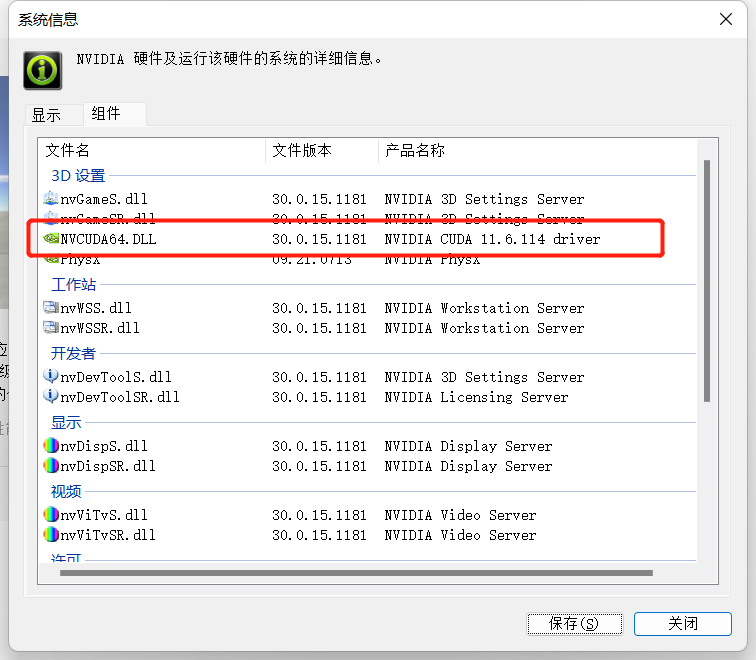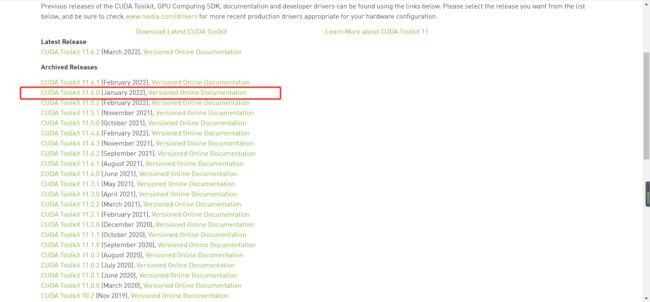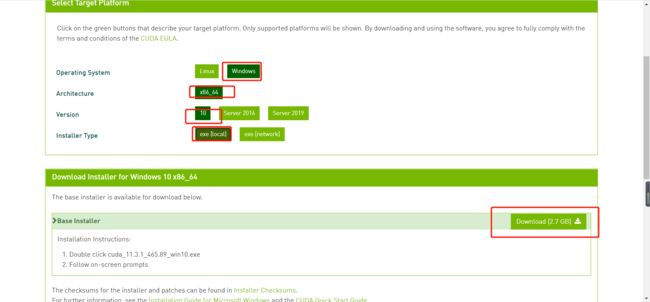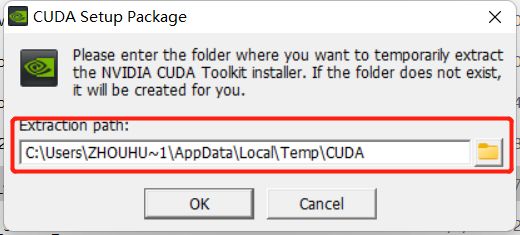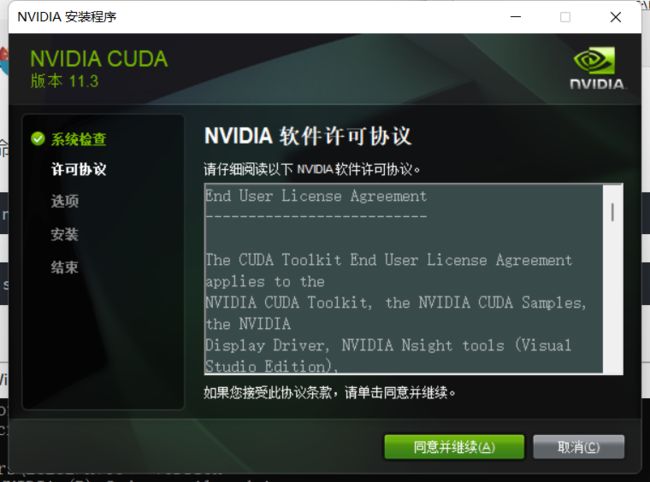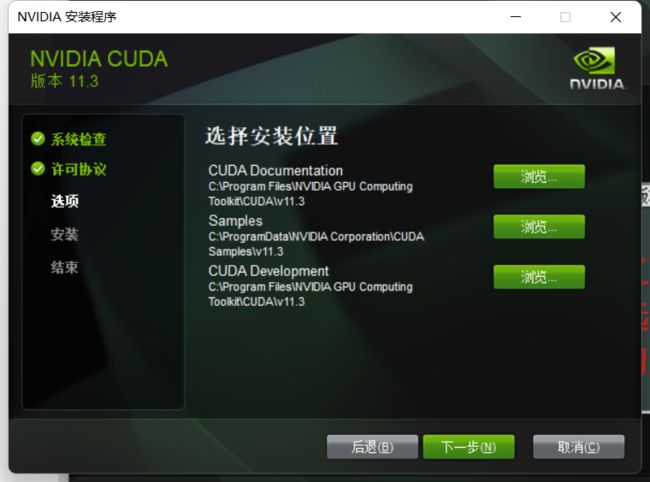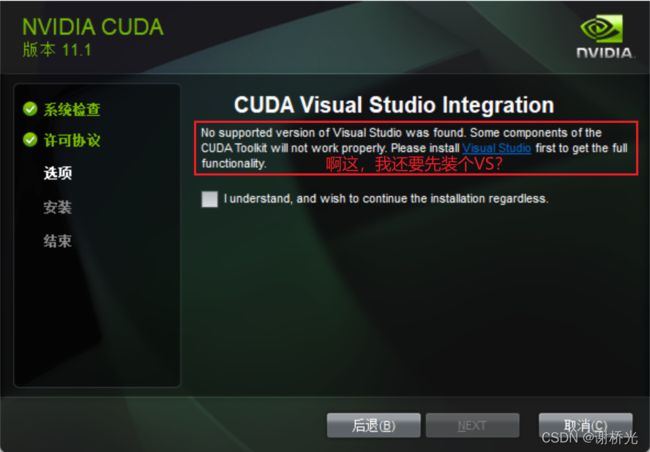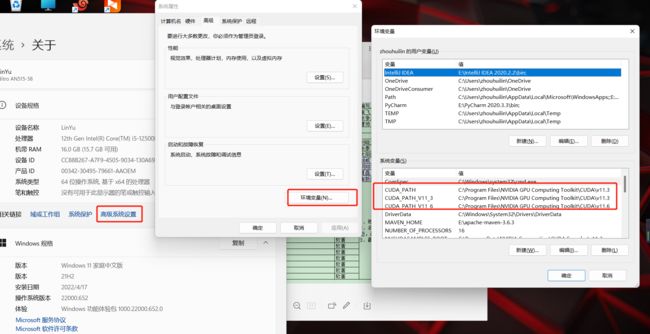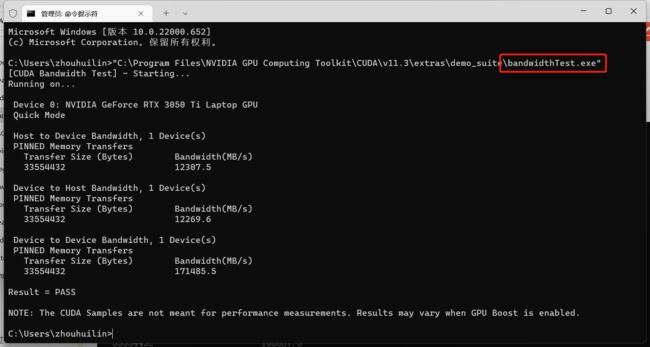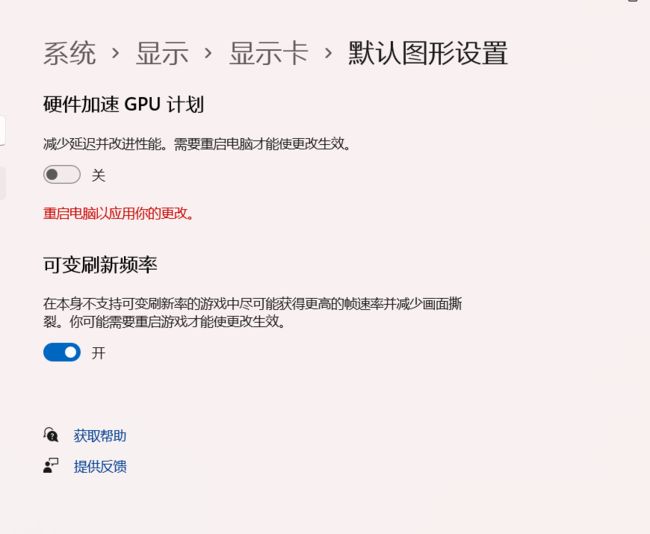win11家庭版-3050TI显卡安装CUDA11.3
文章目录
- win11家庭版-3050TI显卡安装CUDA11.3
-
-
- CUDA ToolKit 安装
-
- 查看自己电脑的显卡驱动版本
- 显卡驱动支持的CUDA版本查看
- cuda toolkit下载
- cuda toolkit安装
- cuda toolkit设置
- CUDNN的安装
-
- cuDNN下载
- cuDNN安装
- cuDNN设置
- 疑难问题
- 参考博客
-
win11家庭版-3050TI显卡安装CUDA11.3
CUDA ToolKit 安装
查看自己电脑的显卡驱动版本
注意电脑显卡不是NVIDIA的忽略这一步,非NVIDIA显卡不能安装CUDA。

显卡驱动支持的CUDA版本查看
CUDA的版本是跟显卡型号有关还是驱动有关?
一般是驱动版本决定了能用的CUDA版本的上限,比如新版的显卡驱动可以支持老的CUDA runtime。但是老的显卡可能无法更新到最新的显卡驱动,比如Fermi显卡只能装到391驱动,因此只能用到CUDA9.1。除此之外,显卡硬件与CUDA compute capability相关,当然编译时也可以指定streaming multiprocessor。新的架构支持更多特性就是了。
这里CUDA11.6是支持的最高版本的CUDA,可以向下兼容,但是注意不能安装高于这个版本的CUDA哦,且可以安装多个版本的CUDA,可以通过更改环境变量来更改为你需要用到的CUDA版本
查官方文档(https://docs.nvidia.com/cuda/cuda-toolkit-release-notes/index.html)
cuda toolkit下载
CUDAtoolkit下载地址(https://developer.nvidia.com/cuda-toolkit-archive)选择相应版本号
根据我要装的pytorch支持的cuda版本、并且cuda版本要在我自己电脑的驱动版本之下,选择安装cuda11.3
pytorch安装
当前pytorch安装
以往pytorch安装
选择符合自己机器的系统下载(建议选local,local相当于离线安装,相对稳定,network相当于下载器在线下载)
cuda toolkit安装
双击打开该exe后为下图界面
图中路径仅为该exe文件解压路径,不是最后安装路径,安装完成后程序自行删除,所以最后的**程序安装路径一定不要在这个解压路径**下,否则会出现异常问题。
程序自解压后进入安装界面
如果是第一次安装CUDA则选择精简安装,否则建议自定义安装,自定义安装选项的时候,CUDA是核心组件必须安装
安装路径可以自行选择,系统默认是在系统盘C盘,为了方便日后管理,可以安装到非系统盘的其他盘 ,不过要**记住选择的路径**,后续环境变量和CUDnn都需要用上该路径
下一步后出现没有支持的VS,需要勾选后进行安装,
我应为之前安装过11.6CUDA,11.3的VS无法安装,出现下图中提示,正常情况可以安装完成
下一步后就ok
打开路径 C:\Program Files\NVIDIA GPU Computing Toolkit\CUDA\v10.1\extras\CUPTI\lib64,查看有没有cupti64_2021.1.1.dll
有这个就说明CUPT1已成功
cuda toolkit设置
查看系统变量中是否添加了路径,如果没有需要自己添加
用命令行检查下
nvcc --version 或 nvcc -V #查看当前cuda版本
set cuda #查看cuda系统变量
CUDNN的安装
cuDNN下载
cuDNN地址如下,不过要注意的是,需要注册一个账号才可以进入到下载界面。大家可以放心注册的。
注册成功后的下载界面
![]()
可以使用下面网址,查看适配的 cuDNN
https://developer.nvidia.com/rdp/cudnn-archive
这里(https://developer.nvidia.cn/rdp/cudnn-archive)
选择相应版本的cuDNN
cuDNN安装
cuDNN安装叫配置更为准确,我们先把下载的 cuDNN 解压缩,会得到下面的文件:
- cuDNN 解压缩后的文件
![]()
下载后发现其实cudnn不是一个exe文件,而是一个压缩包,解压后,有三个文件夹,把三个文件夹拷贝到cuda的安装目录下。
CUDA 的安装路径在前面截图中有,或者打开电脑的环境变量查看,默认的安装路径如下:
C:\Program Files\NVIDIA GPU Computing Toolkit\CUDA\v11.3
后面那个v11.3是你自己的版本号CUDA 安装目录文件:
- CUDA 安装目录文件:
![]()
拷贝时看到,CUDA 的安装目录中,有和 cuDNN 解压缩后的同名文件夹,这里注意,不需要担心,直接复制即可。cuDNN 解压缩后的同名文件夹中的配置文件会添加到 CUDA安装目录中的同名文件夹中。
-
拷贝成功后的文件
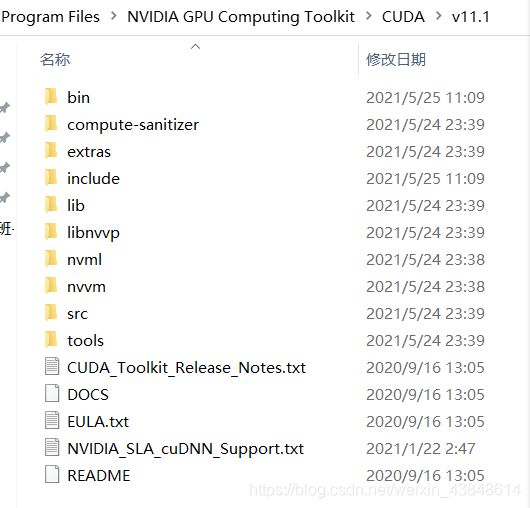
现在大家应该可以理解,cuDNN 其实就是 CUDA 的一个补丁而已,专为深度学习运算进行优化的。然后再添加环境变量
cuDNN设置
- 往系统环境变量中的 path 添加如下路径(根据自己的路径进行修改)
C:\Program Files\NVIDIA GPU Computing Toolkit\CUDA\v11.3\bin
C:\Program Files\NVIDIA GPU Computing Toolkit\CUDA\v11.3\include
C:\Program Files\NVIDIA GPU Computing Toolkit\CUDA\v11.3\lib
C:\Program Files\NVIDIA GPU Computing Toolkit\CUDA\v11.3\libnvvp
-
验证安装是否成功
配置完成后,我们可以验证是否配置成功,主要使用CUDA内置的deviceQuery.exe 和 bandwithTest.exe,如果运行后
Result = PASS则表示CUDA及CUDNN成功安装:
首先win+R启动cmd,cd到CUDA安装目录下的 …\extras\demo_suite,然后分别执行bandwidthTest.exe和deviceQuery.exe,应该得到下图:
疑难问题
- 如果在任务管理器还是看不到 CUDA
按Win+I打开系统设置,依次进入系统、显示、图形设置(在页面底部)
发现硬件加速 GPU 计划被开启,把它关掉,然后重启即可。
参考博客
【CUDA】cuda安装 (windows版) https://blog.csdn.net/weixin_43848614/article/details/117221384