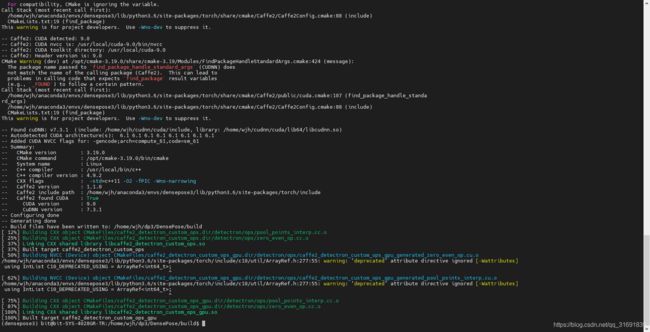Densepose安装教程--依据Github官方教程成功安装
Densepose安装教程--依据Github官方教程成功安装
- 写在前面
- 我的系统环境
- 安装依赖
- 安装COCO API
- 安装PyTorch和Caffe2
- 安装GCC编译器
- 安装Densepose
- 测试图片
写在前面
安装Densepose花了我接近一周的时间,首先感谢实验室师姐的大力相助,帮助我解决了好多bug,虽然踩了好多坑,过程很崩溃,但好在最后终于成功搭建了Densepose算法平台,写这篇博客也是为了记录我这一周的心路历程。希望能够帮到要使用Densepose的人。
我安装Densepose是大部分按照Github上的教程,但是Github上也有一些错,我泪目了。至于百度上那种make ops的方法,我试了n次也没成功过,猛男落泪♂️。
我的系统环境
- 操作系统:ubuntu 18.04
- GPU: NVIDIA Corporation GP102(8块)
- CUDA: 9.0
- cudnn:7.3.1
- Python: 3.6,基于Anaconda 3
电脑操作系统是ubuntu 16、18或20好像差别不大,但是cuda和cudnn版本最好按着这个来。python环境是创建的虚拟环境,所以首先你得安装anaconda 3。
安装依赖
- 创建虚拟环境
第一个坑来了,这里一定是python3.6。因为我们按照百度上说的Densepose只支持python2.7编译源码,所以,当我们整个过程用python2.7创建虚拟环境的时候,到最后编译居然报错,也分析不出来报错是啥原因,无奈,眼看最后一步了,经过思考后,我们改用了python3.6版本,最后编译成功)
conda create -y -n your_env_name python=3.6
- 进入虚拟环境 (注意:以后所有的操作必须要在虚拟环境进行!!!)
conda activate your_env_name
- 设置相应的环境变量
注意 /path/to/anaconda3/ 指的是你安装anaconda的路径,每个人的安装路径都不一样,具体在哪儿自行百度。以下的诸如 /path/to/xxx/ 的写法也同样如此。
export CONDA_ENV_PATH=/path/to/anaconda3/envs/your_env_name
export CONDA_PKGS_PATH=/path/to/anaconda3/envs/your_env_name/lib/python3.6/site-packages
- 在虚拟环境下安装python包
conda install -y numpy setuptools cffi typing pyyaml=3.13 mkl=2019.1 mkl-include=2019.1
conda install -y cython matplotlib
conda install -y pydot future networkx
conda install -y opencv mock scipy h5py
pip install chumpy
安装COCO API
- cd到合适的位置
- 克隆GitHub项目
git clone https://github.com/cocodataset/cocoapi.git
- 安装
make install
安装PyTorch和Caffe2
- 安装PyTorch
Caffe2已经集成在了PyTorch里,以往安装Caffe2超级麻烦,现在方便多了,一行命令就搞定!教程给了两种方法安装PyTorch,这里选择通过conda命令安装。
conda install pytorch torchvision cudatoolkit=9.0 -c pytorch
- 设置一些环境变量
export TORCH_PATH=CONDA_PKGS_PATH/torch
export CAFFE2_INCLUDE_PATH=TORCH_PATH/include/caffe2
我的是:
export TORCH_PATH=/home/wjh/anaconda3/envs/densepose3/lib/python3.6/site-packages/torch/
export CAFFE2_INCLUDE_PATH=/home/wjh/anaconda3/envs/densepose3/lib/python3.6/site-packages/torch/include/caffe2
- 安装一个特定版本的包
conda install protobuf=3.6.1
- 测试你有没有正确安装Caffe2
python -c 'from caffe2.python import core' 2>/dev/null && echo "Success" || echo "Failure"
测试 Caffe2 是否成功安装,成功会显示:Success
python -c 'from caffe2.python import workspace; print(workspace.NumCudaDevices())'
测试 Caffe2 GPU 是否成功安装,成功会显示你显卡的数量,我有8块显卡,所以显示的是8
安装GCC编译器
这里是一个大坑,因为现在发行的gcc版本很新了,而Densepose是2018年推出的,如果你用你现在操作系统里的gcc是编译不成功的。百度上的教程会说将gcc降级即可,并使用如下命令
sudo apt install g++-4.9
sudo apt install gcc-4.9
道理是这个道理,然而并没有什么卵用,ubuntu仓库源里已经没有这种老版gcc了,你用这个命令会提示你说没有这个包了,所以唯一的方法是你得下载gcc源码自己手动编译、安装。
坑又来了,到底是哪个版本呢,百度上的教程只说是gcc 4.9,那到底是4.9多少呢,又不说清楚,好在Github的安装教程明确了是gcc 4.9.2(我总结了一个经验,配置算法平台的教程优先考虑在Github上搜索,诸如百度和CSDN上的教程都是你抄我,我抄你,懂得都懂),所以接下来我们手动编译、安装gcc。
下载gcc 4.9.2的源码,这是链接:gcc 4.9.2,下载里面的gcc-4.9.2.tar.gz压缩包文件到合适的位置。
- 首先cd进入到你下载压缩包的路径,然后解压压缩包并进入解压之后的gcc
tar -zxvf gcc-4.9.2.tar.gz
cd gcc-4.9.2
- 下载依赖项
这里可能会断断续续的,但是多等一会儿,会成功的。
./contrib/download_prerequisites
- 进入到上层目录
cd ..
- 建立一个输出目录文件,这里取名为gcc-build
mkdir gcc-build
- 进入输出目录,执行命令,并生成makefile文件
cd gcc-build
../gcc-4.9.2/configure --enable-checking=release --enable-languages=c,c++ --disable-multilib
- 接下来按理说就是正常的编译了,执行make命令就好了。但是,你真的想多了,源码居然有错!!! 你编译了很久会突然提示你源代码有错,此时我内心是崩溃的。然后我又百度出错的地方,现把出错记录贴在这个地方,大家老老实实按着这个改源代码。
-
(1)在md-unwind-support.h中第61行左右
将struct ucontext * uc_ = context->cfa
修改为 :struct ucontext_t * uc_ = context->cfa -
(2)在sanitizer_stoptheworld_linux_libcdep.cc中第237行
将struct sigaltstack handler_stack;
修改为:stack_t handler_stack; -
(3)在sanitizer_linux.h中
①把struct sigaltstack; 注释掉(在struct link_map; // Opaque type returned by dlopen(). 的下面一行)
②将 uptr internal_sigaltstack(const struct sigaltstack* ss, struct sigaltstack* oss);
修改为:uptr internal_sigaltstack(const void* ss, void* oss); -
(4)在sanitizer_linux.cc中
将uptr internal_sigaltstack(const struct sigaltstack *ss, struct sigaltstack *oss)
修改为:uptr internal_sigaltstack(const void *ss, void *oss) -
(5)在sanitizer_stoptheworld_linux_libcdep.cc中
将struct sigaltstack handler_stack;
修改为: stack_t handler_stack; -
(6)在tsan_platform_linux.cc中
将res_state statp = (__res_state)state;
修改为:struct __res_state *statp = (struct __res_state*)state; -
(7)在asan_linux.cc中
在asan_linux.cc中添加头文件 #include即可
此时,大家可能又会疑惑了,这些文件在哪儿?接下来我就要搬出我的find大法了,比如我要找asan_linux.cc文件,你就在命令行输入
sudo find / -name asan_linux.cc
然后就会弹出这个文件的路径,接着你进去改代码就好了,寻找其他文件的路径也是如此。改完上述错误,就可以进行编译了。接下来才是真正的编译,在命令行输入
make -j8
这里的数字8可以理解为你的电脑有多少个核心,或者是同时有多少个线程编译源码,数字的多少取决于你电脑的配置,但一般都是8的整数倍。你要是不知道就直接输入
make
也可以编译,只是速度没那快,看其他教程说要一晚上,我的几分钟就编译好了。
- 编译好之后安装
make install
- 重新创建gcc、g++链接文件
cd /usr/bin
sudo rm -rf gcc
sudo ln -s /opt/gcc-4.9.2/bin/gcc /usr/bin/gcc
sudo rm -rf g++
sudo ln -s /opt/gcc-4.9.2/bin/g++ /usr/bin/g++
- 接着输入命令查看是否安装成功
gcc -v
安装Densepose
- cd到合适的位置(比如cd到和上面cocoapi同级目录下)
- 克隆GitHub项目
git clone https://github.com/Johnqczhang/DensePose
- 执行python代码
cd Densepose
python setup.py develop
- 替换Densepose文件夹里面的CMakeLists.txt文件,这是修改之后的CMakeLists.txt文件链接
注意:
下载好后,你需要手动更改txt文件里的第3~12行的路径,一共有5个,诸如 /path/to/xxx/ 这样的,就需要更改成你自己的路径。 - (巨坑)将GitHub中的PyTorch的源码中的threadpool和math文件夹复制到你的虚拟环境路径下,但是,当我按照Github官方给的教程里把那两个文件复制到该路径时,我最后编译还是没通过,这个错具体是啥你们不用知道,因为我已经踩过坑了,就懒得把报错贴出来了。这个坑阻碍了我两天的时间,当时都怀疑人生了。出错之后又去找原因,经过几番查找,百度,谷歌,Github,各种博客搜,能找的都找了个遍,最后发现是PyTorch源码更新了,有部分语法和2018年的PyTorch源码不一样,然后又几经周折找到了当年的老版PyTorch源码,最后复制源码里的threadpool和math文件夹复制到虚拟环境的路径下,终于编译通过了。这是老版PyTorch源码链接,提取码是:1234。将其中的 /caffe2/utils/ 里的threadpool和math文件夹复制到以下路径
/path/to/CAFFE2_INCLUDE_PATH/utils/
我的路径是:
/home/wjh/anaconda3/envs/densepose3/lib/python3.6/site-packages/torch/include/caffe2/utils/
- 编译Densepose(如果你老老实实按照以上步骤执行,编译应该不会出错)
cd build
cmake .. && make
- 测试Densepose是否安装成功
cd ..
python detectron/tests/test_zero_even_op.py
测试图片
至此,整个Densepose安装流程就结束了,接下来就是测试图片,看测试结果了。但是,我还是太年轻了,以为一行代码就可以测试图片了,哪知道测试代码里也有坑。看来有时官方教程也不大靠谱。
- 下载权重文件,这是链接:权重文件,提取码:1234。
因为官方测试代码里给的权重文件的网址是外网,权重文件会下载很久,所以可以直接用我下好的。下载好之后在Densepose的目录下,再创建一个文件夹,命名为weights,将下载好的权重文件复制到weights文件夹下。 - 在Densepose文件里进入DensePoseData文件,运行以下代码。
这里又是一个坑,如果你直接运行测试代码,又会报错说你缺少了某两个文件,但是这两个文件在哪儿了,教程也没说,我们经过几番查找,发现了这个脚本,打开这个脚本,发现这个脚本的作用就是下载我们所需的文件,所以运行这个脚本就好了。
cd DensePoseData
sh get_densepose_uv.sh
- 回到Densepose文件目录下,运行测试代码
cd ..
python tools/infer_simple.py \
--cfg configs/DensePose_ResNet101_FPN_s1x-e2e.yaml \
--output-dir DensePoseData/infer_out/ \
--image-ext jpg \
--wts weights/DensePose_ResNet101_FPN_s1x-e2e.pkl \
DensePoseData/demo_data/demo_img.jpg