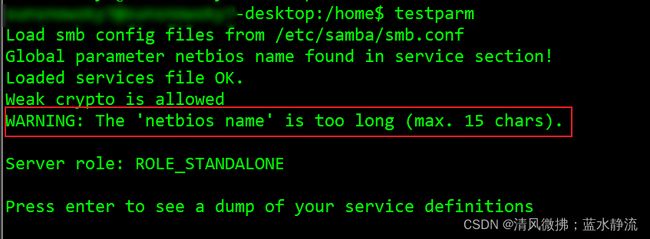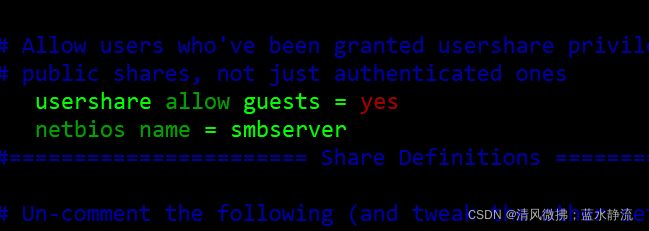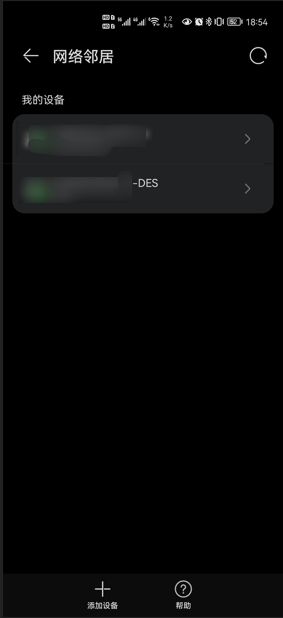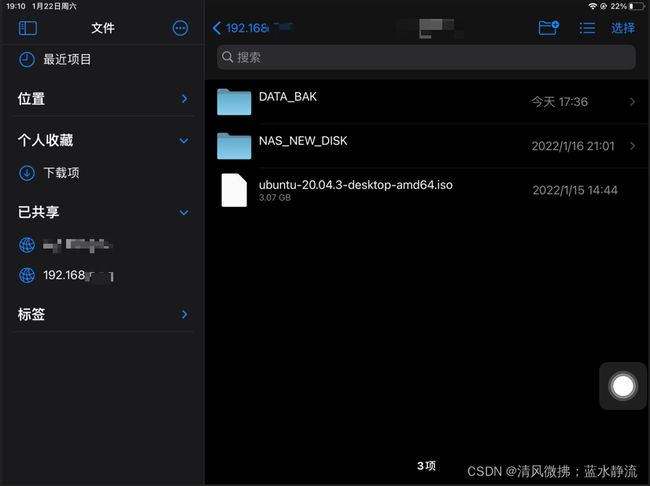Ubuntu 20.04.3 部署NAS于蜗牛星际C
Ubuntu 20.04.3 LTS 部署NAS
- 1.硬件配置
- 2.Ubuntu 20.04.3 镜像下载
- 3.更新国内镜像源(清华、中科大、阿里、网易)
- 4.安装系列软件
-
- 4.1 ssh远程登陆软件
- 4.2 安装vim软件
- 4.3 安装Samba
- 5.设置防火墙
- 6. 永久挂载硬盘
-
- 永久挂载硬盘的方法:
- 7.结果展示
-
- 7.1 Win10 系统访问 NAS
- 7.2 Android手机(华为P40 Pro) 访问 NAS
- 7.3 iPad 访问 NAS
- 7.4 MacBook 访问 NAS
1.硬件配置
矿渣蜗牛星际C款,J1900 ,2GB内存,120GB固态硬盘,两个4TB西数机械硬盘。
16GB的U盘、鼠标、键盘(有线)(安装镜像使用)
2.Ubuntu 20.04.3 镜像下载
1.访问官网https://cn.ubuntu.com/download/desktop下载官方镜像。
2.使用balenaEtcher软件,将下载的镜像写入U盘中。
3.长按开机按钮,待指示灯亮起时,依旧按着开机按钮,此时机器会自动关闭,然后再短按开机按钮,将键盘插入机器中,长按住F7按键,选择U盘启动,然后安装Ubuntu系统。
3.更新国内镜像源(清华、中科大、阿里、网易)
以下是国内几个镜像源,选择其中的一个源,将所有的链接写入配置文件sources.list中,我这里配置的是阿里云的镜像源。
sudo nano /etc/apt/sources.list
# 阿里云镜像源
deb http://mirrors.aliyun.com/ubuntu/ focal main restricted universe multiverse
deb http://mirrors.aliyun.com/ubuntu/ focal-security main restricted universe multiverse
deb http://mirrors.aliyun.com/ubuntu/ focal-updates main restricted universe multiverse
deb http://mirrors.aliyun.com/ubuntu/ focal-proposed main restricted universe multiverse
deb http://mirrors.aliyun.com/ubuntu/ focal-backports main restricted universe multiverse
deb-src http://mirrors.aliyun.com/ubuntu/ focal main restricted universe multiverse
deb-src http://mirrors.aliyun.com/ubuntu/ focal-security main restricted universe multiverse
deb-src http://mirrors.aliyun.com/ubuntu/ focal-updates main restricted universe multiverse
deb-src http://mirrors.aliyun.com/ubuntu/ focal-proposed main restricted universe multiverse
deb-src http://mirrors.aliyun.com/ubuntu/ focal-backports main restricted universe multiverse
#清华园
deb https://mirrors.tuna.tsinghua.edu.cn/ubuntu/ eoan main restricted universe multiverse
deb-src https://mirrors.tuna.tsinghua.edu.cn/ubuntu/ eoan main restricted universe multiverse
deb https://mirrors.tuna.tsinghua.edu.cn/ubuntu/ eoan-updates main restricted universe multiverse
deb-src https://mirrors.tuna.tsinghua.edu.cn/ubuntu/ eoan-updates main restricted universe multiverse
deb https://mirrors.tuna.tsinghua.edu.cn/ubuntu/ eoan-backports main restricted universe multiverse
deb-src https://mirrors.tuna.tsinghua.edu.cn/ubuntu/ eoan-backports main restricted universe multiverse
deb https://mirrors.tuna.tsinghua.edu.cn/ubuntu/ eoan-security main restricted universe multiverse
deb-src https://mirrors.tuna.tsinghua.edu.cn/ubuntu/ eoan-security main restricted universe multiverse
deb https://mirrors.tuna.tsinghua.edu.cn/ubuntu/ eoan-proposed main restricted universe multiverse
deb-src https://mirrors.tuna.tsinghua.edu.cn/ubuntu/ eoan-proposed main restricted universe multiverse
sudo apt-get update
sudo apt-get upgrade
4.安装系列软件
4.1 ssh远程登陆软件
- 安装openssh-server
sudo apt-get install openssh-server
- ssh相关的配置命令
sudo systemctl enable ssh # 开机自动启动ssh命令
sudo systemctl disable ssh #关闭ssh开机自动启动命令
sudo systemctl start ssh #单次开启ssh
sudo systemctl stop ssh #单次关闭ssh
sudo service ssh restart # 重启ssh
- 查看ssh是否启动,看到Active: active (running)即表示成功
sudo systemctl status ssh
- 设置防火墙
sudo ufw allow ssh
4.2 安装vim软件
sudo apt-get install vim
4.3 安装Samba
- samba的安装:
sudo apt-get install samba
- 创建用户
客户端通过samba进行认证的用户必须首先是Linux系统中的用户, 不过不用配置密码, 密码用专门的smbpasswd命令进行设置
sudo useradd sbuser
sudo smbpasswd -a sbuser
- 创建要共享的文件夹
sudo mkdir /home/shared
- 修改文件夹的所有者与上面新建的用户一致, 否则会导致没有权限进行访问
sudo chown sbuser /home/shared
- 配置samba
sudo vim /etc/samba/smb.conf
- 在配置文件末尾添加下面内容:
[share]
comment = shared folder over samba. #描述可以随便写
path = /home/shared #需要共享的文件夹
browseable = yes #是否可见
read only = no #如果此处为no的话,就是允许写入,如果为yes的话,就是只读,无法写入。由于NAS需要备份手机相册等,因此允许写入,故设置为no
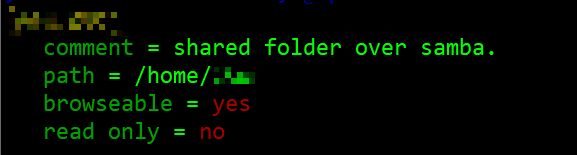
注意这里中括号中间的名称即为后面客户端访问时IP地址/后面的名称
- 在smb.conf中[global]中加入(防止乱码)
display charset = UTF-8
unix charset = UTF-8
dos charset = cp936
- 检查配置的smb.conf是否正确,如果看到file OK 说明配置正确
testparm
WARNING: The 'netbios name' is too long (max. 15 chars).
请在smb.conf的global配置下新增一条配置:
netbios name = smbserver
继续执行 testparm 进行检查即可,直至看到file OK,且没有警告即可。
接下来我们需要用这个命令启动Samba服务。
sudo service smbd restart
- 添加防火墙(二选一,作者选择的第二种)
# samba属于firewalld内置的服务, 可以直接加
sudo firewall-cmd --add-service=samba
#更新防火墙规则
#我们需要更新防火墙规则,通过发布这个命令来允许这个服务。
sudo ufw allow samba
- 然后就可以再windows系统上执行win+R 在弹出框里输入:\蜗牛星际的IP地址\NAS_000 回车然后输入用户名和密码即可访问共享文件夹了。
5.设置防火墙
sudo ufw enable
sudo ufw status
你可以使用以下命令轻松地通过端口号允许和拒绝连接:
sudo ufw allow 80 <== 允许 http 访问
sudo ufw deny 25 <== 拒绝 smtp 访问
6. 永久挂载硬盘
- PS:如果仅仅挂载一次的话,可以执行下面的命令:
mount /dev/sdxx /home/biubiubiu # 系统重启之后,挂载在/home/biubiubiu 路径下硬盘就会失效。
永久挂载硬盘的方法:
- 首先将硬盘插入硬盘笼里,然后执行以下执行,查看系统有哪些磁盘分区:
ls /dev/sd*
 根据查询结果选择需要挂载的硬盘,此处以NTFS格式的sdc为例挂载。
根据查询结果选择需要挂载的硬盘,此处以NTFS格式的sdc为例挂载。
df -h /dev/sdc*
- 查看磁盘的UUID和文件格式(唯一标识符号,不同的文件格式其对应的长度不一样)
- ps:此处之所以选择使用UUID是以防下次拔插硬盘之后,无法识别。因为每次插入新硬盘,系统为新硬盘分配的分区会改变的。而每个硬盘的UUID是固定不变的。
sudo blkid /dev/sdc1
- 需要将上图中红框中的数据复制一下。
sudo vim /etc/fstab

将复制的数据在/etc/fstab 后面填入,其中UUID等号后边的双引号需要删除掉。然后第二列需要输入挂载的目标路径 第三列填入硬盘的格式,此处为NTFS格式,根据不同硬盘选择。第四列是权限的分配,此处选择default就可以了,,然后第五六列选择0 和2 即可。
sudo mount -a
执行上述命令,使挂载生效。
然后就可以在其他终端访问和写入NAS里面的内容了。
7.结果展示
7.1 Win10 系统访问 NAS
在win10的桌面按下:win+R (win键在Alt的左边),在弹出的窗口输入:\NAS的IP地址\xxxx (xxxx指的是上边smb.conf新添加的配置中第一行中括号中的名字,例如上述例子中的:share) 。

然后再输入用户名和密码,即可访问NAS,如下图是NAS中存在的几个文件及文件夹。
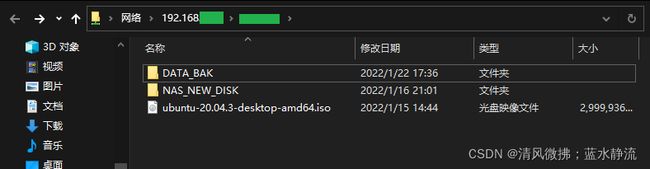
7.2 Android手机(华为P40 Pro) 访问 NAS
在文件管理—网络邻居—添加设备 添加NAS的IP 用户名和密码即可访问。(PS:有的品牌手机的文件管理没有网络邻居这一功能,可以下载OPlayer软件来访问NAS中的视频,如果是照片和视频备份的话,可以下载ES文件浏览器等软件)
7.3 iPad 访问 NAS
7.4 MacBook 访问 NAS
由于没有电视盒子没有办法进行演示。不过应该也是阔以连接的。
参考文章
https://www.jianshu.com/p/b9fab528dd6b
https://blog.csdn.net/lpwmm/article/details/116664479
https://www.cnblogs.com/a5idc/p/13850760.html
https://blog.csdn.net/gorunbu/article/details/44706793
https://blog.csdn.net/tsq292978891/article/details/84503718