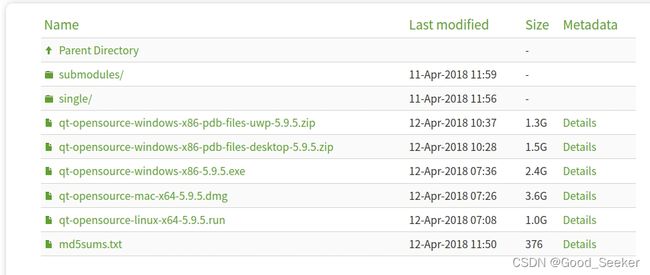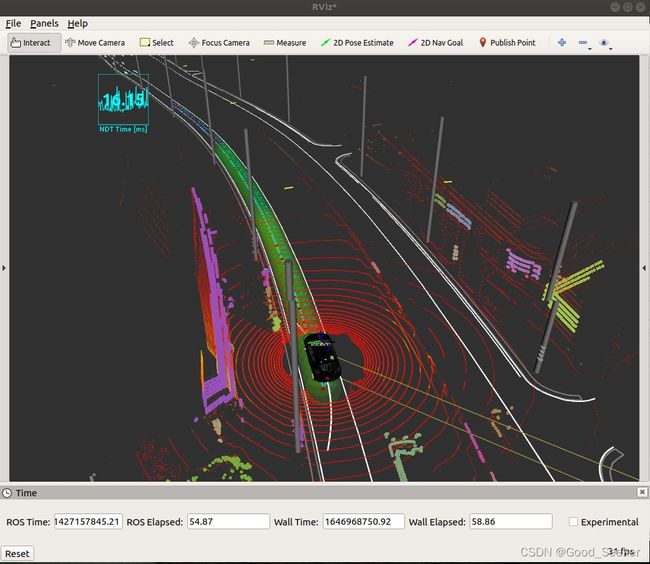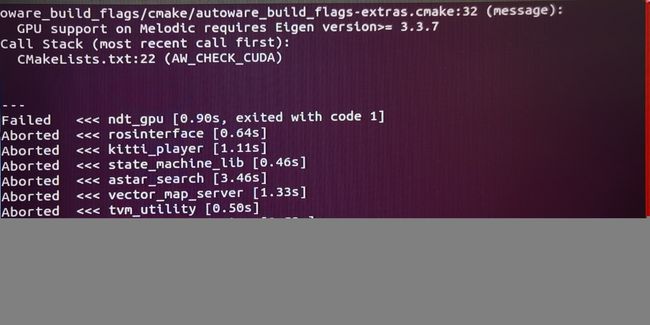Autoware 安装(源码)过程 与 踩坑记录(Ubuntu18.04)
目录
autoware 源码安装
安装 ROS Melodic:
设置软件源
设置密钥:
安装ROS:
rosdep:
安装rosinstall
添加ROS环境变量
配置ROS环境变量
创建工作目录 并 初始化
编译
然后启动小海龟DEMO:
安装QT
软件下载
安装
安装CUDA(如果选择WITHOUT编译方式的话,这一部分就可以跳过)
安装GCC、G++
autoware的安装
创建工作空间
获得autoware.ai.repos文件
Git
编译
下载DEMO数据:
运行DEMO
编译遇到的坑汇总:
以下的安装为博主在 < win + ubuntu18.04 双系统 > 环境下进行的。
Autoware 的安装方法主要有大致分为两种方式:Docker 和 源码。
Docker的安装方法是最简单,个人感觉用起来可能不太好用,特别是容器和本机的交互需要用命令行去执行等等,但确实很好安装。 源码的安装在编译过程分为WITH CUDA 和WITHOUT CUDA,当让WITH CUDA的稍微麻烦一些。以上对与这几种安装方式进行了简单的介绍。下来我们就开始吧!
官方Github 传送门
Wiki传送门
可以看一下autoware 跑起来的配置 和 依赖版本的要求,配置要求蛮高,特别是内存,抵得上一个小工作站了。不过没有达到要求也可以是尝试一下(我之前 笔记本 1050ti +i5 八核+8G 很卡的能跑起来)。
PS:如果能看懂官方wiki的话,那当然最好,按照权威的来安装肯定没问题!!
autoware 源码安装
按照官网的要求需要安装的依赖及其版本如下:
ubuntu18.04 + ROS Melodic + QT >5.95 + CUDA ==10.0 +FlyCapture2 + Armadillo +......
其中 只有前三个是必须安装的。版本是 很重要的 ,如果版本有出入之后的编译有大麻烦!!!还有opencv等都是选择安装的。
博主默认读者已经装好ubuntu ,所以就从安装ROS开始了。
安装 ROS Melodic:
简便方法:百度鱼香ROS,有一键安装!!!!强推!!!
设置软件源
为了之后的安装顺利,不提示find不到功能包,提前设置好软件源
USTC源(国内比较块的,当然清华,阿里都可以):
sudo sh -c '. /etc/lsb-release && echo "deb http://mirrors.ustc.edu.cn/ros/ubuntu/ $DISTRIB_CODENAME main" > /etc/apt/sources.list.d/ros-latest.list'
也可以使用菜单中 <软件和更新> 来换源:打开 < 软件和更新 > --> < ubuntu软件 > --> 下拉菜单<下载自:>中选择。
设置密钥:
sudo apt-key adv --keyserver keyserver.ubuntu.com --recv-keys F42ED6FBAB17C654安装ROS:
sudo apt-get update
sudo apt-get install ros-melodic-desktop-full
sudo apt-get install ros-melodic-rqt*rosdep:
sudo rosdep init
rosdep update这里特别容易出问题,绝大多数网络的问题(Website may be down. 'The read operation timed out') ,除了合法上网没有什么实质的方法解决问题,但有以下几种方法可以提高通过的概率:连手机热点 / 修改hosts文件 / rosdepC/ 增加时间。富贵在天,生死有命,一直试就完了!下面算是提高成功概率的操作:
修改hosts
cd /etc
sudo gedit hosts
然后后复制以下内容到最后
151.101.84.133 raw.githubusercontent.com
185.199.108.133 raw.githubusercontent.com
185.199.109.133 raw.githubusercontent.com
185.199.110.133 raw.githubusercontent.com
185.199.111.133 raw.githubusercontent.com最好还是通过网站查以下他的ip,然后再复制域名和网址,操作完成就在重新执行命令。
rosdepc:这个是参考 鱼香ROS 博主的博客(链接附上)----本文之后,世上再无rosdep更新失败问题!
安装rosinstall
sudo apt-get install python-rosinstall添加ROS环境变量
gedit ~/.bashrc然后复制以下内容:
# Set ROS melodic
source /opt/ros/melodic/setup.bash
source ~/catkin_ws/devel/setup.bash
# Set ROS Network
export ROS_HOSTNAME=localhost
export ROS_MASTER_URI=http://localhost:11311
# Set ROS alias command 快捷指令
alias cw='cd ~/catkin_ws'
alias cs='cd ~/catkin_ws/src'
alias cm='cd ~/catkin_ws && catkin_make'我看有的博主把ROS_HOSTNAME和ROS_MASTER_URI中的localhost改成电脑ip,那应该是需要ssh时用的吧,这里我没用过。
配置ROS环境变量
echo "source /opt/ros/melodic/setup.bash" >> ~/.bashrc
source ~/.bashrc
创建工作目录 并 初始化
mkdir -p ~/catkin_ws/src
cd ~/catkin_ws/src
catkin_init_workspace编译
cd catkin_ws
catkin_make然后启动小海龟DEMO:
打开三个终端
启动ROS
roscore启动小海龟节点
rosrun turtlesim turtlesim_node启动键盘控制节点(需要在这个界面进行键盘控制)
rosrun turtlesim turtle_teleop_key至此,ROS安装完成,然后安装一些需要的依赖:
#升级PIP
pip install -i https://pypi.tuna.tsinghua.edu.cn/simple pip -U
#还源PIP
pip config set global.index-url https://pypi.tuna.tsinghua.edu.cn/simple
#下载依赖
sudo apt install -y python-catkin-pkg python-rosdep ros-$ROS_DISTRO-catkin
sudo apt install -y python3-pip python3-colcon-common-extensions python3-setuptools python3-vcstool
pip3 install -U setuptools
#ROS-full-deskdop
sudo apt-get install ros-melodic-jsk-recognition-msgs ros-melodic-jsk-rviz-plugins ros-melodic-lanelet2* ros-melodic-nmea* ros-melodic-grid-map* ros-melodic-automotive-* ros-melodic-velodyne* ros-melodic-gps-common ros-melodic-qpoases-vendor
安装QT
这里一定要注意版本要大于等于5.9.5,这里就安装5.9.5
软件下载
下载地址
安装
chmod a+x qt-opensource-linux-x64-5.9.5.run打开下载安装包的位置双击下载的文件 或者 打开命令行输入以下命令
sudo ./qt-opensource-linux-x64-5.8.0.run无脑下一步,安装(但现在的安装,需要一个QT账号,自己申请一下)
安装完成后看一下自己的版本对不对,用以下命令:
qmake -v
如图:
至此QT 全部安装完成
安装CUDA(如果选择WITHOUT编译方式的话,这一部分就可以跳过)
版本一定是( 10.0 )的!版本一定是( 10.0 )的!版本一定是( 10.0 )的!
这里就按照这位博主的博文进行安装即可:Ubuntu下的NVIDIA显卡【安装与卸载、CUDA安装】
还有安装Cudnn:这里我忘记看的那篇博客,我再找找!cudnn官网
还要安装caffe:Ubuntu 18.04 ssdcaffe安装与Autoware 检测节点运行
安装GCC、G++
sudo apt-get install gcc-7 gcc-7-multilib
sudo apt-get install g++-7 g++-7-multilib
如果你已经安装了GCC、G++但版本不够,那就试试下面的这个方法升级一下:
sudo apt-get install -y gcc-7
sudo apt-get install -y g++-7
cd /usr/bin
sudo rm gcc
sudo ln -s gcc-7 gcc
sudo rm g++
sudo ln -s g++-7 g++
autoware的安装
终于轮到我们的嘉宾了!!
创建工作空间
mkdir -p autoware.ai/src
cd autoware.ai
获得autoware.ai.repos文件
wget -O autoware.ai.repos "https://raw.githubusercontent.com/Autoware-AI/autoware.ai/master/autoware.ai.repos"
有时候网不好,我直接把这个文件的内容写在下边,可以直接拷贝,至接拉到gitee上。这里的内容和原生的文件内容不一样,为了更好的git。
repositories:
autoware/common:
type: git
url: https://gitee.com/kin_zhang/common.git
version: master
autoware/core_perception:
type: git
url: https://gitee.com/kin_zhang/core_perception.git
version: master
autoware/core_planning:
type: git
url: https://gitee.com/kin_zhang/core_planning.git
version: master
autoware/documentation:
type: git
url: https://gitee.com/kin_zhang/documentation.git
version: master
autoware/messages:
type: git
url: https://gitee.com/kin_zhang/messages.git
version: master
autoware/simulation:
type: git
url: https://gitee.com/kin_zhang/simulation.git
version: master
autoware/utilities:
type: git
url: https://gitee.com/n__n/utilities.git
version: master
autoware/visualization:
type: git
url: https://gitee.com/kin_zhang/visualization.git
version: master
drivers/awf_drivers:
type: git
url: https://gitee.com/kin_zhang/drivers.git
version: master
citysim:
type: git
url: https://gitee.com/kin_zhang/osrf_citysim.git
version: master
car_demo:
type: git
url: https://gitee.com/kin_zhang/car_demo.git
version: master
drivers/ds4:
type: git
url: https://gitee.com/kin_zhang/ds4.git
version: master
Git
vcs import src < autoware.ai.repos在网络不好的时候会有一些功能包没有被拉取成功(没有成功的标志:命令行会有明显的错误标红),我们可以打开autoware.ai.repos,复制对应的网址直接download,然后解压文件,并copy在src相应的位置。
确认所有的功能包下载完成之后,开始编译(src-->build log)
编译
WITH CUDA(不用CUDA的这一部分可以跳过!!)
这里一定要确保所有的依赖都是对应的版本。
cd autoware.ai #已经转到autoware.ai的就不用cd 了
AUTOWARE_COMPILE_WITH_CUDA=1 colcon build --cmake-args -DCMAKE_BUILD_TYPE=Release
WITHOUT CUDA
cd autoware.ai #已经转到autoware.ai的就不用cd 了
colcon build --cmake-args -DCMAKE_BUILD_TYPE=Release编译一定要确定所有包都编译成功才算成功奥 !
PS:我也不太清楚为什么安装了几次,前几次我编译都是139个包,这次安装变成了157个。
编译单个功能包:
colcon build --packages-select name_of_package --symlink-install --cmake-args -DCMAKE_BUILD_TYPE=Debug --event-handlers=console_direct+然后与运行一下:
cd autoware.ai
source install/setup.bash
roslaunch runtime_manager runtime_manager.launch
最后,我们来运行以下官方demo
下载DEMO数据:
wget http://db3.ertl.jp/autoware/sample_data/sample_moriyama_data.tar.gz
wget http://db3.ertl.jp/autoware/sample_data/sample_moriyama_150324.tar.gz创建.autoware
cd ~
mkdir .autoware #注意是.autoware
cd .autoware
cp ~/Downloads/sample_moriyama_* .
tar zxfv sample_moriyama_150324.tar.gz
tar zxfv sample_moriyama_data.tar.gz
运行DEMO
cd autoware.ai
source install/setup.bash
roslaunch runtime_manager runtime_manager.launch
进入Simulation后 点击 Ref
寻找.autoware文件夹,如果没有.开头的文件【Ctrl+h】显示隐藏文件。
![]()
之后转到 Quick_Start,点击Ref,加载对应的launch文件(文件路径选择: autoware.ai/src/autoware/documention/autoware_quickstart_examples/launch/rosbag_demo 下)选择对应的launch。
文件加载好,然后开始运行demo:
在Pimulation下点击Play,然后点击Pause,等一会再点击Pause
然后点击 Quick_Start,点击Map/Sensing等,加载对应的launch,加载完成相应按钮会变色!
然后点击右下角RViz,就大功告成了!!!
至此,autowre的安装就完成了,博主也是刚开始使用autoware,也是第一次码博文,有什么地方没有写正确的,或者可以完善,还请读者们可以批评指正,有什么问题也可以评论区交流 !撒花!
PS :
编译遇到的坑汇总:
在这里有会容易出现很多错误,万变不离其宗,基本都是缺少依赖、之前依赖版本不对应,在文章最后我来列举几个我遇到的问题,大家可以帮我补充!
根据上面的提示就是我的Eigen的版本是不对的,所以要升级:
先查看你的eigen版本:
cat /usr/local/include/eigen3/Eigen/src/Core/util/Macros.h会打印出你的版本号如下图:
--------------------------------------------------------图片-------------------------------------------------------------------
如果不满足要求,咱就卸载重新装:
先卸载
的
这时,再用查看eigen是否还存在
sudo updatedb
locate eigen3
# 此时已经没有eigen3的位置了
在安装eigen3
下载响应版本
解压文件(由于所下载的压缩包格式不一致,这里就不适用命令行了,单击右键 提取到此处就好)
进入解压好的文件夹,在此处打开一个终端:
mkdir build
cd build
cmake ../
sudo make install此时,再查看他的版本,就OK了:
cat /usr/local/include/eigen3/Eigen/src/Core/util/Macros.hQ2:1 package failed : system_monitor了
syster_monitor/gpu_nonitor/nvml_gpu_monitor.h:39:10: error:'nvmlclocksThrottleReasonDisplayclocksetting'was not declared in this scope
我之前一直感觉是我那个依赖没做好,直到最后我打开了nvml_gpu_monitor.h看nvml这里的声明。
明显变量‘nvmlclocksThrottleReasonDisplayclocksetting’是从include的库传进来的,然后我打开了nvml.h的文件,搜索了与这个变量并列的变量,果然搜到了,再搜索这个变量发现并没有声明,然后我去搜索nvml的源码,惊奇的发现,源码竟然有!大吃了一个惊!那就把定义加进nvml.h的库中就好了!很离奇的bug! 大致情况就是这样,下面我就说怎么改喽,具体操作如下:
cd /usr/include
sudo vim nvml.h在1205行加入如下内容(其实那一行我感觉无所谓,我只是与源码保持一致):
/** GPU clocks are limited by current setting of Display clocks
*
* @see bug 1997531
*/
#define nvmlClocksThrottleReasonDisplayClockSetting 0x0000000000000100LL这样就OK了!