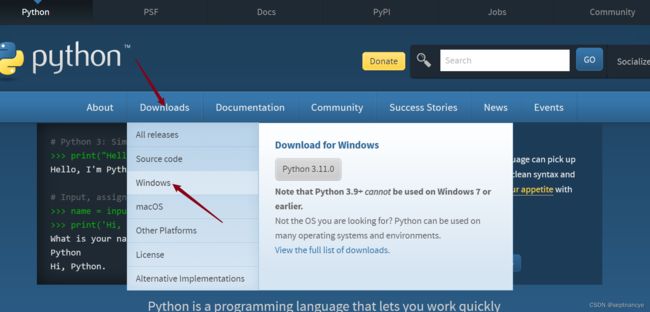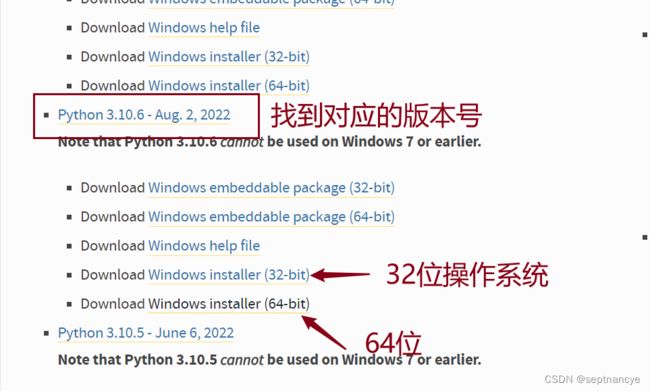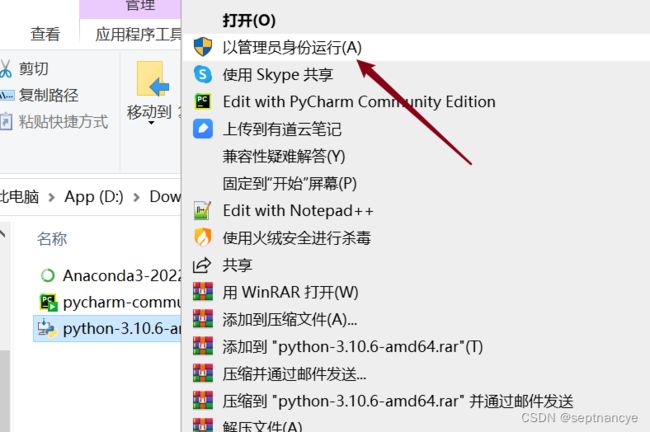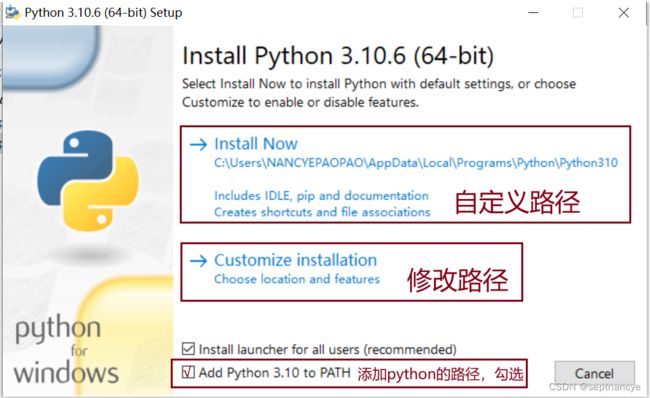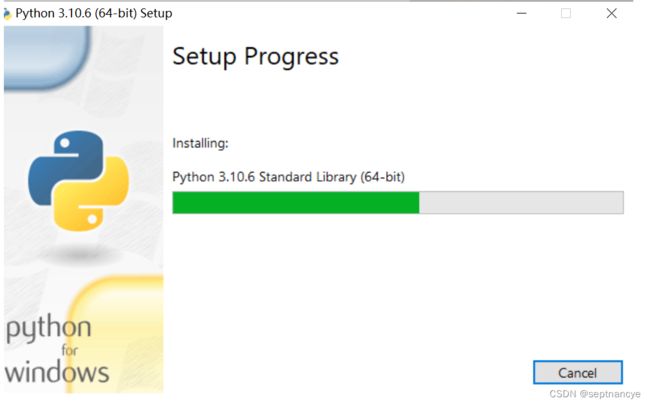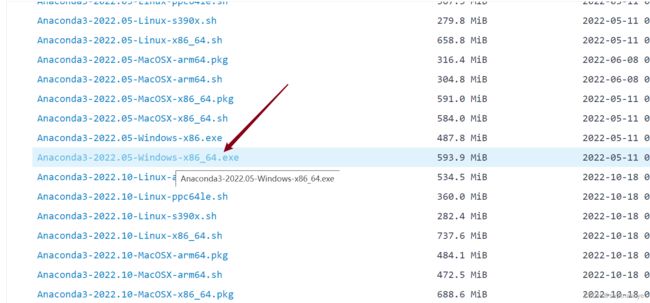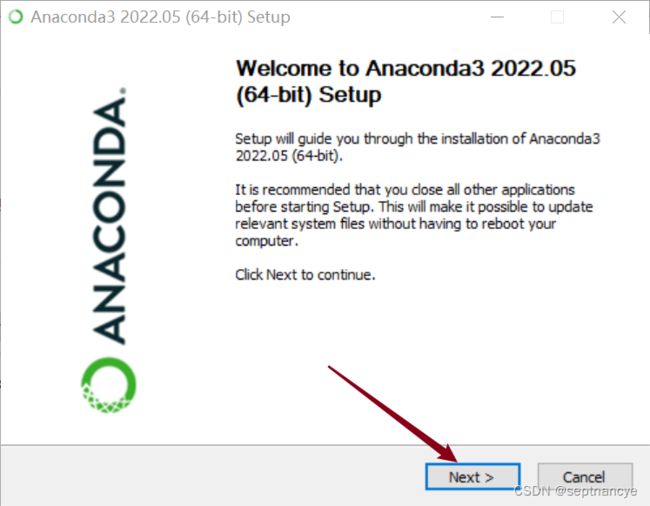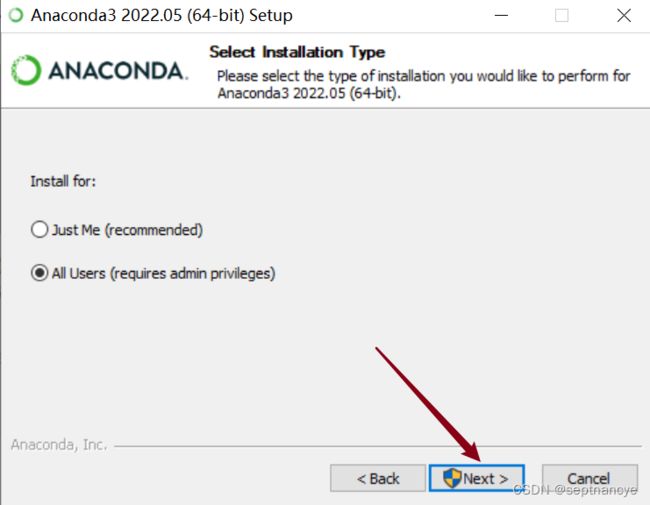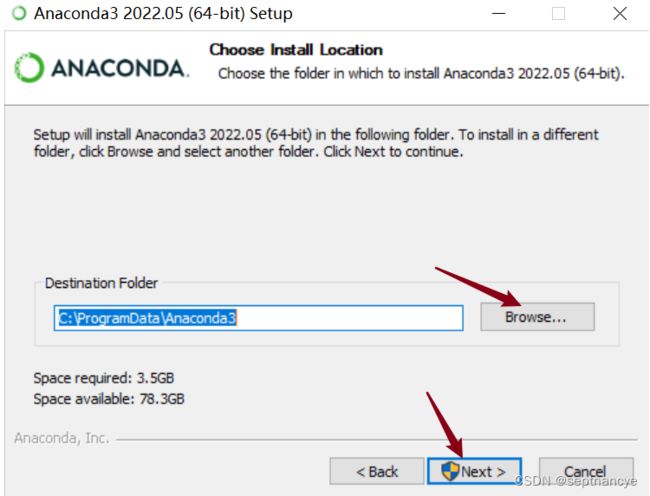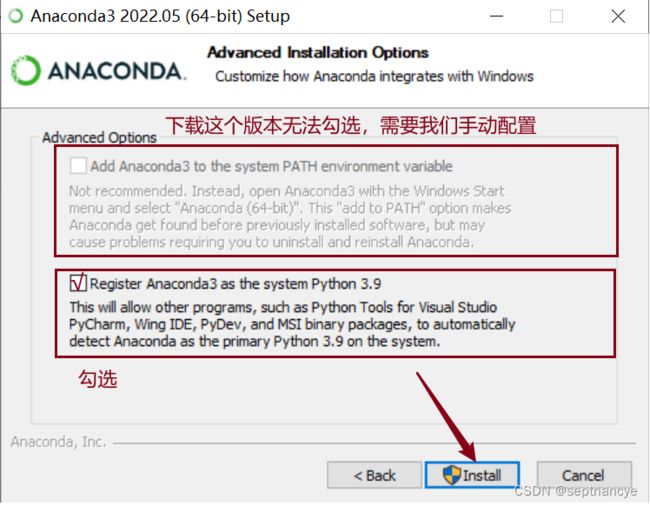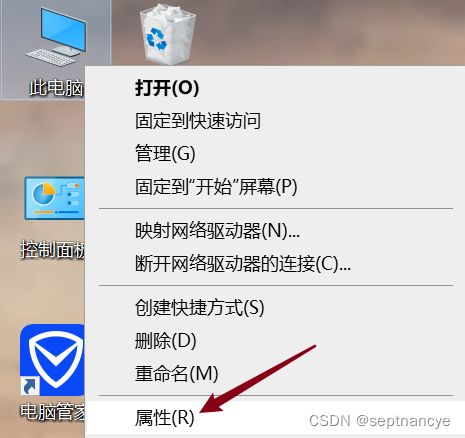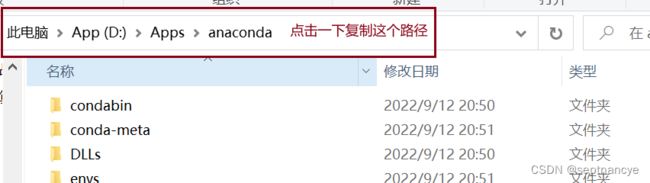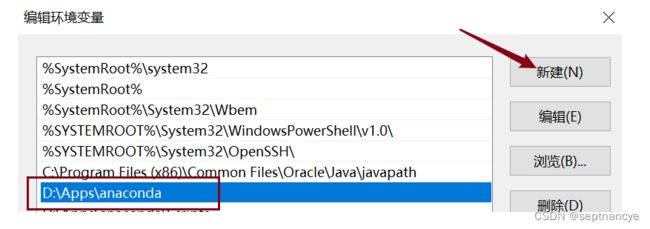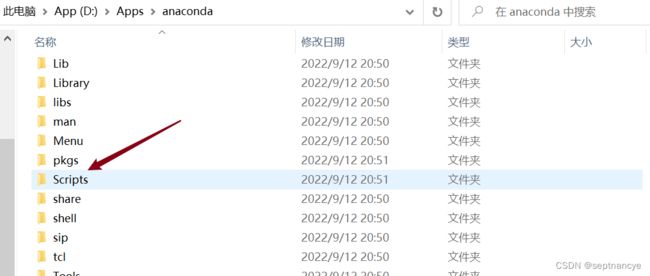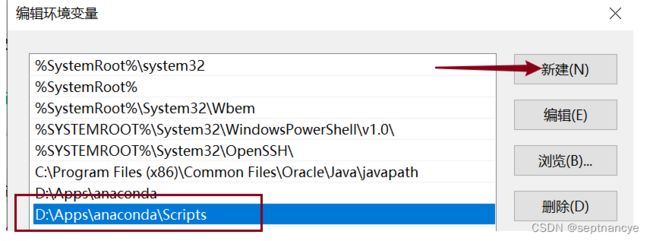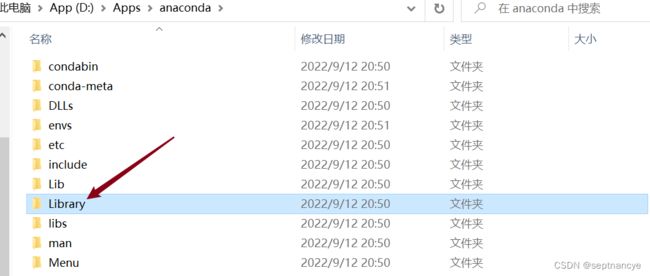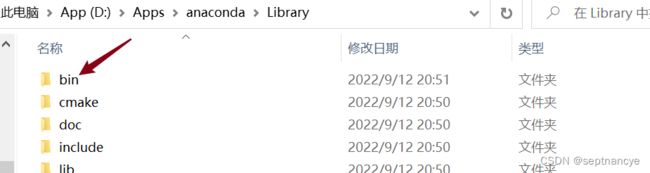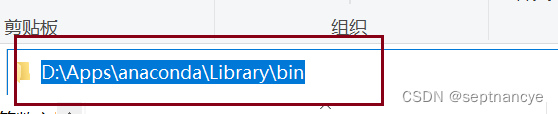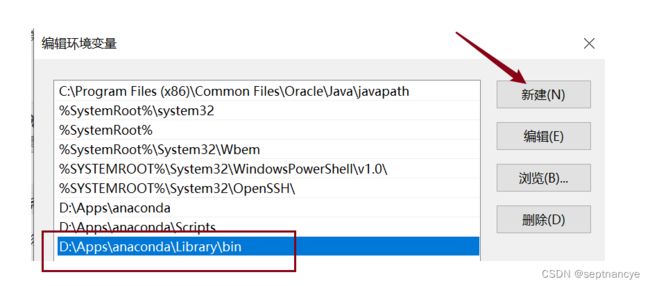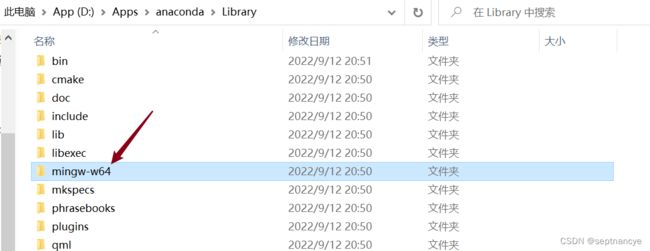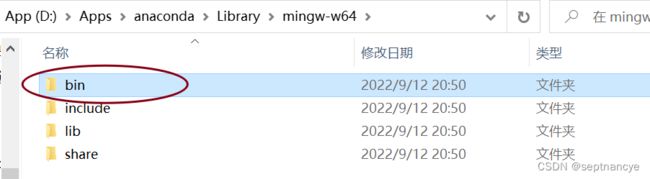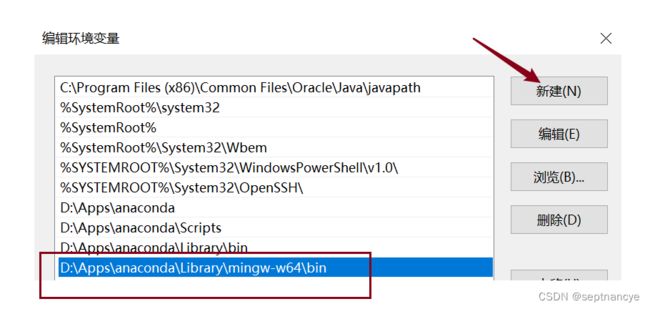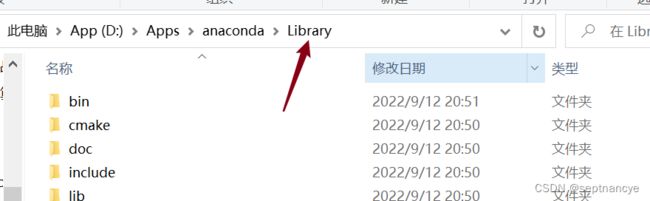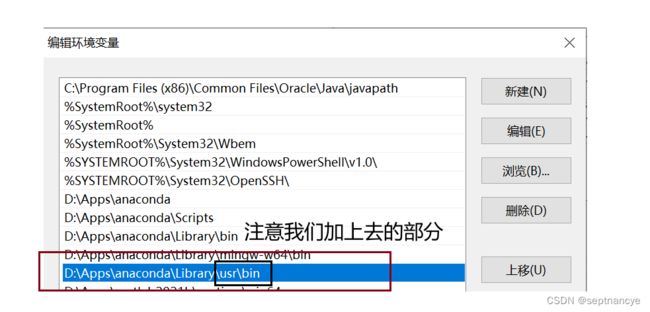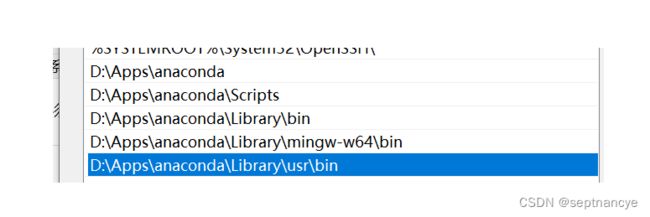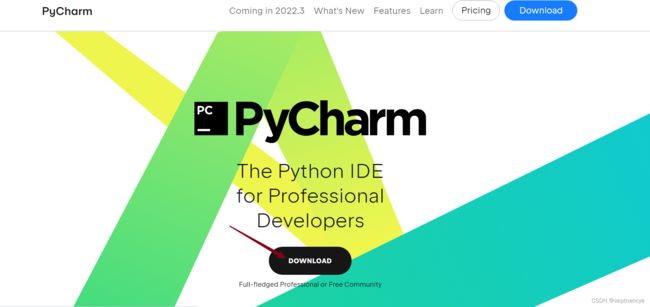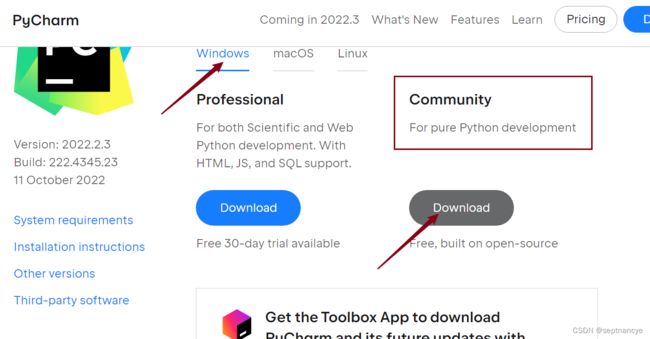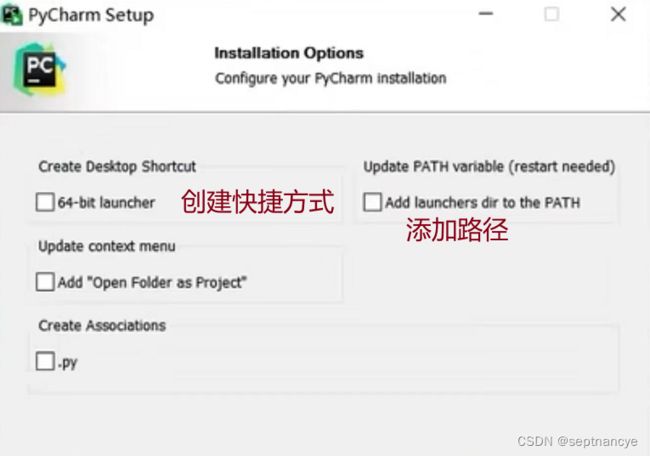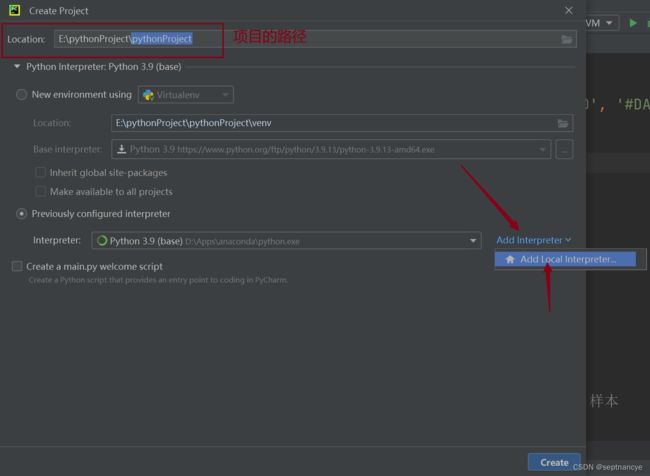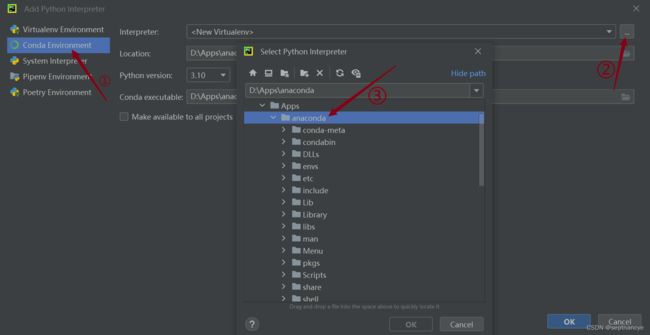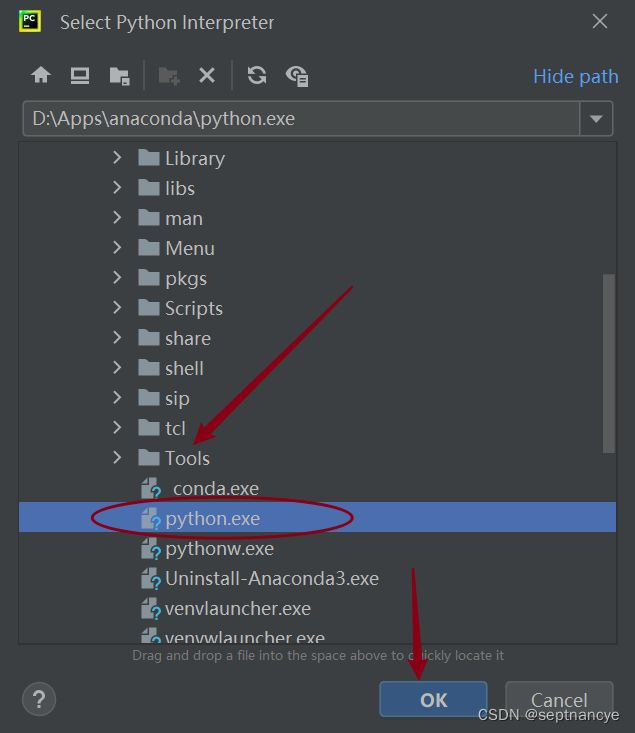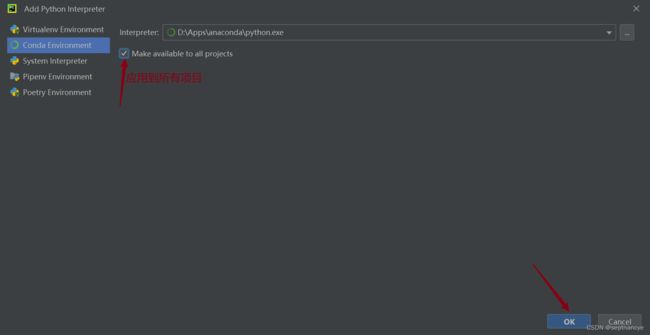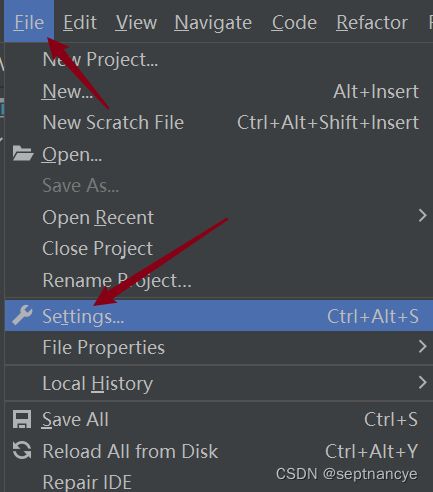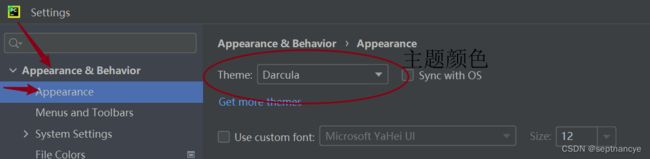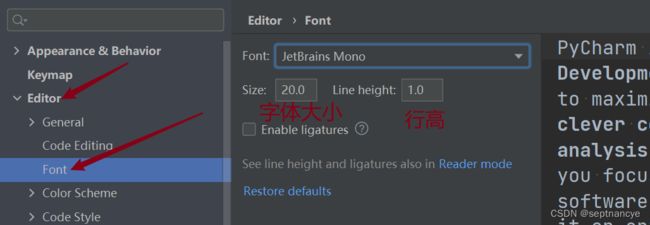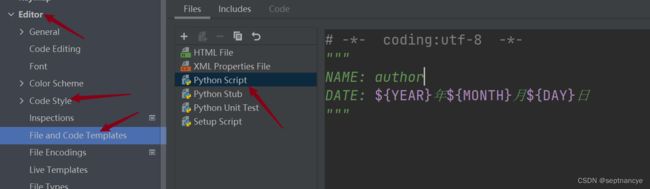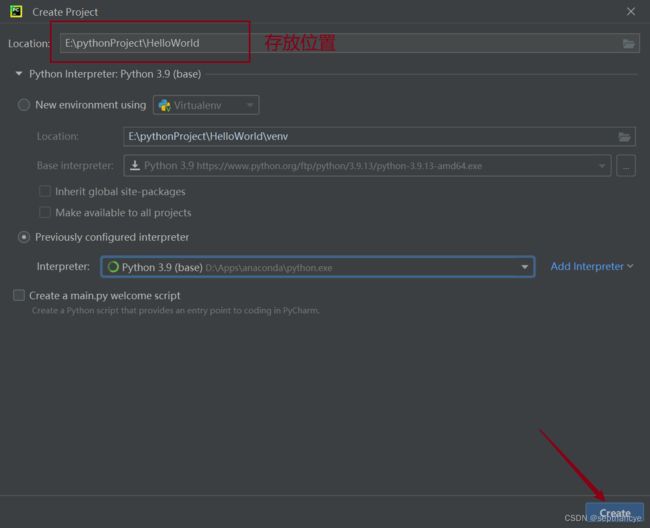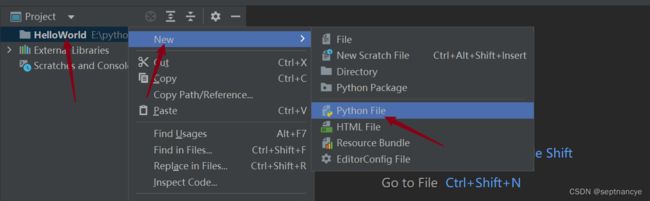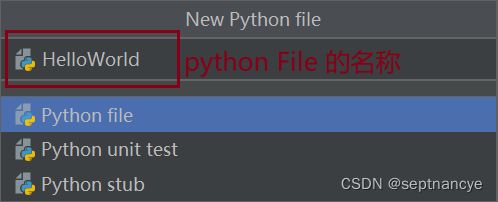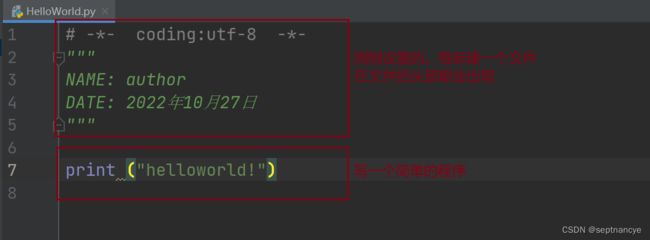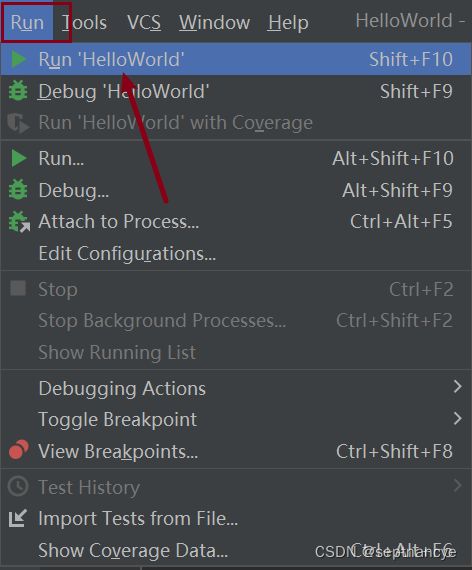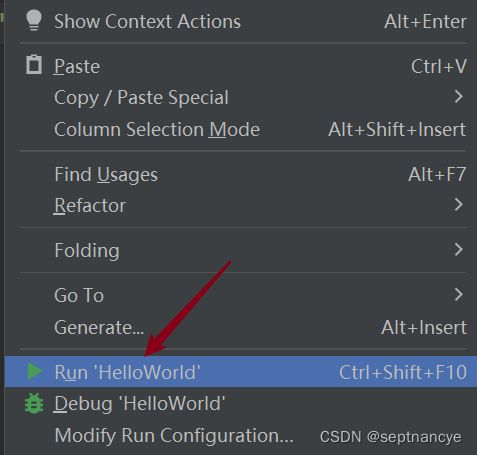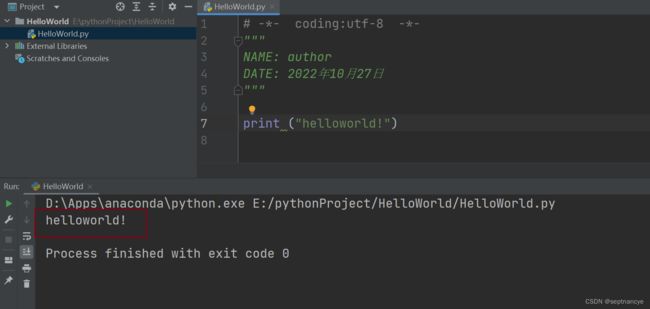python+Anaconda3+pycharm完整的下载安装过程及配置过程
本篇我们讲解python的相关内容, 让我们来理解它们的关系及应用
python:编程语言
Anaconda:其中含有python编程中需要用到的工具包,如果安装Anaconda就不用安装python了(两者存一即可)
pycharm:是一款编辑器:写代码和运行代码的地方
这里是本文下载 python+Anaconda3+pycharm 的版本集合
链接:https://pan.baidu.com/s/1h6yQVvh9dFA1rKZMK_aayw
提取码:1027
下面我们讲如何下载安装
目录
一,python下载
二,Anaconda3下载
配置Anaconda环境变量
三,pycharm的下载安装
四,pycharm设置Anaconda的连接
五,页面设置及运行一个简单的程序
一,python下载
进入官网:https://www.python.org/
官网加载速度慢一些,耐心等待
进入之后,点击 Downloads 找到对应的自己电脑的版本,以 Windows 为例,点击
进入之后就可以看到python的版本,建议不要下载最新的版本,也不要下载太旧的版本,当然需要也可以下载的
这里以下载3.10.6的版本为例,点击下载 Windows installer(64-bit) 64位操作系统
下载完成之后,点击文件右击鼠标以管理员身份运行,
尽量选择自定义安装,当然修改路径一定要牢记自己修改之后下载的位置
下面的 Add Python 3.10 to PATH 必须勾选上,否则得手动添加环境变量,比较麻烦
等待安装,完成即可
二,Anaconda3下载
这里推荐清华大学镜像下载
https://mirrors.tuna.tsinghua.edu.cn/anaconda/archive/
下滑找到找到自己需要的版本,这里以 Windows 64位系统为例下载
安装
同样下载完成之后,找到下载的包,点击文件右击鼠标以管理员身份运行
点击 Next
这个建议修改安装路径,不要装在C盘,修改完之后点击 Next
第一个配置环境变量无法勾选,需要我们下载完成后手动配置,如果可以勾选,那就忽略手动添加变量的环节
安装,等待安装完成,完成之后点击 Next 就完成了
配置Anaconda环境变量
右击 此电脑,点击 属性
找到 高级系统设置 点击进入
进入,我们需要手动给添加五个路径
!!!每个人的安装位置都不一样,路径也就是不一样的,必须找到自己安装位置对应的文件路径复制
①找到安装 Anaconda 的地方,复制路径
然后回到 编辑环境变量 ,点击 新建 ,粘贴刚才复制的路径
②点击 Scripts, 进入
继续复制路径, 然后回到 编辑环境变量 ,点击 新建 ,粘贴刚才复制的路径
③打开 Library
再点开 bin
复制路径,然后回到 编辑环境变量 ,点击 新建 ,粘贴刚才复制的路径
④回到 Library,点击 mingw-w64,
再点开 bin
复制路径,然后回到 编辑环境变量 ,点击 新建 ,粘贴刚才复制的路径
⑤这个变量需要我们自己添加
进入 Library,复制路径然后回到 编辑环境变量 ,点击 新建 ,粘贴刚才复制的路径
复制路径然后回到 编辑环境变量 ,点击 新建 ,粘贴刚才复制的路径
这里需要注意的是 我们需要在这个路径后面手动加上 \usr\bin 这部分,如图所示完整的路径应该是这样的
然后点击确定, 确定, 确定,直到我们打开的所有的配置环境变量的窗口都关闭
至此,五个变量我们手动配置完成了,这个过程一定要仔细!!!
检查一遍
接下来,我们检查一下是否安装配置成功
win+r 输入 cmd 回车,进入 命令提示符窗口,输入 python, 回车
输出版本号,说明我们已经安装成功了,如果没有输出的话,再检查一下环境变量的配置
三,pycharm的下载安装
网址:https://www.jetbrains.com/pycharm/
进入官网,点击 Download
进入之后,有专业版本和社区版本,专业版本功能较多,收费,但是对于社区版本对初学者来说已经做够了,这里我们下载社区版本,点击下载
下载完成之后,右击以管理员身份运行,根据提示安装就可以了,
建议修改安装地址
下图建议全部选中
其余不用修改,点击 Next 下一步即可
四,pycharm设置Anaconda的连接
这里我已经配置好了,再次演示一遍配置的过程
进入 我们配置的是 Conda 环境,选择,点击 Interpreter 最后面的三个点,找到自己安装 anaconda 的位置,点击,如下图所示
下滑 找到 Tools ,选择 python.exe 点击,再次点击 OK
这样就配置完成了
五,页面设置及运行一个简单的程序
author 这里可该输入自己的名字
# -*- coding:utf-8 -*-
"""
NAME: author
DATE: ${YEAR}年${MONTH}月${DAY}日
"""
具体效果如下图:我们新建一个项目展示一下成果
①新建一个新的项目
②右击项目,新建 python File
按 enter 键,这样我们就新建了一个 python 项目
print ("helloworld!")
接下来我们运行,有两种运行的方法
第一种
第二种
右击鼠标
查看运行结果
安装完成了