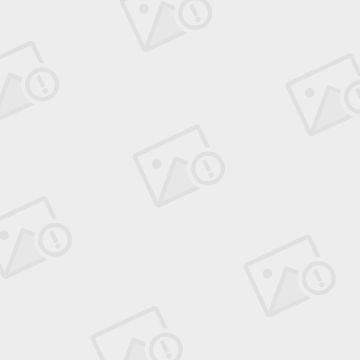一、主界面
1、窗口 最小化 最大化 关闭按钮、显示状态自定义
setWindowFlags(Qt::CustomizeWindowHint);
setWindowFlags(Qt::WindowCloseButtonHint); //只要关闭按钮
setWindowFlags(Qt::WindowFlags type)
Qt::FrameWindowHint:没有边框的窗口
Qt::WindowStaysOnTopHint: //总在最上面的窗口
Qt::CustomizeWindowHint: //自定义窗口标题栏,以下标志必须与这个标志一起使用才有效,否则窗口将有默认的标题栏
Qt::WindowTitleHint //显示窗口标题栏
Qt::WindowSystemMenuHint //显示系统菜单
Qt::WindowMinimizeButtonHint //显示最小化按钮
Qt::WindowMaximizeButtonHint //显示最大化按钮
Qt::WindowMinMaxButtonsHint //显示最小化按钮和最大化按钮
Qt::WindowCloseButtonHint //显示关闭按钮
2、隐藏任务栏显示
setWindowFlags(Qt::Tool | Qt::X11BypassWindowManagerHint)
3、关闭按钮实现的功能
hide(); //进行界面隐藏,但是显示托盘,可通过点击托盘实现界面的重新显示
quit(); //退出系统
4、绘制背景图片并且实现圆角效果
void paintEvent(QPaintEvent *)
{
QPainter painter(this);
QBrush brush;
brush.setTextureImage(QImage(background_image)); //背景图片
painter.setBrush(brush);
painter.setPen(Qt::black); //边框色
painter.drawRoundedRect(this->rect(), 5, 5); //圆角5像素
}
5、设置应用程序的字体
QFont font("Courier", 10, QFont::Normal, false);
QApplication::setFont(font);
6、设置字体
QFont font = this->font();
font.setFamily("Courier"); //字体名称
font.setPixelSize(16); //字体点大小
font.setPointSize(18); //字体像素大小
font.setBold(true); //是否加粗
font.setItalic(true); //是否斜体
font.setUnderline(true); //是否下划线
this->setFont(font);
字体风格,包括类型、大小、是否加粗、是否斜体等!
也可使用:setStyleSheet("text-align:center; font-size:18px; font-weight:bold; font-style:Courier; color:white; ");
setAlignment(Qt::AlignCenter); //设置对齐方式
7、超链接
QLabel *pLabel = new QLabel(this);
pLabel->setText(QStringLiteral("超链接"));
pLabel->setFixedSize(200,100);
connect(pLabel,SIGNAL(linkActivated(QString)),this,SLOT(openUrl(QString)));
QDesktopServices::openUrl(QUrl(url)); //openUrl槽里面实现
pLabel->setOpenExternalLinks(true);
pLabel->setText("新浪");
8、打开本地文件(夹)
QDesktopServices::openUrl(QUrl::fromLocalFile(local_file));
9、显示窗口并激活/提升
showNormal();
raise();
activateWindow();
10、设置滚动条值
pTextEdit->verticalScrollBar()->setValue(0); //滚动到最顶层
pTextEdit->verticalScrollBar()->setValue(pTextEdit->verticalScrollBar()->maximum()); //滚动到最底层
11、QToolBar添加拉伸(弹簧)
原以为QToolBar可以通过addStretch()来实现,不想没有此接口,则可通过下来方式实现:
QWidget *pWidget = new QWidget(this);
pWidget->setSizePolicy(QSizePolicy::Expanding, QSizePolicy::Fixed);
pToolBar->addWidget(pWidget);
12、QProgressBar进度条设置文本、样式
QProgressBar *pProgressBar = new QProgressBar(this);
pProgressBar->setFixedSize(150, 10);
pProgressBar->setToolTip(QStringLiteral("离下一等级还需要1500经验"));
pProgressBar->setFormat("12345/50000");
pProgressBar->setMaximum(100);
pProgressBar->setValue(10);
QString strQSS = "QProgressBar {color: white;} \
QProgressBar:horizontal { \
text-align: center; \
border: 1px solid rgb(115, 200, 60); \
background: rgb(145, 210, 75, 150); \
} \
QProgressBar::chunk:horizontal { \
background: rgb(145, 210, 75); \
}";
pProgressBar->setStyleSheet(strQSS);
二、全屏显示与还原
1、遮挡任务栏
showFullScreen()
showMaximized() 这两个都可以!
2、不遮挡任务栏
void showMaximize()
{
//若已经最大化
if(is_max)
{
//恢复界面位置,并设置按钮图标为最大化图标,提示“最大化”
this->setGeometry(location);
max_button->setIcon(QIcon("maxbtn"));
max_button->setToolTip(tr("max"));
}
else
{
//设定当前界面的位置,还原时使用
location = this->geometry();
//获取桌面位置,设置为最大化,并设置按钮图标为还原图标,提示“还原”
QDesktopWidget *desk = QApplication::desktop();
this->setGeometry(desk->availableGeometry());
max_button->setIcon(QIcon("restorbtn"));
max_button->setToolTip(tr("restor"));
}
is_max = !is_max;
}
注:窗口既然可以最大化,当然还要进行还原,is_max为一个bool值变量,表示窗口是否最大化,初始值为false。location为桌面的位置,每次最大化开始先记录当前的位置,等待还原时候使用。
三、QSS样式
1、QComboBox
comboBox->setStyleSheet("QComboBox{border:1px solid gray;}"
"QComboBox QAbstractItemView::item{height:25px;}"
"QComboBox::down-arrow{image:url(:/icon/arrowdown);}"
"QComboBox::drop-down{border:0px;}");
comboBox->setView(new QListView());
 (包括设置下拉箭头、下拉选项高度等)、
(包括设置下拉箭头、下拉选项高度等)、
2、QSpinBox
pSpinBox->setStyleSheet("QSpinBox{border:1px solid gray;}"
"QSpinBox::up-button{image:url(:/icon/arrow_up);}"
"QSpinBox::down-button{image:url(:/icon/arrow_down);}");

3、QMenu
QMenu{
padding:5px;
background:white;
border:1px solid gray;
}
QMenu::item{
padding:0px 40px 0px 30px;
height:25px;
}
QMenu::item:selected:enabled{
background:lightgray;
color:white;
}
QMenu::item:selected:!enabled{
background:transparent;
}
QMenu::separator{
height:1px;
background:lightgray;
margin:5px 0px 5px 0px;
}
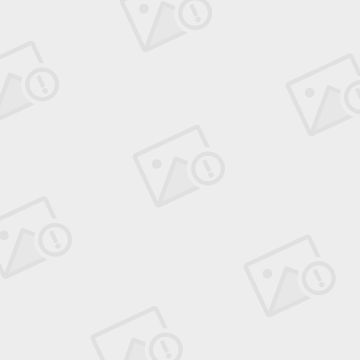
4、QSlider
QSlider::groove:horizontal{
border:0px;
height:4px;
}
QSlider::sub-page:horizontal{
background:white;
}
QSlider::add-page:horizontal{
background:lightgray;
}
QSlider::handle:horizontal{
background:white;
width:10px;
border-radius:5px;
margin:-3px 0px -3px 0px;
}
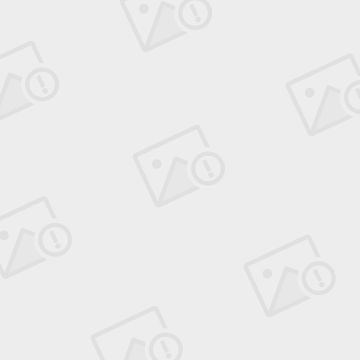
5、QCheckBox
QCheckBox{
spacing: 2px;
}
QCheckBox::indicator {
width: 20px;
height: 20px;
}
QCheckBox::indicator:unchecked {
image: url(:/login/checkbox);
}
QCheckBox::indicator:unchecked:hover {
image: url(:/login/checkbox_hover);
}
QCheckBox::indicator:unchecked:pressed {
image: url(:/login/checkbox_press);
}
QCheckBox::indicator:checked {
image: url(:/login/checkbox_selected);
}
QCheckBox::indicator:checked:hover {
image: url(:/login/checkbox_selected_hover);
}
QCheckBox::indicator:checked:pressed {
image: url(:/login/checkbox_selected_press);
}
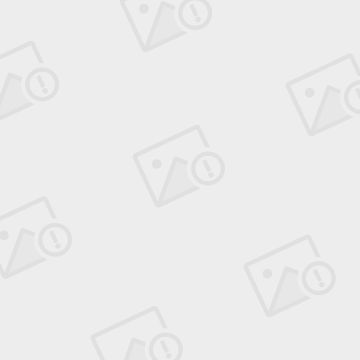
6、QScrollBar
水平滚动条
QScrollBar:horizontal {
max-height: 9px;
background: transparent;
padding-left: 9px;
padding-right: 9px;
}
QScrollBar::handle:horizontal {
height: 9px;
min-width: 20px;
background: rgb(190, 190, 190);
}
QScrollBar::handle:horizontal:hover {
background: rgb(170, 170, 170);
}
QScrollBar::sub-line:horizontal {
height: 9px;
width: 9px;
background: rgb(220, 220, 220);
border-image: url(:/CalcSetting/ArrowLeft);
subcontrol-position: left;
}
QScrollBar::add-line:horizontal {
height: 9px;
width: 9px;
background: rgb(220, 220, 220);
border-image: url(:/CalcSetting/ArrowRight);
subcontrol-position: right;
}
QScrollBar::sub-line:horizontal:hover {
background: rgb(190, 190, 190);
border-image: url(:/CalcSetting/ArrowLeftHover);
}
QScrollBar::add-line:horizontal:hover {
background: rgb(190, 190, 190);
border-image: url(:/CalcSetting/ArrowRightHover);
}
QScrollBar::add-page:horizontal,QScrollBar::sub-page:horizontal {
background: rgb(220, 220, 220);
}
垂直滚动条
QScrollBar:vertical {
max-width: 9px;
background: transparent;
padding-top: 9px;
padding-bottom: 9px;
}
QScrollBar::handle:vertical {
width: 9px;
min-height: 20px;
background: rgb(190, 190, 190);
}
QScrollBar::handle:vertical:hover {
background: rgb(170, 170, 170);
}
QScrollBar::sub-line:vertical {
height: 9px;
width: 9px;
background: rgb(220, 220, 220);
border-image: url(:/CalcSetting/ArrowTop);
subcontrol-position: top;
}
QScrollBar::add-line:vertical {
height: 9px;
width: 9px;
background: rgb(220, 220, 220);
border-image: url(:/CalcSetting/ArrowBottom);
subcontrol-position: bottom;
}
QScrollBar::sub-line:vertical:hover {
background: rgb(190, 190, 190);
border-image: url(:/CalcSetting/ArrowTopHover);
}
QScrollBar::add-line:vertical:hover {
background: rgb(190, 190, 190);
border-image: url(:/CalcSetting/ArrowBottomHover);
}
QScrollBar::add-page:vertical,QScrollBar::sub-page:vertical {
background: rgb(220, 220, 220);
}
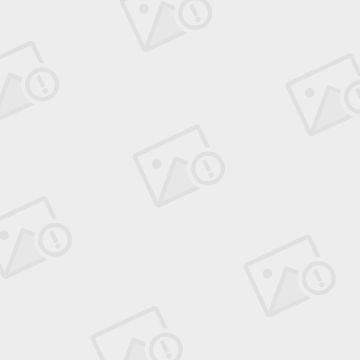
7、QStatusBar
QStatusBar::item{
border: 0px;
}
//不存在分隔线
8、QComboBox
QComboBox {
border-image: url(:/OverdraftControl/comboBox);
}
QComboBox:hover {
border-image: url(:/OverdraftControl/comboBoxHover);
}
QComboBox:pressed {
border-image: url(:/OverdraftControl/comboBoxPressed);
}
QComboBox::down-arrow {
image: none;
}
QComboBox::drop-down {
width: 15px;
border: none;
}
QComboBox QAbstractItemView {
border: 1px solid lightgray;
outline: 0px; //去掉item虚线
}
QComboBox QAbstractItemView::item {
color: black;
height: 22px;
border: 1px solid transparent;
}
QComboBox QAbstractItemView::item:selected {
border: 1px solid rgb(170, 190, 230);
background: qlineargradient(x1: 0, y1: 0, x2: 0, y2: 1,stop: 0 rgb(230, 240, 250), stop: 0.5 rgb(220, 235, 255), stop: 1.0 rgb(210, 230, 255));
}
一般也可以使用QPalette
QPalette palette;
palette.setBrush(QPalette::WindowText, QBrush(Qt::white));
pCheckBox->setPalette(palette);
pCheckBox->setStyleSheet("color:white");
调色板类QPalette提供了颜色角色(color roles)的概念,指当前界面中颜色的职责,通过枚举变量QPalette::ColorRole来定义,比较常用的角色有:
QPalette::Window 通常指窗口部件背景色
QPalette::WindowText 通常指窗口部件的前景色
QPalette::Base 指文本的背景色(QTextEdit、QLineEdit等)
QPalette::Text 与QPalette::Base一块使用,指文本输入窗口部件前景色
QPalette::Button 指按钮窗口部件的背景色
QPalette::ButtonText 指按钮窗口部件的前景色
以上是遇到的常用但有资料较少的组件的样式,注重细节才能做出好的产品!
(包括设置下拉箭头、下拉选项高度等)、