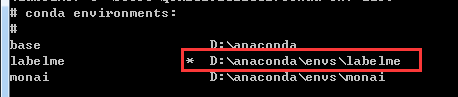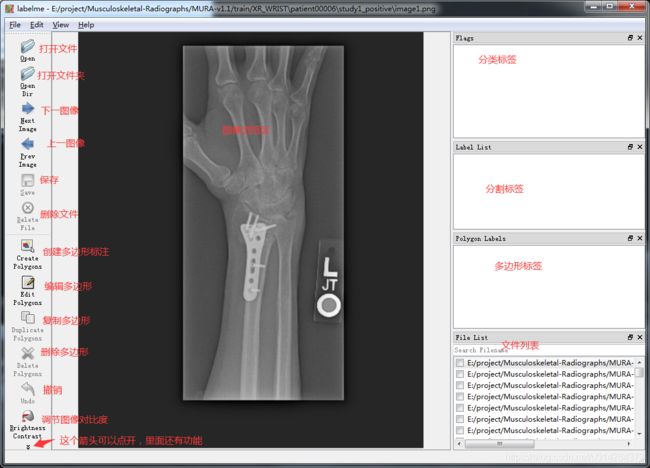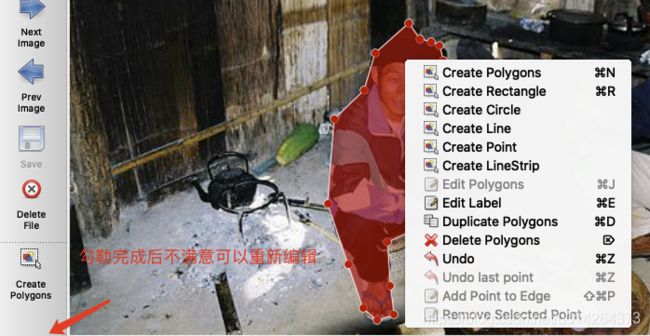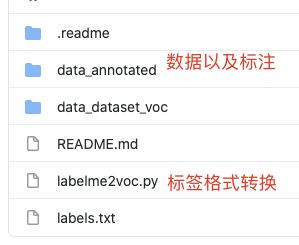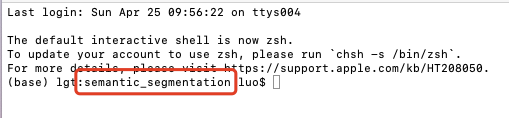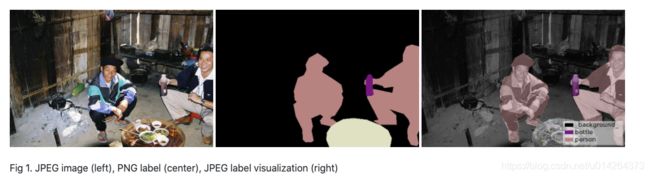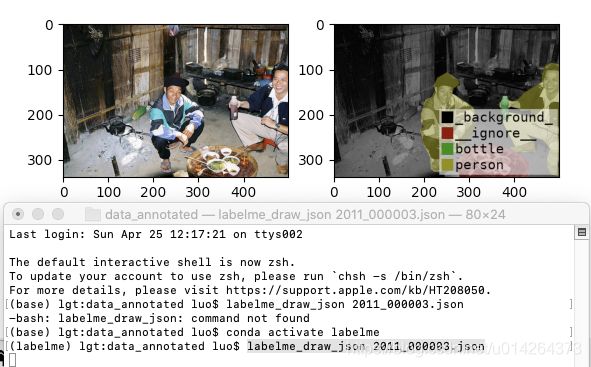深度学习图像标签标注软件labelme超详细教程
文章目录
- 前言
- 一、labelme是什么?
- 二、快速安装使用
-
- 1.windows安装
- 2.linux安装
- 3.macos安装
- 安装成功的哑子
- 三、界面说明
- 四、为图像创建类标签
-
- 4.1 参数介绍
- 4.1 文件夹所有文件创建分类标签
- 4.2 为文件夹所有文件创建分割标签
- 5. 其他问题
-
- 5.1 如何快速查看分割的json文件
- 5.2 json 转 png
前言
labelme是一个非常好用的免费的标注软件,博主看了很多其他的博客,有的直接是翻译稿,有的不全面。对于新手入门还是有点困难。因此,本文的主要是详细介绍labelme该如何使用。
提示:以下是本篇文章正文内容
一、labelme是什么?
labelme是图形图像注释工具,它是用Python编写的,并将Qt用于其图形界面。说直白点,它是有界面的, 像软件一样,可以交互,但是它又是由命令行启动的,比软件的使用稍微麻烦点。其界面如下图:

链接: labelme github.
它的功能很多,包括:
- 对图像进行多边形,矩形,圆形,多段线,线段,点形式的标注(可用于目标检-测,图像分割等任务)。
- 对图像进行进行 flag 形式的标注(可用于图像分类 和 清理 任务)。
- 视频标注
- 生成 VOC 格式的数据集(for semantic / instance segmentation)
- 生成 COCO 格式的数据集(for instance segmentation)
二、快速安装使用
安装教程都是参考的labelme github。
1.windows安装
官网步骤如下:
# python3
conda create --name=labelme python=3.6
source activate labelme
# conda install -c conda-forge pyside2
# conda install pyqt
# pip install pyqt5 # pyqt5 can be installed via pip on python3
pip install labelme
# or you can install everything by conda command
# conda install labelme -c conda-forge
解说
- 为labelme创建一个conda环境,命名为lableme
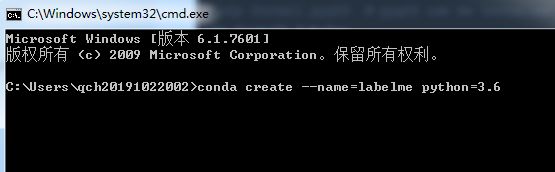
- 激活该环境
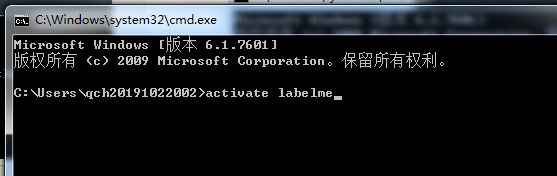
windows用命令activate labelme 或者 conda activate labelme
很少用windows, 说的不对请指正。
其实在这一步中,我遇到了一个问题
C:\Windows\system32> conda activate labelme
CommandNotFoundError: Your shell has not been properly configured to use 'conda activate'.
To initialize your shell, run
$ conda init <SHELL_NAME>
Currently supported shells are:
- bash
- fish
- tcsh
- xonsh
- zsh
- powershell
See 'conda init --help' for more information and options.
IMPORTANT: You may need to close and restart your shell after running 'conda init'.
初始化conda啥的,不是很懂,最后通过博客解决1
我用的第一种方法
3 安装pyqt, 前言里讲过labelme是基于Qt的,所以必须安装
conda/pip install pyqt
4 pip install labelme
2.linux安装
# Ubuntu 14.04 / Ubuntu 16.04
# Python2
# sudo apt-get install python-qt4 # PyQt4
sudo apt-get install python-pyqt5 # PyQt5
sudo pip install labelme
# Python3
sudo apt-get install python3-pyqt5 # PyQt5
sudo pip3 install labelme
# or install standalone executable from:
# https://github.com/wkentaro/labelme/releases
注意:使用如上安装前,同winsows一样,需要先创建labelme的conda环境。
3.macos安装
# macOS Sierra
brew install pyqt # maybe pyqt5 我用的pip安装
pip install labelme # both python2/3 should work
# or install standalone executable/app from:
# https://github.com/wkentaro/labelme/releases
说明:这三种系统我都成功安装过,放心吧~
安装成功的哑子
有如下这些包
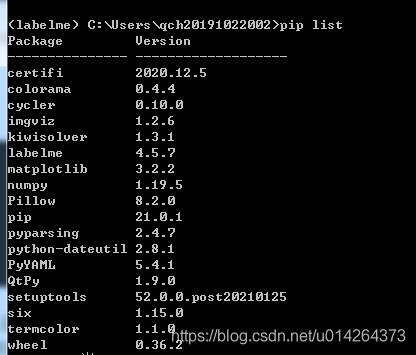
下次使用,命令行输入labelme就可以打开软件啦。严谨的来说,它是一个用pyqt5编写的GUI界面。
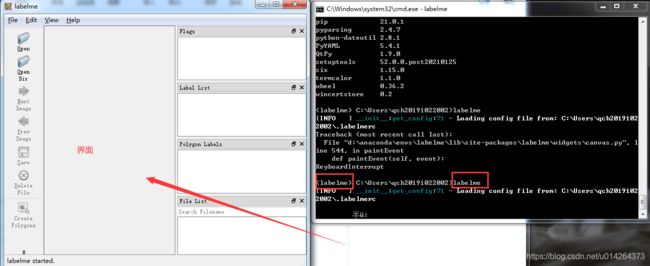
三、界面说明
接下来具体讲讲如何使用。医学图像分析,我主要是研究分类和分割,所以重点讲解如何标注分类标签和分割标签。
四、为图像创建类标签
4.1 参数介绍
使用labelme --help会出来labelme的使用方法,它包括如下参数
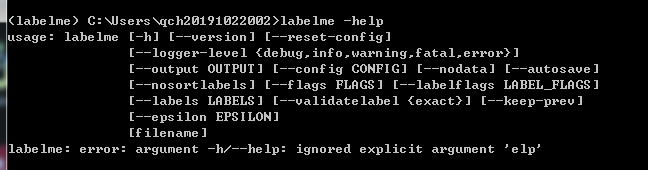
我们解释几个重要的参数设置
- –output:标注文件存放位置。如果给的参数是以.json结尾,则会向该文件写入一个标签。也就意味着如果使用.json指定位置,则只能对一个图像进行注释。如果位置不是以.json结尾,程序将假定它是一个目录。注释将以与在其上进行注释的图像相对应的名称存储在此目录中。
- –Flags: 为图像创建分类标签,多分类用逗号隔开。
- –nosortlabels: 是否对标签进行排序
举例:
命令行输入 labelme image1.png --output image1.json --flags 0,1
其中,image1.png是图像的地址,而不是名字。注意区别,因为我现在的路径在图像存放的当前文件夹,所以输入名字就可以直接找到该图像。如果你当前路径不在图像存放的文件夹,你需要给出图像的完整路径,如F:\labelmeImage\image1.png
–output image1.json 就是把打标签的结果存放在image1.json这个文件里。因为我是对单一图像打标签,所以是以.json结尾。如果是对一个文件夹进行打标签,那这里就不要以.json结尾,直接输入你想存放的文件夹就行。
–flags: 描述你分类的标签是什么,0,1表示分两类。也可以写成多类,0,1,2,3,4.也可以用其他字符,如 negative,positive, 或者cat, dog。等等~
查看演示:此处无法添加视频,前往GongZhongHao查看
4.1 文件夹所有文件创建分类标签
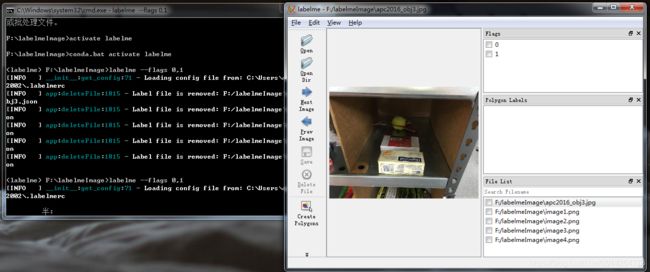
命令行输入labeme 并且给定分类标签。
打开图上右边界面后,导入文件夹,就可以点图像,对它进行标注。标注完一个,需要对其进行保存,才能打第二个图像的标签。这里没有给定输出位置,就会默认保存在图像这个文件夹,并且名字和图像的名字一样,并以.json结尾。
查看演示:此处无法添加视频,前往GongZhongHao查看
4.2 为文件夹所有文件创建分割标签
创建分割标签主要用到多边形工具, 把需要的区域框出来就好了。
实验数据来自labelme github: labelme/tree/master/examples/semantic_segmentation
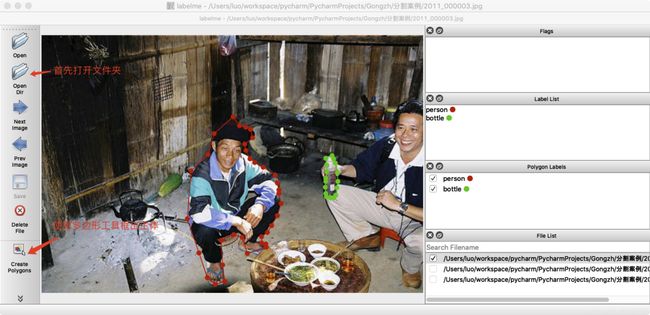
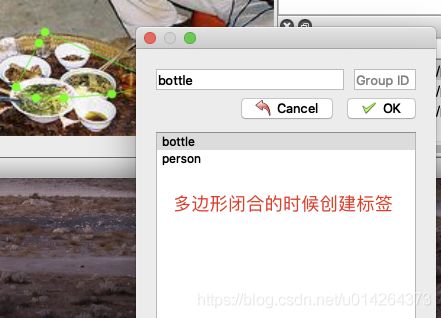
大概步骤:
- 运行labelme后,打开文件夹
- 使用多边形工具勾勒目标
- 勾勒完成后创建标签
- 微调边框。点击编辑多边形,有很多操作。如图上所示
- 最后存储
查看演示:此处无法添加视频,前往GongZhongHao查看
以上是简单的演示,官方做的实验如下:
1.首先下载semantic_segmentation 这个文件夹。
链接: https://github.com/wkentaro/labelme/tree/master/examples/semantic_segmentation.
2. 标注文件
labelme data_annotated --labels labels.txt --nodata --validatelabel exact --config ‘{shift_auto_shape_color: -2}’

作者已经标注好了,我们就打开看看。
3. 标签格式转换
由于标注好的文件是json格式,我们将其转化成图片格式或者其他格式。使用作者给的代码labelme2voc.py。主要转化的格式有: 类名字文件,原始图像的jpeg格式,分割图像的npy格式,png格式, 以及将分割图像叠在原始图像上的jpg格式。
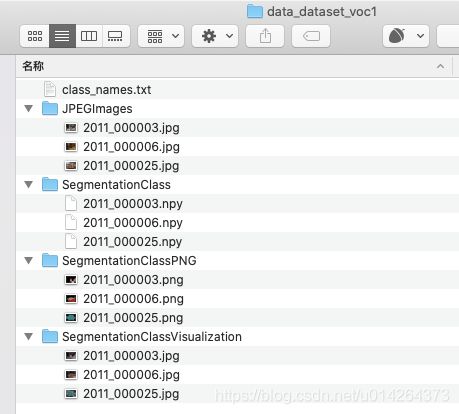
作者给的命令: ./labelme2voc.py data_annotated data_dataset_voc --labels labels.txt
但是运行时会有报错,修改成如下运行:
python labelme2voc.py data_annotated data_dataset_voc --labels labels.txt
针对报错:如果命令行不好修改代码,建议直接修改这个Python文件里面的参数配置,再运行都可以。
5. 其他问题
5.1 如何快速查看分割的json文件
labelme_draw_json 2011_000003.json
5.2 json 转 png
labelme_json_to_dataset apc2016_obj3.json -o apc2016_obj3_json
apc2016_obj3.json: 待转化的json文件,
apc2016_obj3_json: 转化后文件保存地址
一共会生成4个文件:
img.png: Image file.
label.png: uint8 label file.
label_viz.png: Visualization of label.png.
label_names.txt: Label names for values in label.png.
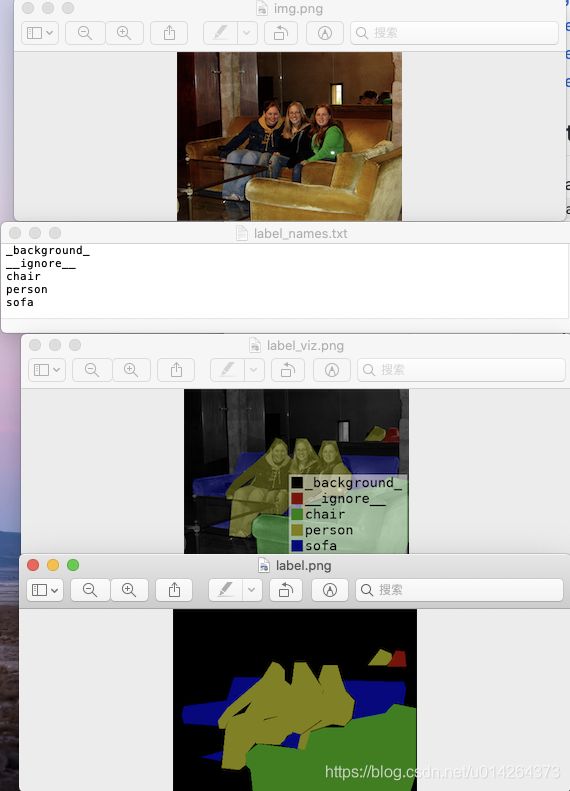
这和第4小节讲的格式转化差不多,4小节的python文件是可以根据自己需要随便改设置的,而这个内置方法是不允许改动的。
更多功能前往github仔细阅读。今天就分享到这里。
即使工作再忙,都坚持分享,看到这儿了,不点赞,关注,鼓励一下嘛
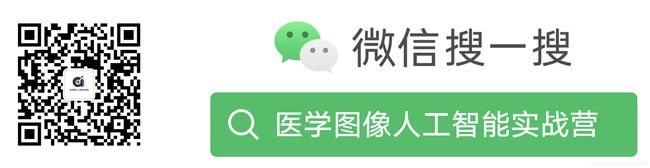
https://www.freesion.com/article/84271090876/ ↩︎