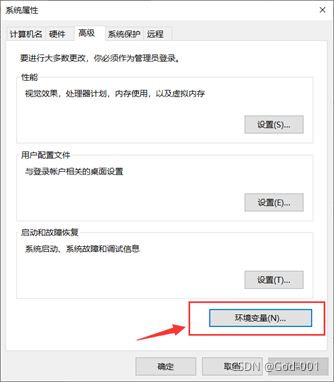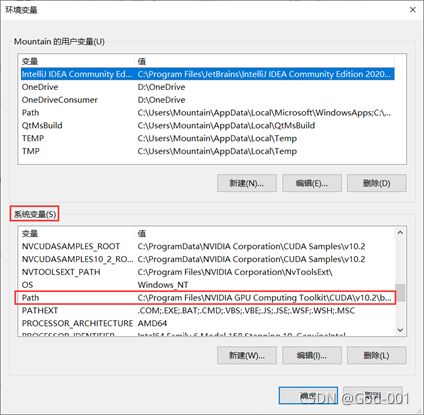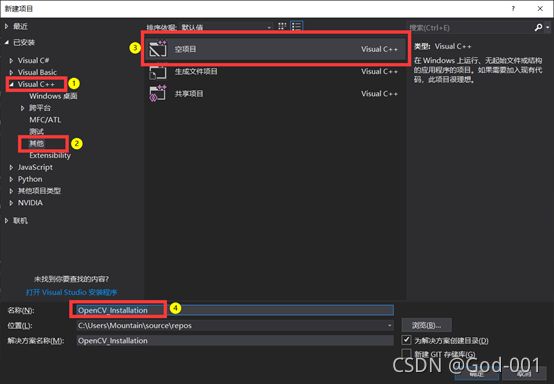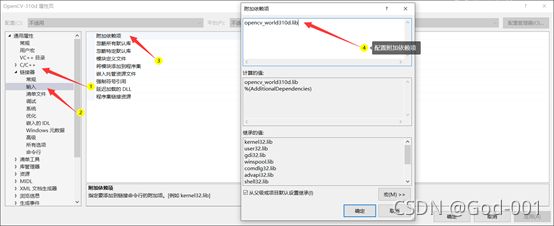Opencv配置环境变量
一、所需工具
visual studio 官网路线 Visual Studio: 面向软件开发人员和 Teams 的 IDE 和代码编辑器 (microsoft.com)
opencv 下载路线 Releases - OpenCV (下载好之后双击解压)
二、配置步骤
1、配置环境变量
找到桌面上 我的电脑,右键选择【属性】,打开系统界面,如下图所示,然后选择【高级系统设置】,进入系统属性界面。
选择【环境变量】
在跳转出的界面中的 “系统变量” 部分: 选择 【 path】
双击打开,点击添加(新建)路径 ,在文本框中输入路径 例如 D:\opencv\build\x64\vc14\bin
添加完成后确定(这里的路径不用你输入,点击那个新建的文本框后,后面有三个“小点”,点击之后选择路径就可以了)
补充:1.我们在用户变量和系统变量中都会发现path,理论上二者的path配置哪一个都可以,由于一台计算机可能拥有多名用户,所以建议在系统变量里面添加路径)
2. 同时,由于前期可能配置过其他的变量,因此在配置opencv时候不要将之前的配置内容删除,可以使用分号将不同的路径分割开,以免对其他环境变量产生影响
二、VS内配置路径
1.配置包含路径
双击进入Visual Studio。文件->新建->项目
文件->新建->项目
Visual C++ -> 其他 -> 空项目 -> 名称自取(例如OpenCV_Installation)
(不同版本的vs可能略有不同,例如有的选择的是 vs2015等,选择win 32控制台应用程序,创建时可以修改存放位置,名称等,确定后修改附加选项:选择【空项目】,取消勾选【安全开发生命周期SDL检查】,点击完成)
视图 -> 其他窗口 ->属性管理器
配置Debug x64
情况一 点开右侧窗口debug x64下有Microsoft.Cpp.x64.user
双击Microsoft.Cpp.x64.user打开属性页,选择VC++ 目录
在包含目录和库目录中分别添加以下两个文件路径,
包含目录
D:\opencv\build\include
D:\opencv\build\include\opencv
D:\opencv\build\include\opencv2
(如果你的 opencv版本较新,include 下只含有一个文件夹,那么添加第一、三个文件路径足以)
库目录
D:\opencv\build\x64\vc14\lib
(注意:vc14 指的是在vs2015中使用如果在更高版本的vs中选择vc15,即D:\opencv\build\x64\vc15\lib)
配置链接器 如果你知道你的opencv版本的话直接输入 例如opencv_world310d.lib即可
(如果不知道,可以在D:\Opencv\opencv\build\x64\vc14\lib下,找到opencv_worldxxxd.lib,属性查看下文件名复制过去粘贴在依赖项即可)
情况二: 右侧窗口debug x64下没有Microsoft.Cpp.x64.user
在debug x64处右键=>“添加新项目属性表”
可以自己命名为命名为 xxxxx.props 位置自行找一个,尽量不要有中文路径(请尽量找一个你能够记住的地方,因为为了避免以后你每次新建工程都需要重新配置,如果你配置好了,以后只需要在右侧窗口debug x64右键添加已有项目属性 选择xxxxx.props即可直接使用)
新建好属性表格后其配置步骤同情况一.
三、检验是否成功配置
#include
using namespace cv;
int main(int argc, char* argv[])
{
Mat src; //定义一个Mat(Matrix)容器用于存储图像
src = imread("D:/1100.png"); //读取图片,图片路径记得需要改一下
imshow("src", src); //show image
waitKey(0);
}
完结,
本文图片主要摘自老师的文档,步骤参考了老师的文档以及Opencv4快速入门书籍
推荐学习视频 bilibili 贾志刚老师视频
传送链接 OpenCV4 C++ 快速入门视频30讲 - 系列合集_哔哩哔哩_bilibili