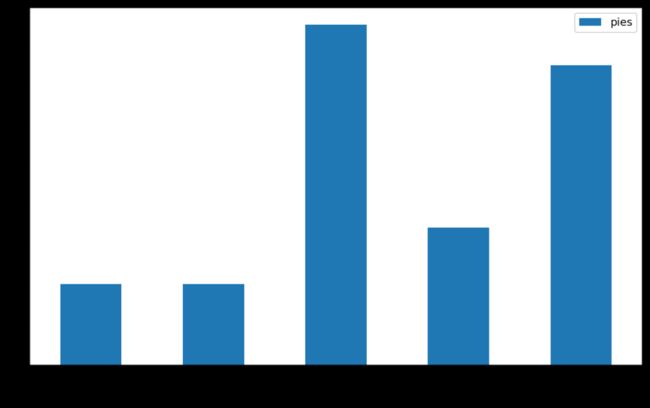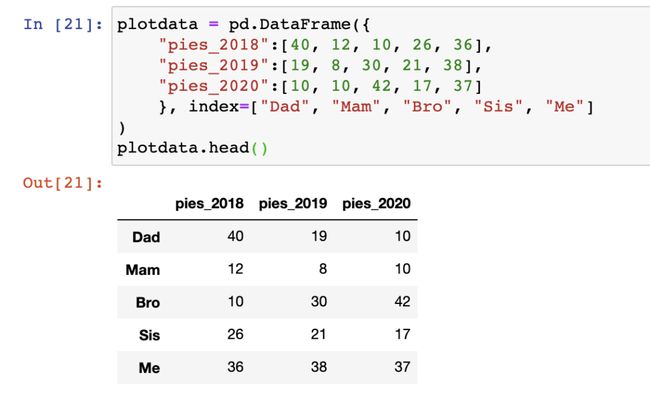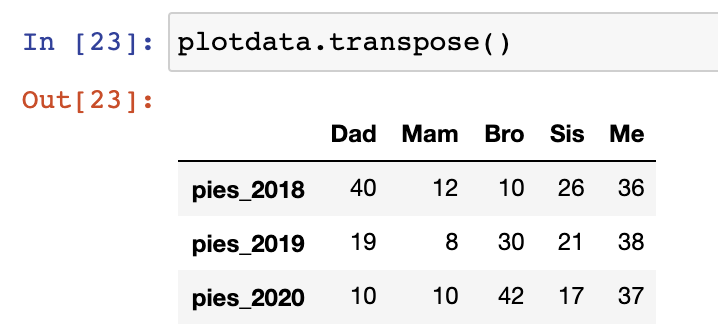python 条形图 stack_使用Pandas DataFrames在Python中绘制条形图
Bar Plots – The king of plots?
The ability to render a bar plot quickly and easily from data in Pandas DataFramesis a key skill for any data scientist working in Python.
Nothing beats the bar plot for fast data exploration and comparison of variable values between different groups, or building a story around how groups of data are composed. Often, at EdgeTier, we tend to end up with an abundance of bar charts in both exploratory data analysis work as well as in dashboard visualisations.
The advantage of bar plots (or “bar charts”, “column charts”) over other chart types is that the human eye has evolved a refined ability to compare the length of objects, as opposed to angle or area.
Luckily for Python users, options for visualisation libraries are plentiful, and Pandas itself has tight integration with the Matplotlib visualisation library, allowing figures to be created directly from DataFrame and Series data objects. This blog post focuses on the use of the DataFrame.plot functions from the Pandas visualisation API.
Editing environment
As with most of the tutorials in this site, I’m using a Jupyter Notebook (and trying outJupyter Lab) to edit Python code and view the resulting output. You can install Jupyter in your Python environment, or get it prepackaged with a WinPython or Anaconda installation (useful on Windows especially).
To import the relevant libraries and set up the visualisation output size, use:
# Set the figure size - handy for larger output
from matplotlib import pyplot as plt
plt.rcParams["figure.figsize"] = [10, 6]
# Set up with a higher resolution screen (useful on Mac)
%config InlineBackend.figure_format = 'retina'
Getting started: Bar charting numbers
The simplest bar chart that you can make is one where you already know the numbers that you want to display on the chart, with no calculations necessary. This plot is easily achieved in Pandas by creating a Pandas “Series” and plotting the values, using the kind="bar" argument to the plotting command.
For example, say you wanted to plot the number of mince pies eaten at Christmas by each member of your family on a bar chart. (I have no idea why you’d want to do that!) Imagine you have two parents (ate 10 each), one brother (a real mince pie fiend, ate 42), one sister (scoffed 17), and yourself (also with a penchant for the mince pie festive flavours, ate 37).
To create this chart, place the ages inside a Python list, turn the list into a Pandas Series or DataFrame, and then plot the result using the Series.plot command.
# Import the pandas library with the usual "pd" shortcut
import pandas as pd
# Create a Pandas series from a list of values ("[]") and plot it:
pd.Series([65, 61, 25, 22, 27]).plot(kind="bar")
A Pandas DataFrame could also be created to achieve the same result:
# Create a data frame with one column, "ages"
plotdata = pd.DataFrame({"ages": [65, 61, 25, 22, 27]})
plotdata.plot(kind="bar")
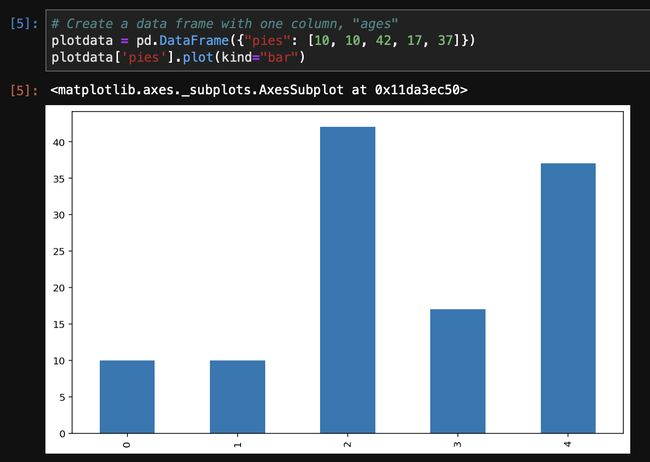 It’s simple to create bar plots from known values by first creating a Pandas Series or DataFrame and then using the .plot() command.
It’s simple to create bar plots from known values by first creating a Pandas Series or DataFrame and then using the .plot() command.
Dataframe.plot.bar()
For the purposes of this post, we’ll stick with the .plot(kind="bar") syntax; however; there are shortcut functions for the kind parameter to plot(). Direct functions for .bar() exist on the DataFrame.plot object that act as wrappers around the plotting functions – the chart above can be created with plotdata['pies'].plot.bar(). Other chart types (future blogs!) are accessed similarly:
df = pd.DataFrame()
# Plotting functions:
df.plot.areadf.plot.barhdf.plot.densitydf.plot.histdf.plot.linedf.plot.scatter
df.plot.bardf.plot.boxdf.plot.hexbindf.plot.kdedf.plot.pie
Bar labels in plots
By default, the index of the DataFrame or Seriesis placed on the x-axis and the values in the selected column are rendered as bars. Every Pandas bar chart works this way; additional columns become a new sets of bars on the chart.
To add or change labels to the bars on the x-axis, we add an index to the data object:
# Create a sample dataframe with an text index
plotdata = pd.DataFrame(
{"pies": [10, 10, 42, 17, 37]},
index=["Dad", "Mam", "Bro", "Sis", "Me"])
# Plot a bar chart
plotdata.plot(kind="bar")
In Pandas, the index of the DataFrame is placed on the x-axis of bar charts while the column values become the column heights.
Note that the plot command here is actually plotting every column in the dataframe, there just happens to be only one. For example, the same output is achieved by selecting the “pies” column:
# Individual columns chosen from the DataFrame
# as Series are plotted in the same way:
plotdata['pies'].plot(kind="bar")
In real applications, data does not arrive in your Jupyter notebook in quite such a neat format, and the “plotdata” DataFrame that we have here is typically arrived at after significant use of the Pandas GroupBy, indexing/iloc, and reshaping functionality.
Labelling axes and adding plot titles
No chart is complete without a labelled x and y axis, and potentially a title and/or caption. With Pandas plot(), labelling of the axis is achieved using the Matplotlib syntax on the “plt” object imported from pyplot. The key functions needed are:
“xlabel” to add an x-axis label
“ylabel” to add a y-axis label
“title” to add a plot title
from matplotlib import pyplot as plt
plotdata['pies'].plot(kind="bar", title="test")
plt.title("Mince Pie Consumption Study Results")
plt.xlabel("Family Member")
plt.ylabel("Pies Consumed")
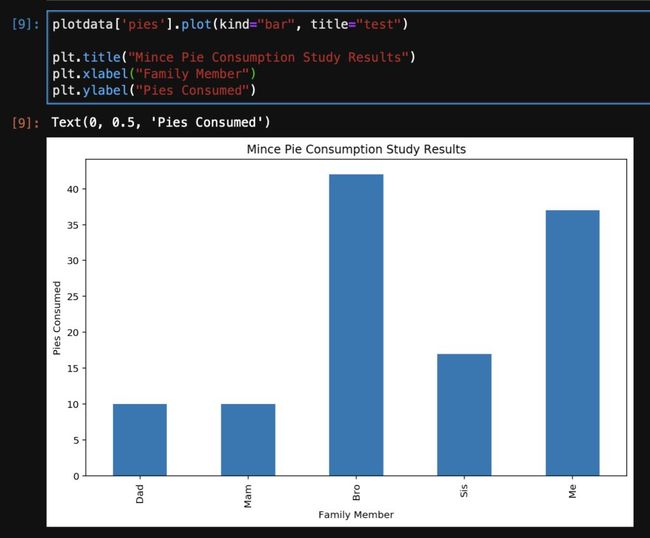 Pandas bar chart with xlabel, ylabel, and title, applied using Matplotlib pyplot interface.
Pandas bar chart with xlabel, ylabel, and title, applied using Matplotlib pyplot interface.
Rotate the x-axis labels
If you have datasets like mine, you’ll often have x-axis labels that are too long for comfortable display; there’s two options in this case – rotating the labels to make a bit more space, or rotating the entire chart to end up with a horizontal bar chart. The rotation and potentially horizontalalignment parameters.
plotdata['pies'].plot(kind="bar", title="test")
# Rotate the x-labels by 30 degrees, and keep the text aligned horizontally
plt.xticks(rotation=30, horizontalalignment="center")
plt.title("Mince Pie Consumption Study Results")
plt.xlabel("Family Member")
plt.ylabel("Pies Consumed")
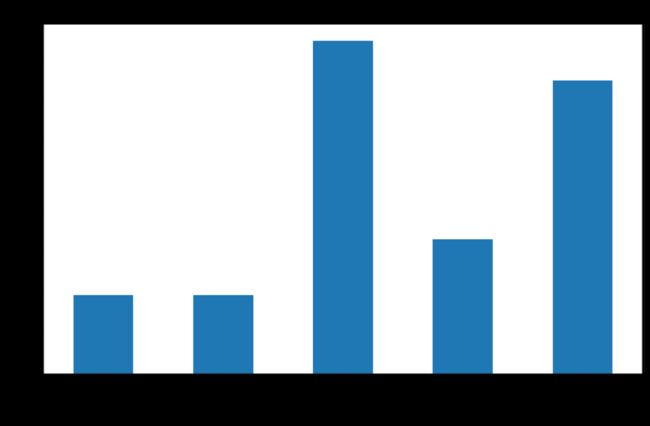 Pandas bar chart with rotated x-axis labels. The Matplotlib “xtick” function is used to rotate the labels on axes, allowing for longer labels when needed.
Pandas bar chart with rotated x-axis labels. The Matplotlib “xtick” function is used to rotate the labels on axes, allowing for longer labels when needed.
Horizontal bar charts
Rotating to a horizontal bar chart is one way to give some variance to a report full of of bar charts! Horizontal charts also allow for extra long bar titles. Horizontal bar chartsare achieved in Pandas simply by changing the “kind” parameter to “barh” from “bar”.
Remember that the x and y axes will be swapped when using barh, requiring care when labelling.
plotdata['pies'].plot(kind="barh")
plt.title("Mince Pie Consumption Study Results")
plt.ylabel("Family Member")
plt.xlabel("Pies Consumed")
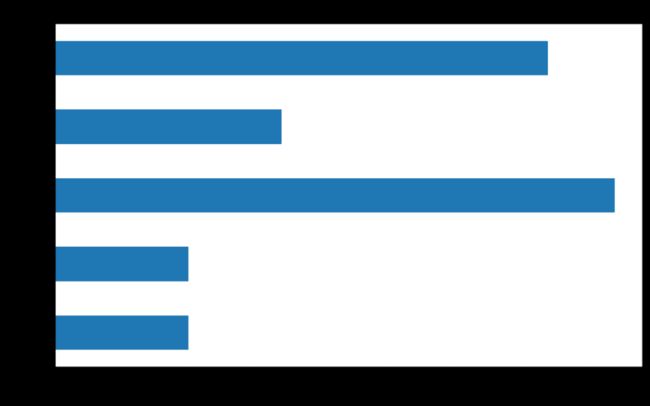 Horizontal bar chart created using the Pandas barh function. Horizontal bar charts are excellent for variety, and in cases where you have long column labels.
Horizontal bar chart created using the Pandas barh function. Horizontal bar charts are excellent for variety, and in cases where you have long column labels.
Additional series: Stacked and unstacked bar charts
The next step for your bar charting journey is the need to compare series from a different set of samples. Typically this leads to an “unstacked” bar plot.
Let’s imagine that we have the mince pie consumption figures for the previous three years now (2018, 2019, 2020), and we want to use a bar chart to display the information. Here’s our data:
# Create a DataFrame with 3 columns:
plotdata = pd.DataFrame({
"pies_2018":[40, 12, 10, 26, 36],
"pies_2019":[19, 8, 30, 21, 38],
"pies_2020":[10, 10, 42, 17, 37]
},
index=["Dad", "Mam", "Bro", "Sis", "Me"]
)
plotdata.head()
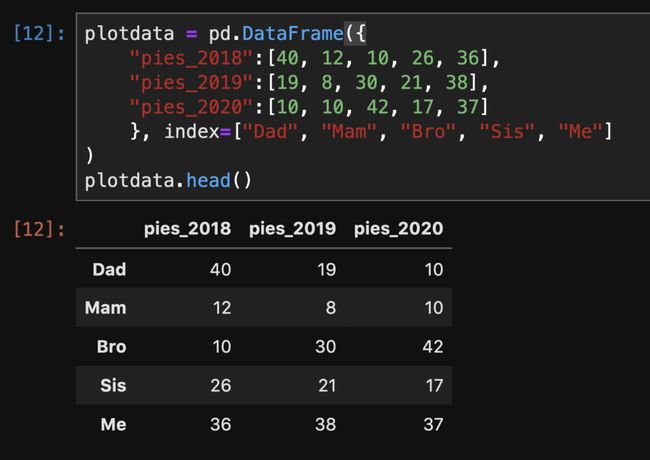 Create a Data Frame with three columns, one for each year of mince pie consumption. We’ll use this data for stacking and unstacking bar charts.
Create a Data Frame with three columns, one for each year of mince pie consumption. We’ll use this data for stacking and unstacking bar charts.
Unstacked bar plots
Out of the box, Pandas plot provides what we need here, putting the index on the x-axis, and rendering each column as a separate series or set of bars, with a (usually) neatly positioned legend.
plotdata =pd.DataFrame({"pies_2018":[40, 12, 10, 26, 36],"pies_2019":[19, 8, 30, 21, 38],"pies_2020":[10, 10, 42, 17, 37]
},
index=["Dad", "Mam", "Bro", "Sis", "Me"]
)
plotdata.plot(kind="bar")
plt.title("Mince Pie Consumption Study")
plt.xlabel("Family Member")
plt.ylabel("Pies Consumed")
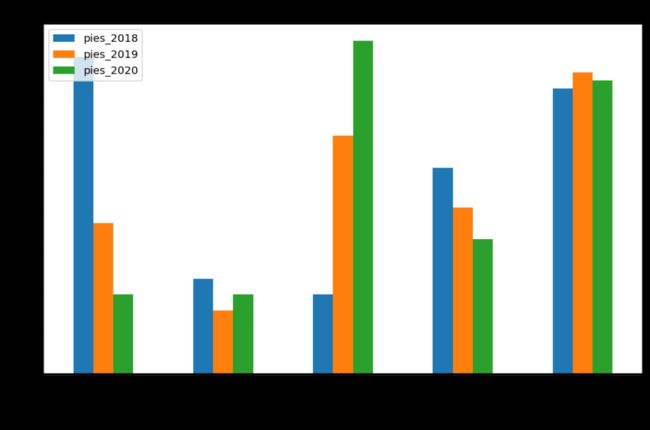 Python Pandas un-stacked bar chart. If you select more than one column, Pandas creates, by default, an unstacked bar chart with each column forming one set of columns, and the DataFrame index as the x-axis.
Python Pandas un-stacked bar chart. If you select more than one column, Pandas creates, by default, an unstacked bar chart with each column forming one set of columns, and the DataFrame index as the x-axis.
The unstacked bar chart is a great way to draw attention to patterns and changes over time or between different samples (depending on your x-axis). For example, you can tell visually from the figure that the gluttonous brother in our fictional mince-pie-eating family has grown an addiction over recent years, whereas my own consumption has remained conspicuously high and consistent over the duration of data.
With multiple columns in your data, you can always return to plot a single column as in the examples earlier by selecting the column to plot explicitly with a simple selection like plotdata['pies_2019'].plot(kind="bar").
Stacked bar plots
In the stacked version of the bar plot, the bars at each index point in the unstacked bar chart above are literally “stacked” on top of one another.
While the unstacked bar chart is excellent for comparison between groups, to get a visual representation of the total pie consumption over our three year period, and the breakdown of each persons consumption, a “stacked bar” chart is useful.
Pandas makes this easy with the “stacked” argument for the plot command. As before, our data is arranged with an index that will appear on the x-axis, and each column will become a different “series” on the plot, which in this case will be stacked on top of one another at each x-axis tick mark.
# Adding the stacked=True option to plot()
# creates a stacked bar plot
plotdata.plot(kind='bar', stacked=True)
plt.title("Total Pie Consumption")
plt.xlabel("Family Member")
plt.ylabel("Pies Consumed")
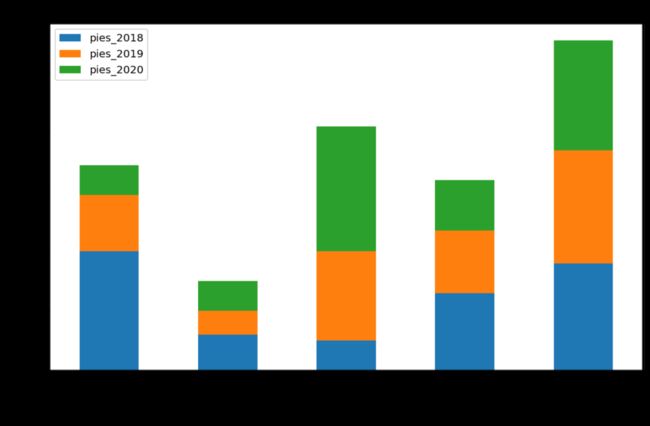 The Stacked Bar Chart. A stacked bar places the values at each sample or index point in the DataFrame on top of one another. Stacked bar charts are best for examining patterns in the composition of the totals at each sample point.
The Stacked Bar Chart. A stacked bar places the values at each sample or index point in the DataFrame on top of one another. Stacked bar charts are best for examining patterns in the composition of the totals at each sample point.
Ordering stacked and unstacked bars
The order of appearance in the plot is controlled by the order of the columns seen in the data set. Re-ordering can be achieved by selecting the columns in the order that you require. Note that the selection column names are put inside a list during this selection example to ensure a DataFrame is output for plot():
# Choose columns in the order to "stack" them
# Choose columns in the order to "stack" them
plotdata[["pies_2020", "pies_2018", "pies_2019"]].plot(kind="bar", stacked=True)
plt.title("Mince Pie Consumption Totals")
plt.xlabel("Family Member")
plt.ylabel("Pies Consumed")
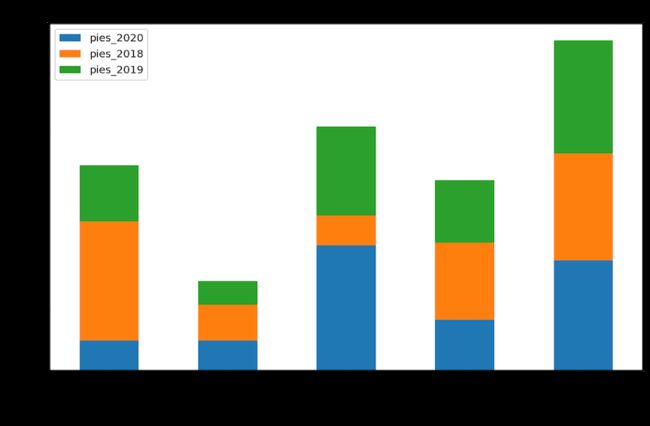 Stacked Bars in Order. The order of the bars in the stacked bar chart is determined by the order of the columns in the Pandas dataframe.
Stacked Bars in Order. The order of the bars in the stacked bar chart is determined by the order of the columns in the Pandas dataframe.
In the stacked bar chart, we’re seeing total number of pies eaten over all years by each person, split by the years in question. It is difficult to quickly see the evolution of values over the samples in a stacked bar chart, but much easier to see the composition of each sample. The choice of chart depends on the story you are telling or point being illustrated.
Wherever possible, make the pattern that you’re drawing attention to in each chart as visually obvious as possible. Stacking bar charts to 100% is one way to show composition in a visually compelling manner.
Stacking to 100% (filled-bar chart)
Showing composition of the whole, as a percentage of total is a different type of bar chart, but useful for comparing the proportional makeups of different samples on your x-axis.
A “100% stacked” bar is not supported out of the box by Pandas (there is no “stack-to-full” parameter, yet!), requiring knowledge from a previous blog post on “grouping and aggregation” functionality in Pandas.
Start with our test dataset again:
plotdata = pd.DataFrame({
"pies_2018":[40, 12, 10, 26, 36],
"pies_2019":[19, 8, 30, 21, 38],
"pies_2020":[10, 10, 42, 17, 37]
}, index=["Dad", "Mam", "Bro", "Sis", "Me"]
)
plotdata.head()
We can convert each row into “percentage of total” measurements relatively easily with the Pandas apply function, before going back to the plot command:
stacked_data = plotdata.apply(lambda x: x*100/sum(x), axis=1)
stacked_data.plot(kind="bar", stacked=True)
plt.title("Mince Pie Consumption Breakdown")
plt.xlabel("Family Member")
plt.ylabel("Percentage Pies Consumed (%)")
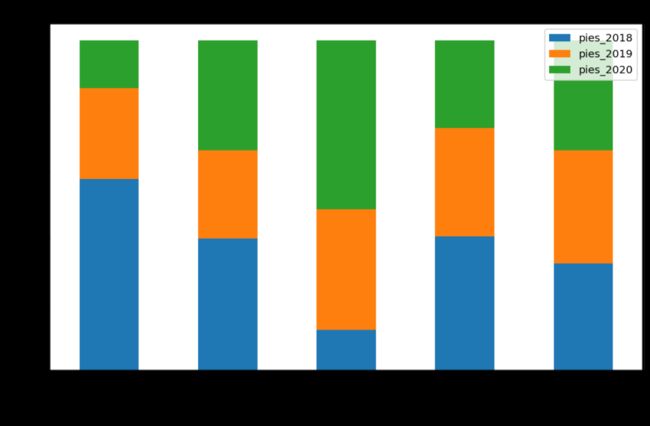 Bars can be stacked to the full height of the figure with “group by” and “apply” functionality in Pandas. Stacking bars to 100% is an excellent way to show relative variations or progression in “proportion of total” per category or group.
Bars can be stacked to the full height of the figure with “group by” and “apply” functionality in Pandas. Stacking bars to 100% is an excellent way to show relative variations or progression in “proportion of total” per category or group.
For this same chart type (with person on the x-axis), the stacked to 100% bar chart shows us which years make up different proportions of consumption for each person. For example, we can see that 2018 made up a much higher proportion of total pie consumption for Dad than it did my brother.
Transposing for a different view
It may be more useful to ask the question – which family member ate the highest portion of the pies each year? This question requires a transposing of the data so that “year” becomes our index variable, and “person” become our category.
In this figure, the visualisation tells a different story, where I’m emerging as a long-term glutton with potentially one of the highest portions of total pies each year. (I’ve been found out!)
By default, the DataFrame index is places on the x-axis of a bar plot. For our data, a more informative visualisation is achieved by transposing the data prior to plotting.
plotdata.transpose().apply(lambda x: x*100/sum(x), axis=1).plot(kind="bar", stacked=True)
plt.title("Mince Pie Consumption Per Year")
plt.xlabel("Year")
plt.ylabel("Pies Consumed (%)")
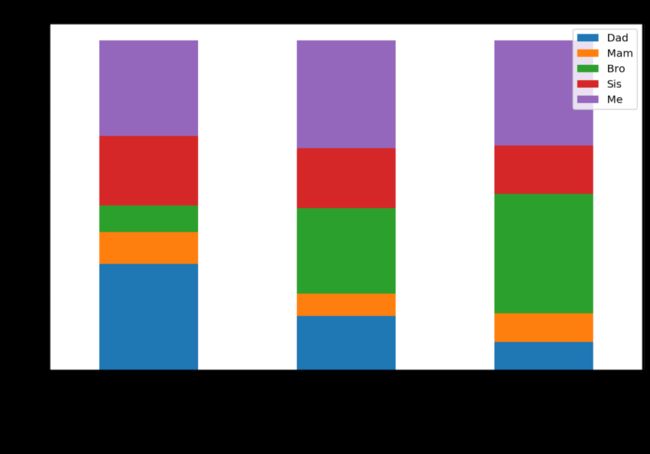 Plotting the data with “year” as the index variable places year as the categorical variable on our visualisation, allowing easier comparison of year-on-year changes in consumption proportions. The data is transposed from it’s initial format to place year on the index.
Plotting the data with “year” as the index variable places year as the categorical variable on our visualisation, allowing easier comparison of year-on-year changes in consumption proportions. The data is transposed from it’s initial format to place year on the index.
Choosing the X-axis manually
The index is not the only option for the x-axis marks on the plot. Often, the index on your dataframe is not representative of the x-axis values that you’d like to plot. To flexibly choose the x-axis ticks from a column, you can supply the “x” parameter and “y” parameters to the plot function manually.
As an example, we reset the index (.reset_index()) on the existing example, creating a column called “index” with the same values as previously. We can then visualise different columns as required using the x and y parameter values.
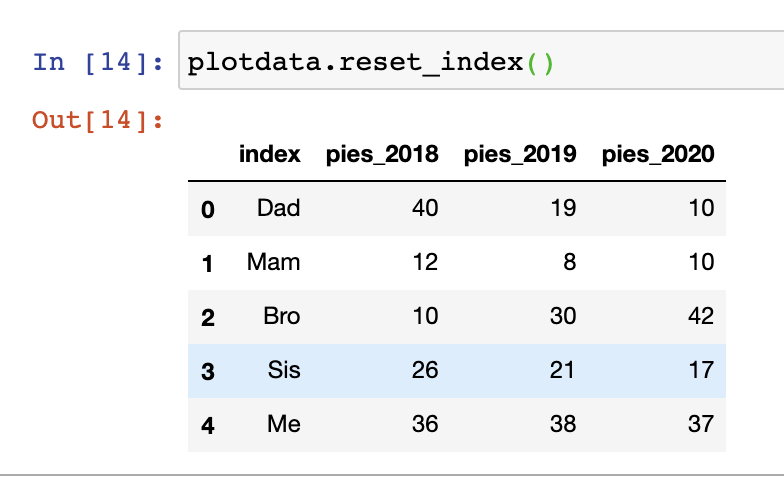 “Resetting the index” on a dataframe removes the index and creates a new column from it, by default called “index”.
“Resetting the index” on a dataframe removes the index and creates a new column from it, by default called “index”.
plotdata.reset_index().plot(
x="index", y=["pies_2018", "pies_2019"], kind="bar"
)
plt.title("Mince Pie Consumption 18/19")
plt.xlabel("Family Member")
plt.ylabel("Pies Consumed")
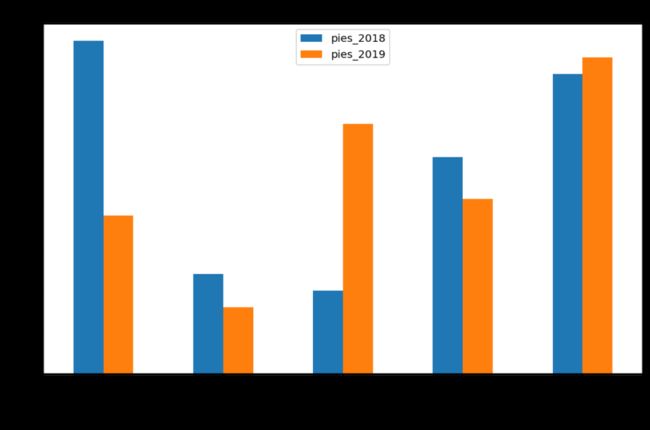 More specific control of the bar plots created by Pandas plot() is achieved using the “x”, and “y” parameters. By default, “x” will be the index of the DataFrame, and y will be all numeric columns, but this is simple to overwrite.
More specific control of the bar plots created by Pandas plot() is achieved using the “x”, and “y” parameters. By default, “x” will be the index of the DataFrame, and y will be all numeric columns, but this is simple to overwrite.
Colouring bars by a category
The next dimension to play with on bar charts is different categories of bar. Colour variation in bar fill colours is an efficient way to draw attention to differences between samples that share common characteristics. It’s best not to simply colour all bars differently, but colour by common characteristics to allow comparison between groups. As an aside, if you can, keep the total number of colours on your chart to less than 5 for ease of comprehension.
Manually colouring bars
Let’s colour the bars by the gender of the individuals. Unfortunately, this is another area where Pandas default plotting is not as friendly as it could be. Ideally, we could specify a new “gender” column as a “colour-by-this” input. Instead, we have to manually specify the colours of each bar on the plot, either programmatically or manually.
The manual method is only suitable for the simplest of datasets and plots:
plotdata['pies'].plot(kind="bar", color=['black', 'red', 'black', 'red', 'black'])
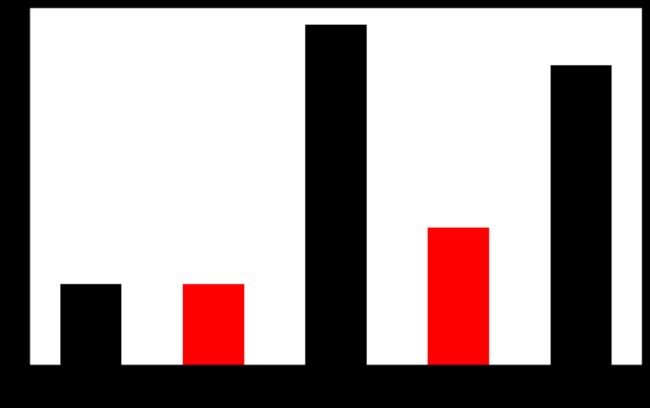 Bars in pandas barcharts can be coloured entirely manually by provide a list or Series of colour codes to the “color” parameter of DataFrame.plot()
Bars in pandas barcharts can be coloured entirely manually by provide a list or Series of colour codes to the “color” parameter of DataFrame.plot()
Colouring by a column
A more scaleable approach is to specify the colours that you want for each entry of a new “gender” column, and then sample from these colours. Start by adding a column denoting gender (or your “colour-by” column) for each member of the family.
plotdata =pd.DataFrame({"pies": [10, 10, 42, 17, 37],"gender": ["male", "female", "male", "female", "male"]
},
index=["Dad", "Mam", "Bro", "Sis", "Me"]
)
plotdata.head()
Now define a dictionary that maps the gender values to colours, and use the Pandas “replace”function to insert these into the plotting command. Note that colours can be specified as
words (“red”, “black”, “blue” etc.),
RGB hex codes (“#0097e6”, “#7f8fa6”), or
with single-character shortcuts from matplotlib (“k”, “r”, “b”, “y” etc).
I would recommend the Flat UI colours website for inspiration on colour implementations that look great.
# Define a dictionary mapping variable values to colours:
colours = {"male": "#273c75", "female": "#44bd32"}
plotdata['pies'].plot(
kind="bar",
color=plotdata['gender'].replace(colours)
)
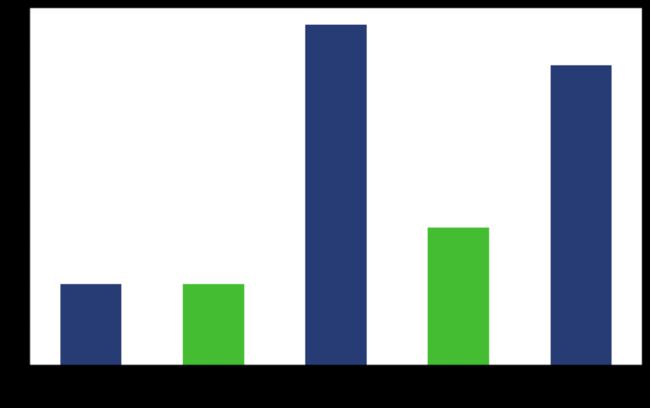 Colours can be added to each bar in the bar chart based on the values in a different categorical column. Using a dictionary to “replace” the values with colours gives some flexibility.
Colours can be added to each bar in the bar chart based on the values in a different categorical column. Using a dictionary to “replace” the values with colours gives some flexibility.
Adding a legend for manually coloured bars
Because Pandas plotting isn’t natively supporting the addition of “colour by category”, adding a legend isn’t super simple, and requires some dabbling in the depths of Matplotlib. The colour legend is manually created in this situation, using individual “Patch” objects for the colour displays.
frommatplotlib.patches importPatch
from matplotlib.patches import Patch
colours = {"male": "#273c75", "female": "#44bd32"}
plotdata['pies'].plot(
kind="bar", color=plotdata['gender'].replace(colours)
).legend(
[
Patch(facecolor=colours['male']),
Patch(facecolor=colours['female'])
], ["male", "female"]
)
plt.title("Mince Pie Consumption")
plt.xlabel("Family Member")
plt.ylabel("Pies Consumed")
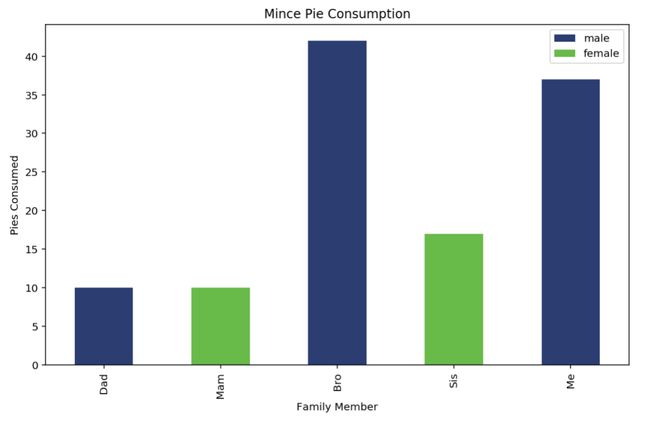 When colouring bars by a category, the legend must be created manually using some Matplotlib patch commands.
When colouring bars by a category, the legend must be created manually using some Matplotlib patch commands.
Styling your Pandas Barcharts
Fine-tuning your plot legend – position and hiding
With multiple series in the DataFrame, a legend is automatically added to the plot to differentiate the colours on the resulting plot. You can disable the legend with a simple legend=False as part of the plot command.
plotdata[["pies_2020", "pies_2018", "pies_2019"]].plot(
kind="bar", stacked=True, legend=False
)
The legend position and appearance can be achieved by adding the .legend() function to your plotting command. The main controls you’ll need are loc to define the legend location, ncol the number of columns, and title for a name.
best
upper right
upper left
lower left
lower right
right
center left
center right
lower center
upper center
center
# Plot and control the legend position, layout, and title with .legend(...)
plotdata[["pies_2020", "pies_2018", "pies_2019"]].plot(
kind="bar", stacked=True
).legend(
loc='upper center', ncol=3, title="Year of Eating"
)
plt.title("Mince Pie Consumption Totals")
plt.xlabel("Family Member")
plt.ylabel("Pies Consumed")
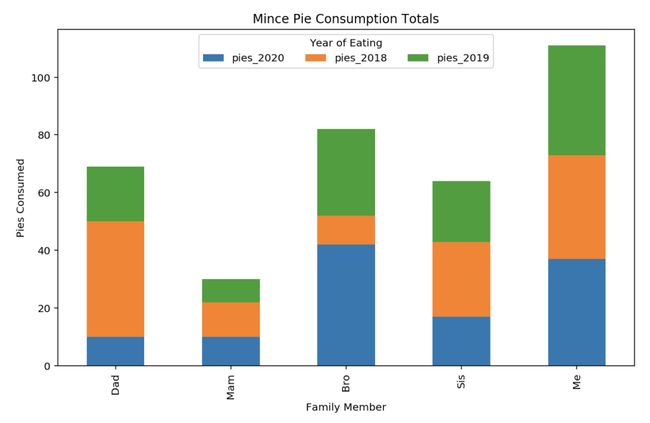 Legend control example for Pandas plots. Location (loc), orientation (through ncol) and title are the key parameters for control.
Legend control example for Pandas plots. Location (loc), orientation (through ncol) and title are the key parameters for control.
Applying themes and styles
The default look and feel for the Matplotlib plots produced with the Pandas library are sometimes not aesthetically amazing for those with an eye for colour or design. There’s a few options to easily add visually pleasing theming to your visualisation output.
Using Matplotlib Themes
Matplotlib comes with options for the “look and feel” of the plots. Themes are customiseable and plentiful; a comprehensive list can be seen here: https://matplotlib.org/3.1.1/gallery/style_sheets/style_sheets_reference.html
Simply choose the theme of choice, and apply with the matplotlib.style.use function.
import matplotlib
matplotlib.style.use('fivethirtyeight')
plotdata.plot(kind="bar")
plt.title("Mince Pie Consumption by 538")
plt.xlabel("Family Member")
plt.ylabel("Pies Consumed")
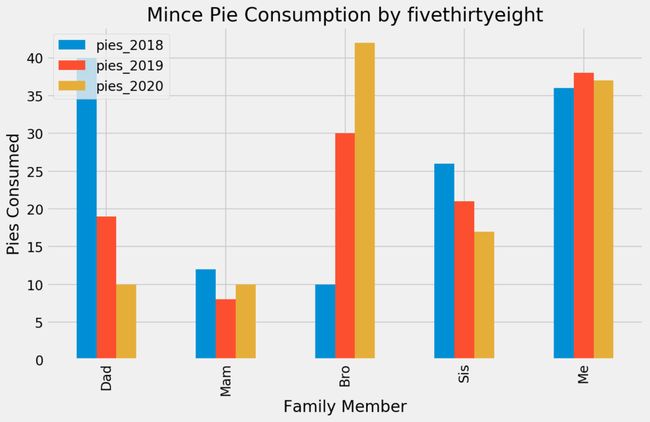 Bar chart plotted in “fivethirtyeight” style. Matplotlib includes several different themes or styles for your plotting delight, applied with matplotlib.style.use(“theme”)
Bar chart plotted in “fivethirtyeight” style. Matplotlib includes several different themes or styles for your plotting delight, applied with matplotlib.style.use(“theme”)
Styling with Seaborn
A second simple option for theming your Pandas charts is to install the Python Seaborn library, a different plotting library for Python. Seaborn comes with five excellent themes that can be applied by default to all of your Pandas plots by simply importing the library and calling the set() or the set_style() functions.
import seaborn assns
sns.set_style("dark")
plotdata.plot(kind="bar")
plt.title("Mince Pie Consumption in Seaborn style")
plt.xlabel("Family Member")
plt.ylabel("Pies Consumed")
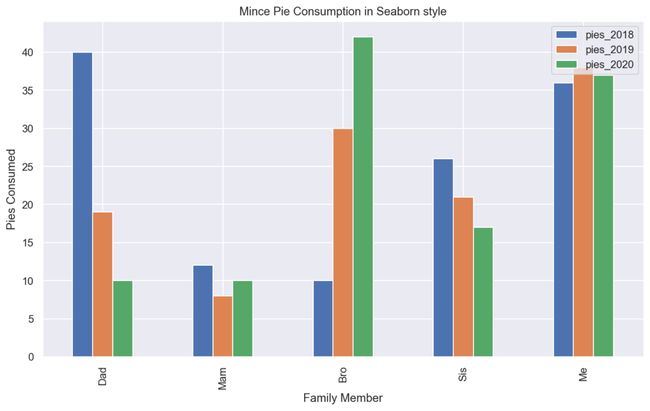 Seaborn “dark” theme. Using seaborn styles applied to your Pandas plots is a fantastic and quick method to improve the look and feel of your visualisation outputs.
Seaborn “dark” theme. Using seaborn styles applied to your Pandas plots is a fantastic and quick method to improve the look and feel of your visualisation outputs.
More Reading
By now you hopefully have gained some knowledge on the essence of generating bar charts from Pandas DataFrames, and you’re set to embark on a plotting journey. Make sure you catch up on other posts about loading data from CSV files to get your data from Excel / other, and then ensure you’re up to speed on the various group-by operations provided by Pandasfor maximum flexibility in visualisations.
Outside of this post, just get stuck into practicing – it’s the best way to learn. If you are looking for additional reading, it’s worth reviewing: