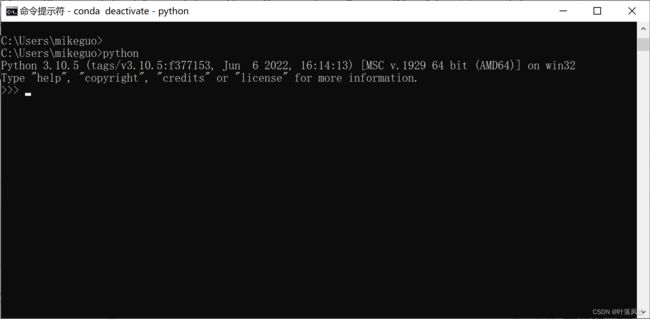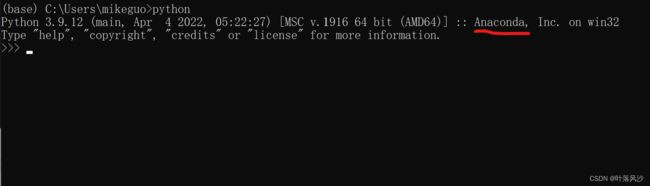Python与深度学习实战(一)
Python与深度学习实战(一)
一、写在前面
本文仅用做个人在win10系统下使用Python进行深度学习实战所遇到的一些问题解决实记与经验分享
二、Conda的安装与问题的产生
在win10系统下安装Anaconda可以参考这篇博文,流程很详细而且发布日期比较新,但也有一些问题,记录如下:
如果没有安装Python,直接装了Conda,在cmd下输入【python】时,系统会自动跳转Microsoft Store的Python界面,并建议你进行下载。
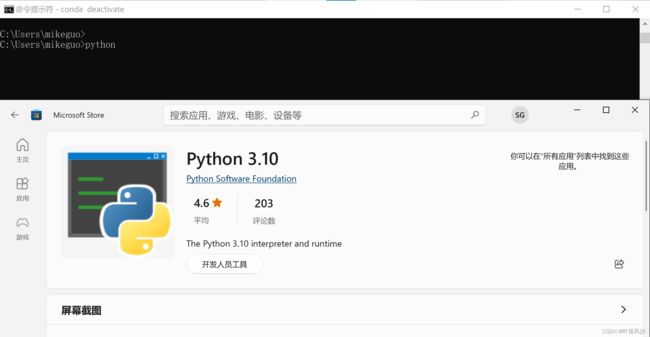
这是因为自2022年起微软在其官方应用商城Microsoft Store推出了Python,可以直接下载,且系统会自动完成相应的设置,优点在于方便,缺点在于系统自动安装在C盘。且尤其在当前所述情况时,系统会自动索引到商店而不会进入Conda的环境当中。
即使已经安装Python,或者按照指引在商店页下载了Python 3.10。在cmd中输入【Python】,会直接进入Python环境(而不是Conda的环境)
三、Anaconda与Python环境的共存
为了让Anaconda和Python可以在一个系统下共存,需要明确系统中存在的环境信息,首先输入:conda env list,可以查询conda中python的环境信息:
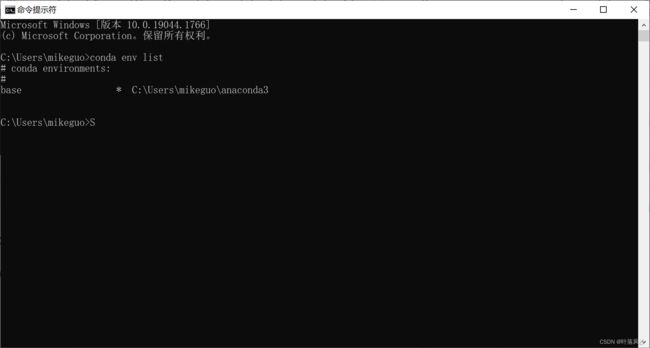 可以看到conda中是存在一个【base】环境的(同时python也会有一个自带的环境,但是不会在此处显示,且之后主要的工作在Conda中进行,所以让我们忽略这个python自带的环境),当然我们还可以人为创建并进入其他环境,这个在后续章节中会提到。
可以看到conda中是存在一个【base】环境的(同时python也会有一个自带的环境,但是不会在此处显示,且之后主要的工作在Conda中进行,所以让我们忽略这个python自带的环境),当然我们还可以人为创建并进入其他环境,这个在后续章节中会提到。
接下来输入activate base,其中由于base是默认环境,所以也可以直接输入activate,激活这个环境,可以看到命令行开头多了一个(base)字样,此时再输入【python】,就进入了conda默认的环境当中,提示信息后半句可以看到Anaconda的字样,由于本人电脑安装的conda版本为4.12,所以conda默认的python版本是3.9.12。
如果想要退出conda的默认环境,需要先退出Python交互模式,输入quit()或者ctrl+‘z’,然后输入conda deactivate,这个时候可以再输一次python,看看当前环境信息。电脑安装的python版本为3.10.5
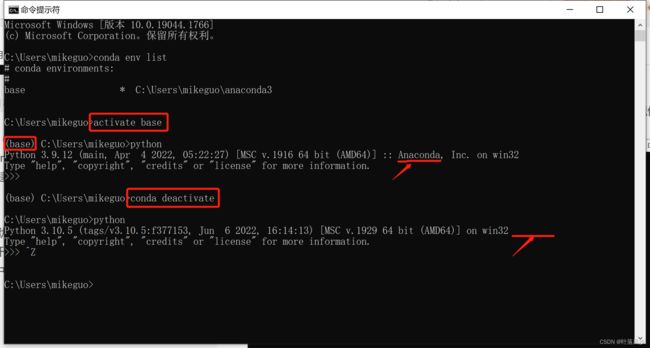
四、Anaconda创建与管理新环境
Anaconda就和docker一样可以很方便的管理多个版本的python,或者一个版本的python安装了各种不同的库,统一称之为环境,
比如,需要在conda内创建一个新的环境,python版本为3.10,代码如下:
C:\Users\mikeguo> conda create --name python310 python=3.10
其中--name也可以用-n替代,表示给新创建的环境命名,此处命名为python310。
执行命令,此时Anaconda会自动检索最新的可以下载的Python3.10版本,并给出如下的下载信息,指出环境文件的安装目录,将要下载与安装的一些pkgs。键入y并等待下载完成(使用过Linux、Ubuntu的应该都不陌生)
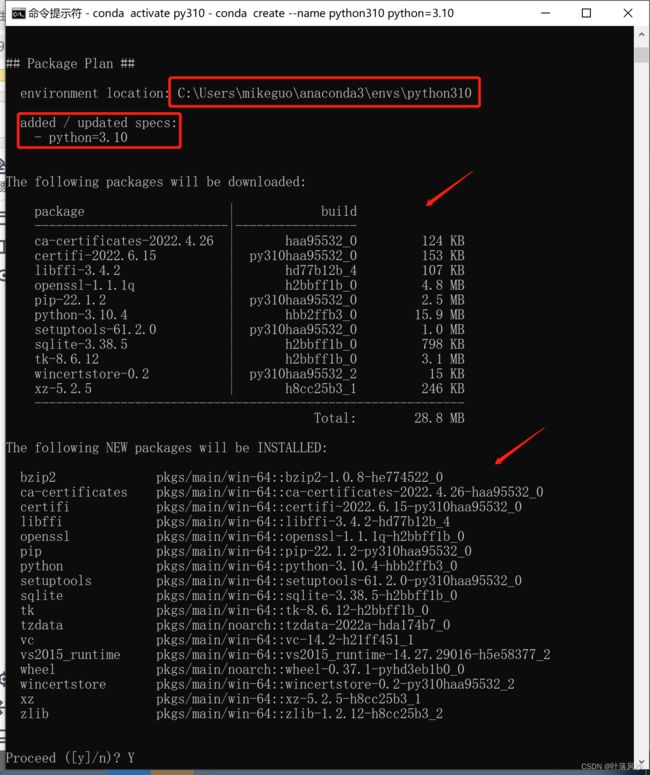
下载完成后,系统会给出相应的提示信息:
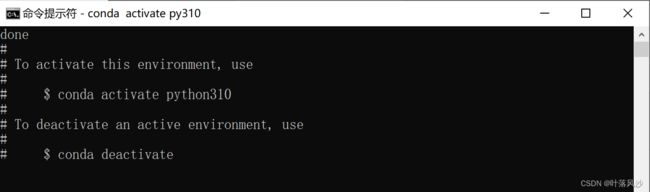
此时,再次输入conda env list,可以看到conda下有了一个新的环境,且环境名为python310,激活该环境,随后在命令行开头出现**(python310)**字样
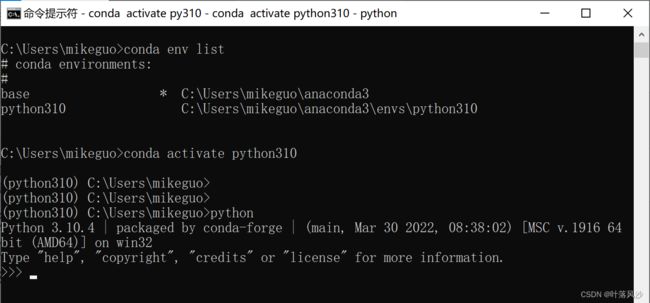
如有不对,恳请各位大佬指出,我一定及时改正!!!