惠普光影精灵2加装固态硬盘与内存后重装正版win10与office
惠普光影精灵2加装固态硬盘后重装正版win10与office,之后分区
- 光影精灵2拆装
-
- 光影精灵2拆电池
- 光影精灵2加装内存
- 加装固态
- 重装正版win10系统
-
- 下载正版win10
- 安装系统
- 安装正版office
- 硬盘分区
-
- 总结
- 安装可能会出现的问题:
- 参考资料
想改装电脑的想法来自于:我的光影精灵2的电池已经鼓包了,把触摸板和键盘都顶了起来,所以我想要把电池拆下来,以后都只像普通电脑那样插电使用。正好机子已经很老了,那我们加装一个固态硬盘和内存条让其不太卡。
光影精灵2拆装
光影精灵2拆电池
使用螺丝刀和拆机片把笔记本的后盖拆卸下来,我们能看到这样的场景(可以看到,电池已经鼓的十分厉害了)。
看下面两张图上我用红框圈起来的地方,这里是电池与主机的连线(我已经拔掉了,实际上不管换什么器件,都最好先把这根线拔掉,避免静电击穿主板)。因为我不打算换电池,直接打算拆了电池插电用,所以我直接把这个插线拔了下来把电池带走了。(打算换电池继续用的同学把这跟线保存好)

就下图这块红框圈起来连接的地方,用手揪住那个黑布,一扯就扯下来了。如果要换电池的同学,重新买块电池,再用这根线连接上

光影精灵2加装内存
我继续用一下没拆电池之前照的主板图。可以看到,下图我在两个空出的位置上标清了内存条接口与固态硬盘的接口

注意,这里加装内存条时
- 一定要对好接口,别插反了,仔细看看内存条上的那个缺口!
- 内存条不是推进去的,先用内存条斜着45度把金手指插到接口上,然后把内存条整个往下一按,就自动卡住了
加装固态
惠普提供的固态硬盘接口时2280的m2接口,当然也可以用sata口装固态,但咱们这个帖子圈出来的接口是2280的m2接口。
推荐固态:三星970 evo plus;致钛pc005;(题主亲测三星970evo plus可用)
加装固态与加装内存条不一样,固态硬盘确实是平着推进去的,推进去以后,把底下的螺丝接口用螺丝拧上,就安装好了。
安装好以后的图:(注意,这个图里我本来在固态硬盘上加了一个散热马甲,但后来发现加上以后后盖摁不上,就又取下来了。)

在这里我不太推荐右键我的电脑->管理->磁盘管理 后直接把固态硬盘新建卷,推荐直接用U盘安装系统的时候新建卷,否则即使把系统安装到固态硬盘里,引导模块也是从机械硬盘启动的(听不懂没关系,继续看下去)
重装正版win10系统
下载正版win10
访问微软的正版win10网站,点击其中的立即下载工具:
同时准备一块大于8G的U盘(用U盘比较省事,如果到时候万一分区没分好或者电脑打不开,插上U盘还能重装系统)
- 首先把U盘清空(这样才能制作成安装系统的U盘)
- 插上电脑
- 打开我们刚才下载的mediacreationtools,点击接受,选择:为另一台电脑创建安装介质。然后一路选择同意即可。
- 不一会提示U盘已制作完成
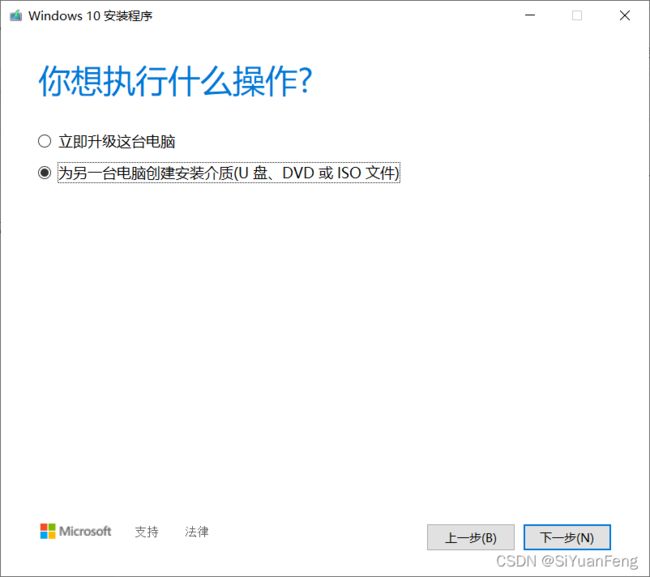
安装系统
将电脑关机,打开的一瞬间使劲点左上角的esc键,电脑将会出现这个页面
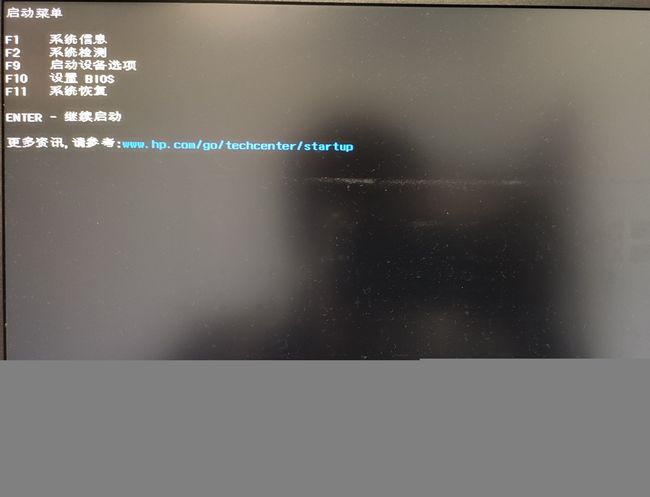
点击F10 进入设置BIOS界面。通过键盘上的上下左右键,移到系统设置界面。

移动到启动选项这个按键上,然后回车进入。

将光标移动到U盘/USB硬盘,点击F6键,将其移动上去,将开机顺序调整成U盘第一启动的顺序

调整后如图所示
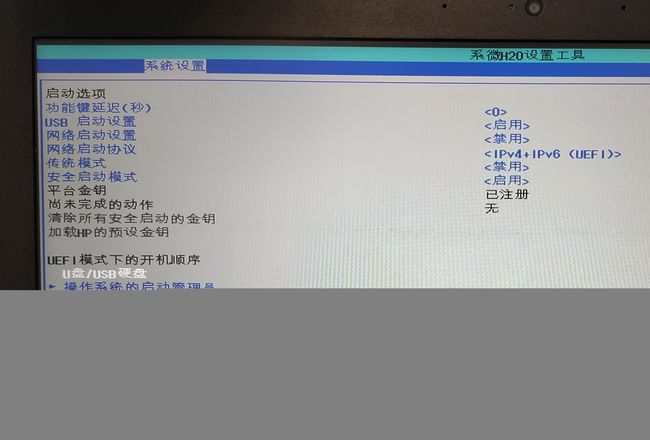
点击F10,保存并退出
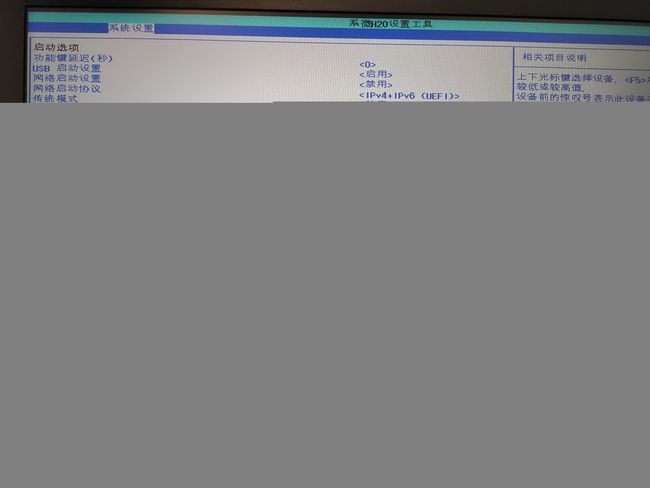
接下来继续插着U盘,直接关机重启,就能进入系统安装页面。
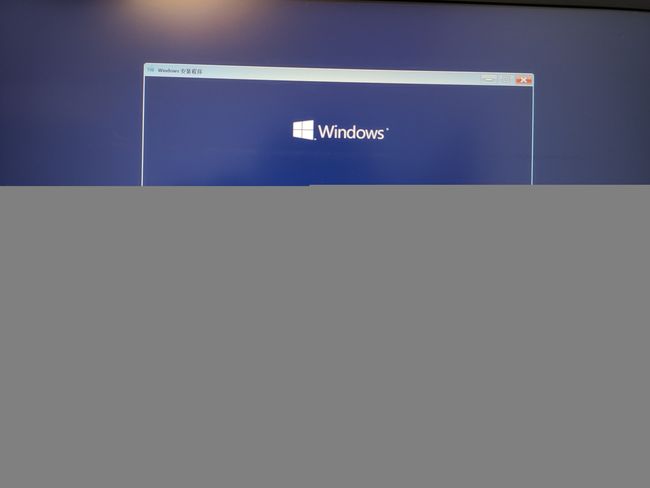
(或者还可以回到刚才ESC后的那个页面,按F9后的启动设备选项页面里,选择用U盘启动,这样就不用调整开机顺序了)
![]()
进入安装页面后,点击下一步,选择现在安装
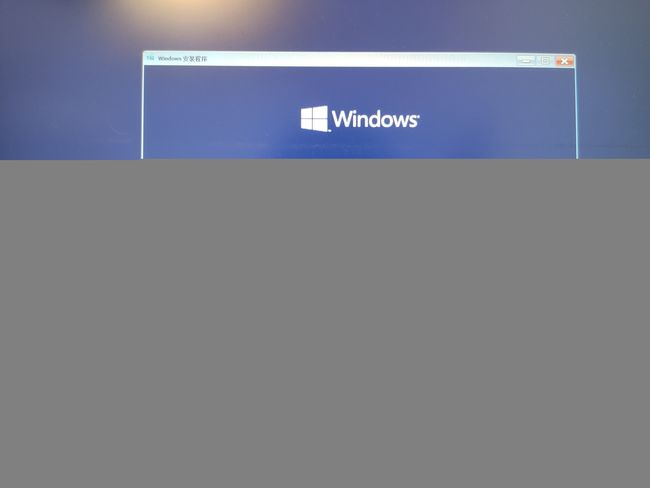
一路下一步

选择自定义,仅安装windows。(注意,比如之前的系统是C盘,我们安装在D盘里的东西,只要我们自己不格式化,D盘里的数据是不会消失的)

通过驱动器大小,我们可以看出驱动器1是我们新安装的固态硬盘,而驱动器0是我们之前的机械硬盘。
把驱动器1格式化,删除,选择新建,上面应该会出现系统引导分区1(第一次安装的话,驱动器1那里应该是可用空间,直接新建就可以)
因为我想把东西清理的干净一点,我就直接把驱动器0不想要的分区都格式化->删除->新建了。最后把整个驱动器0合并成了一个分区

点击下一步,安装系统。等系统安装完以后,把U盘拔了开机(不拔U盘的话,还会重新进入这个系统安装界面)

成功开机,一步一步的按照微软的来设置就好了。

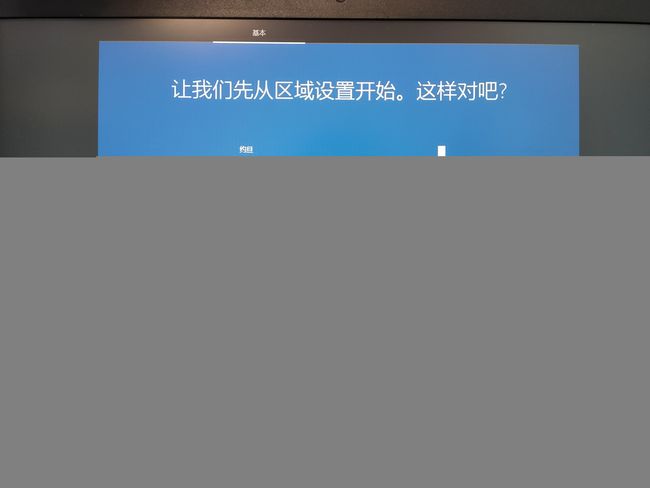
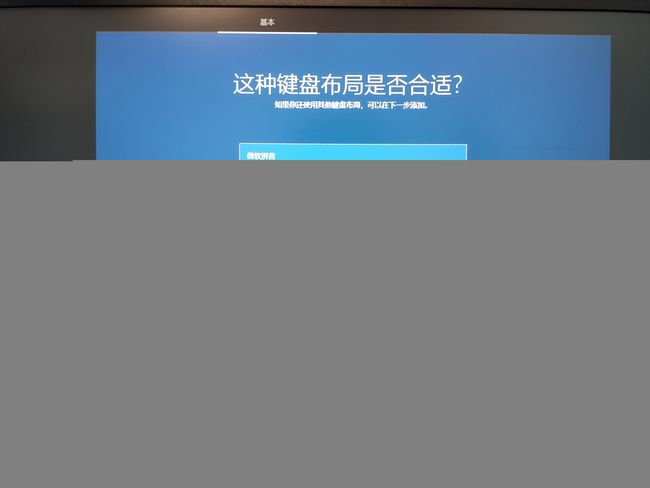
跳过

注意邮箱填自己刚买这台电脑时填的邮箱。那个账户和正版系统以及正版windows是绑定的(事实上正版系统是和主板绑定的,但我们之后下载正版windows的时候要登录当时和正版绑定的邮箱)

一路下一步
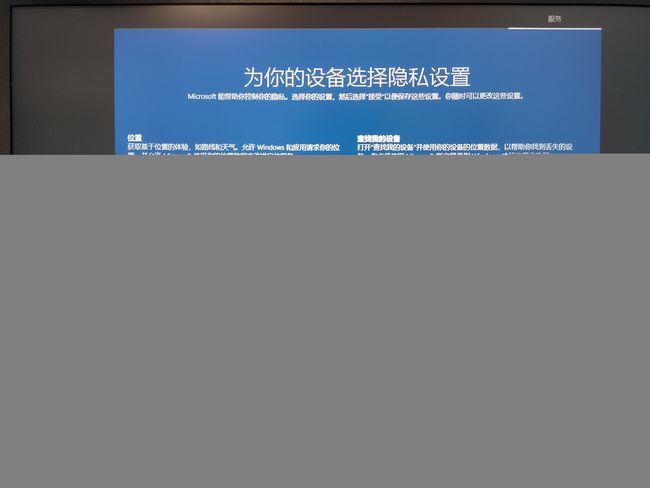

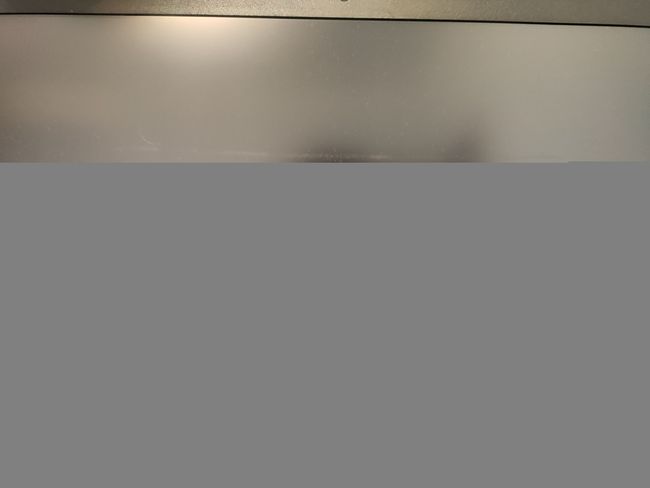
安装好系统后。我们可能会发现电脑无法控制亮度之类的,这是因为没有安装好一些系统更新固件。点击开始按钮->设置->更新和安全,点击检查更新,然后系统会自动下载好各种更新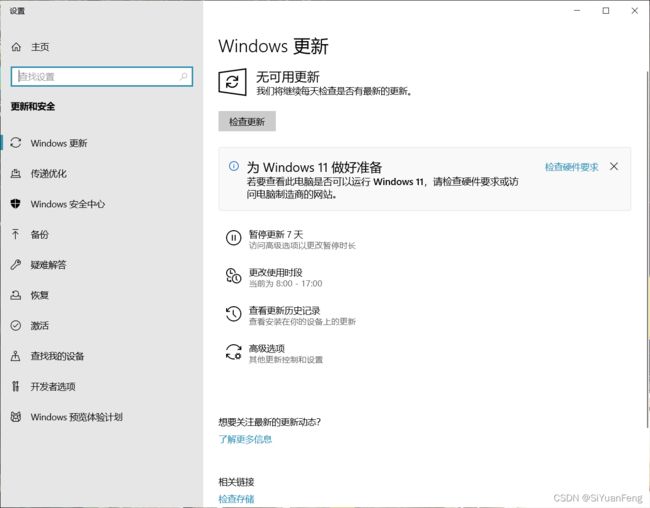

接下来我们在在桌面点击鼠标右键->个性化
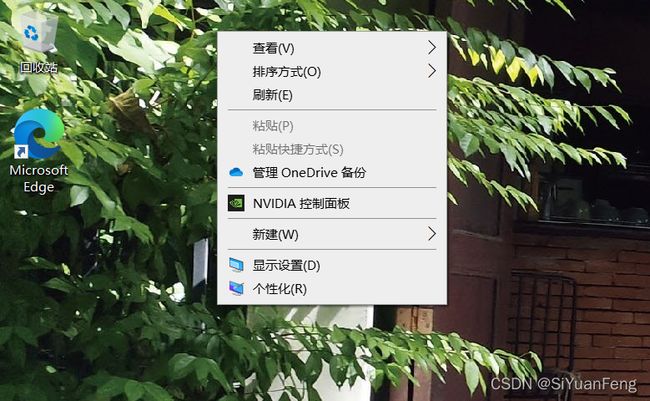
点击主题里->桌面图标设置:

选中计算机和回收站,点击确定

这样我们的桌面上就有我的电脑的图标啦
安装正版office
点开开始菜单里的office,点击里面的我的账户按钮:
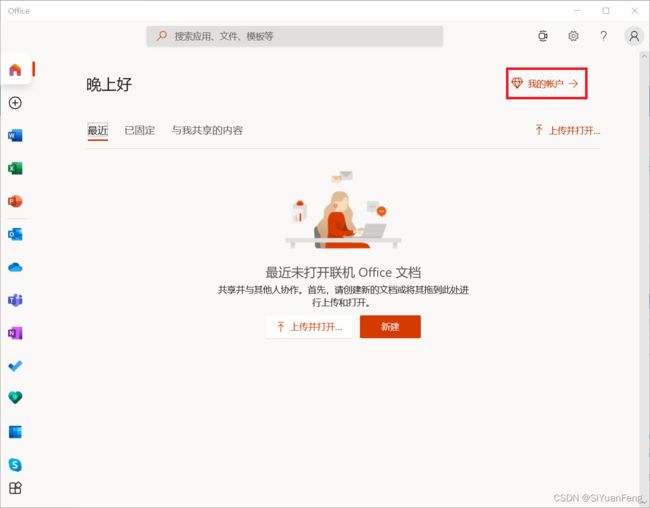
点击里面的付款和计费->订单历史记录
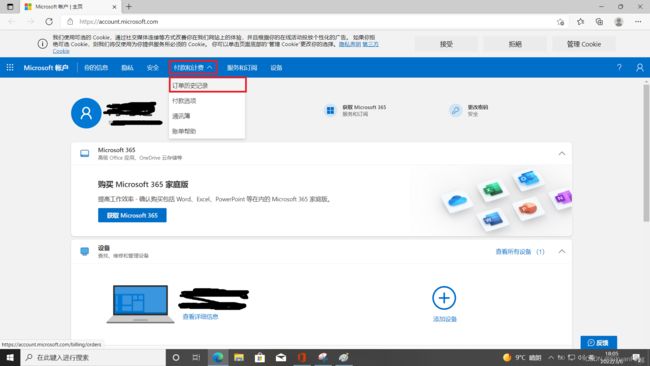
将订单时间段选成全部可用,然后点击管理订阅

点击下方的安装按钮即可下载了(安装好后登录我们和正版系统绑定的微软账户就能使用了)

硬盘分区
刚才我们在操作系统安装时,说的分区扩展卷,新建之类的可能都说的过于简略,这里我们可以管理我们的硬盘分区。
鼠标右键点击我的电脑->管理->存储管理可以进入这个页面
如果之前我们把机械硬盘的所有分区都删除了,然后新建了一个总分区的话,可能没法用,我们就对这个机械硬盘: 鼠标右键->更改驱动器号和路径->添加 。 之后我们就可以重新使用我们的机械硬盘了
建议所有分区操作都用傲梅分区助手,里面的讲解很多,软件能力也比较强,不会像我一样一个坑一个坑的踩过来
总结
- 如果刚才分区有的地方没搞懂,可以下载傲梅分区助手,然后按照里面的教程对自己的硬盘做处理
- 用U盘安装系统时把机械硬盘的所有分区删除后(包括系统分区和恢复分区),再将固态硬盘的可用存储空间新建分区时,固态硬盘会自动出现系统分区和MSR分区。这样开电脑时系统引导块就直接从固态硬盘里提取了。否则系统引导块还是在机械硬盘里
- U盘安装系统时,出现无法安装系统这个提示的时候,把那些系统分区都删除,把固态硬盘的各个分区也删除,然后在固态硬盘新建卷,再安装就可以了
安装可能会出现的问题:
参考资料
建议所有想硬盘分区或合并的事,都使用傲梅分区助手,这样不会踩很多坑
暗影精灵笔记本亮度调节失效
win10电脑硬盘怎么合并分区
分区助手使用教程
Windows系统压缩卷时提示磁盘上没有足够的空间完成此操作或压缩空间远小于实际剩余空间解决办法
PS,提示没有足够空间,我还是用傲梅分区助手解决的