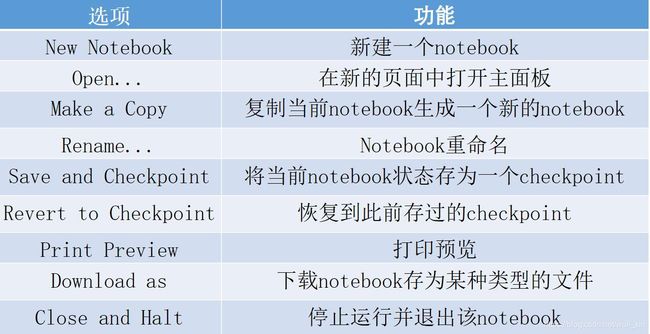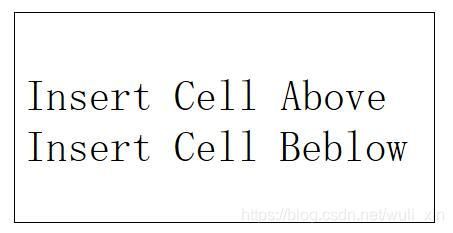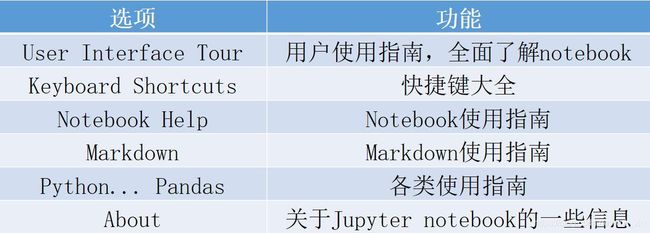Jupyter Notebook 新手指南
Jupyter Notebook 入门指南
一、简介
upyter Notebook(此前被称为 IPython notebook)是一个交互式笔记本,支持运行 40 多种编程语言。
Jupyter Notebook 的本质是一个 Web 应用程序,便于创建和共享文学化程序文档,支持实时代码,数学方程,可视化和 markdown。 用途包括:数据清理和转换,数值模拟,统计建模,机器学习等等 。
二、安装与运行
1.使用Anaconda安装(推荐方式)
对于小白,强烈建议使用Anaconda发行版安装Python和Jupyter,其中包括Python、Jupyter Notebook和其他常用的科学计算和数据科学软件包。
首先,下载Anaconda。官网下载会根据你的电脑配置建议下载,请按照下载页面上的说明安装下载的Anaconda版本。最后,安装成功!
ps:我的电脑是Windows64位,有需要的请自己获取
链接:https://pan.baidu.com/s/1YRqL62o9EwOf_W9jeSH2yw
提取码:2y8a
也可微信扫描

2.使用pip命令安装
对于有经验的Python用户,可以使用Python的包管理器pip而不是Anaconda 来安装Jupyter 。
如果已经安装了Python 3:
python3 -m pip install –upgrade pip
pi3 install jupyter
如果已经安装了Python 2:
python2 -m pip install –upgrade pip
pip2 install jupyter
之所以推荐使用Anaconda,是因为Anaconda自带了Numpy、Scipy、Matplotlib等多种python开发包和Jupyter Notebook!
3.运行Jupyter Notebook
3.1 命令形式打开
成功安装Jupyter Notebook后,在Terminal (Mac / Linux)或Command Prompt(Windows)中运行以下命令就可打开Jupyter Notebook。
下面演示一下在Windows系统中打开Jupyter Notebook
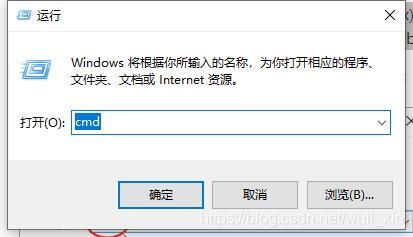
输入 :jupyter notebook
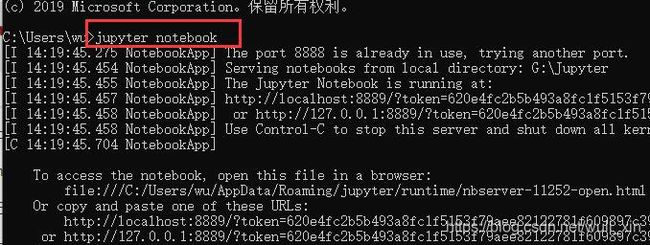
3.2 双击Jupyter Notebook 打开
三、Jupyter Notebook界面及功能介绍
1、主面板

修改Anaconda中的Jupyter Notebook默认工作路径
打开Notebook,可以看到主面板。在菜单栏中有Files(文件)、Running(运行)、Clusters(集群)、三个选项。用到最多的是Files,我们可以在这里完成notebook的新建、重命名、复制等操作。
- Files 基本上列出了所有的文件
- Running 显示你当前已经打开的终端和Notebooks
- Clusters 由 IPython parallel 包提供,用于并行计算
要打开一个新的 Jupyter Notebook,请单击页面右侧的“New”选项卡。在这里,你有四个选项可供选择:
- Python 3
- Text File (文本文件)
- Folder (文件夹)
- Terminal (终端)
在 “Text File” 选项中,你会得到一个空白的文档。输入你喜欢的任何字母,单词和数字。它基本上是一个文本编辑器(类似于 Ubuntu 上的应用程序)。你也可以选择一种语言(支持非常多的语言),然后用该语言来写一个脚本。你还可以查找和替换文件中的单词。
在 “Folder” 选项中, 顾名思义它的功能就是创建文件夹。你可以创建一个新文件夹来放入文件,重新命名或者删除它。
“Terminal” 的工作方式与你的 Mac 电脑或 Linux 电脑上的终端完全相同(或者 Windows 上的 cmd )。它在你的Web浏览器中支持终端会话。在这个终端中输入 python ,现在你可以开始写 python 脚本了。
2、创建python文件
从“New”选项中选择 “Python 3” 选项。你会看到如下的截图:
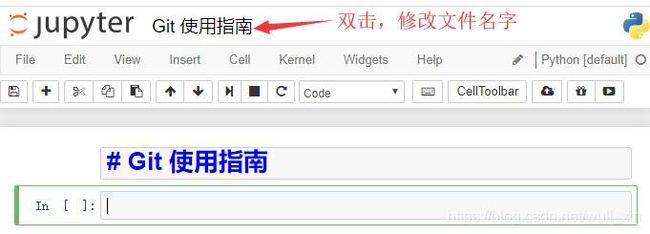
代码上方的菜单栏提供了操作单元格的各种选项:
insert (添加),edit (编辑),cut (剪切),move cell up/down (上下移动单元格),run cells(在单元格中运行代码),interupt (停止代码),save (保存工作),以及 restart (重新启动内核)

在下拉菜单中(如上所示),你有四个选项:
- Code – 这是你输入代码的地方
- Markdown – 这是你输入文本的地方。你可以在运行代码后添加结论,添加注释等。
- Raw NBConvert – 这是一个命令行工具,可将你的笔记本转换为另一种格式(如 HTML)
- Heading – 你可以将标题添加到单独的小节并使你的 Notebook 看起来干净整洁。这个选项现在已经集成到 Markdown
- 选项中。添加一个“##”,以确保在你之后输入的内容将被视为标题
3、编辑界面
一个notebook的编辑界面主要由四部分组成:名称、菜单栏、工具条以及单元(Cell),如下图所示

3.1菜单栏
1、File
2、Edit
3、View
4、Insert
5、Cell
6、 Kernel
7、Help
3.2 工具栏
工具条中的功能基本上在菜单中都可以实现,这里是为了能更快捷的操作,将一些常用按钮放了出来。下图是对各按钮的解释。
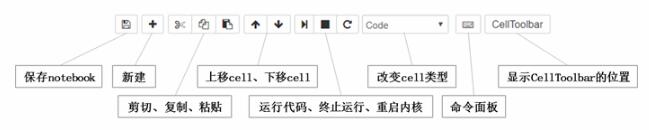
四、 快捷键
1、模式切换
- 当前cell侧边为蓝色时,表示此时为命令模式,按Enter切换为编辑模式
- 当前cell侧边为绿色时,表示此时为编辑模式,按Esc切换为命令模式
2、命令模式快捷键
- H:显示快捷键帮助
- F:查找和替换
- P:打开命令面板
- Ctrl-Enter: 运行当前cell Shift-Enter:运行当前cell并跳转到下一cell
- Alt-Enter:运行当前cell并在下方新建cell
- Y:把当前cell内容转换为代码形式
- M:把当前cell内容转换为markdown形式
- 1 ~ 6:把当前cell内容设置为标题1~6格式
- Shift+上下键:按住Shift进行上下键操作可复选多个cell
- A:在上方新建cell
- B:在下方新建cell
- X/C/Shift-V/V:剪切/复制/上方粘贴/下方粘贴
- 双击D:删除当前cell
- Z:撤销删除
- S:保存notebook
- L:为当前cell的代码添加行编号
- Shift-L:为所有cell的代码添加行编号
- Shift-M:合并所选cell或合并当前cell和下方的cell
- 双击I:停止kernel
- 双击0:重启kernel
3、编辑模式快捷键
- Tab:代码补全
- Ctrl-A:全选
- Ctrl-Z:撤销
- Ctrl-Home:将光标移至cell最前端
- Ctrl-End:将光标移至cell末端
4、Jupyter Notebook服务启动与停止
启动:
jupyter notebook
停止:命令提示符窗口使用Ctrl-C停止服务,双击则跳过确认
5、Jupyter Notebook中Matplotlib绘图
若要使用Matplotlib绘图,为确保图形能顺利输出,需在cell开头键入
%matplotlib inline
五、用途
虽然自己钻研很有趣,但无论是学习还是工作,大部分时候你是在一个团队中工作的。在这种情况下,你要规范自己的操作和实践,确保笔记本中的代码和注释都是正确的,方便其他人阅读、理解。
- 适合数据分析的 处理-计算-分析 的过程,不需要再专门写报告
- Python带来的丰富的第三方包支持,不需要自己再重复造轮子
- 正在逐步丰富的功能,比如多个cell的剪切/粘贴,PPT放映, cell tag …
参考文档:
Jupyter Notebook常用快捷键
Jupyter Notebook 安装
有疑问,联系我。欢迎关注微信公众号:小吴的计算机