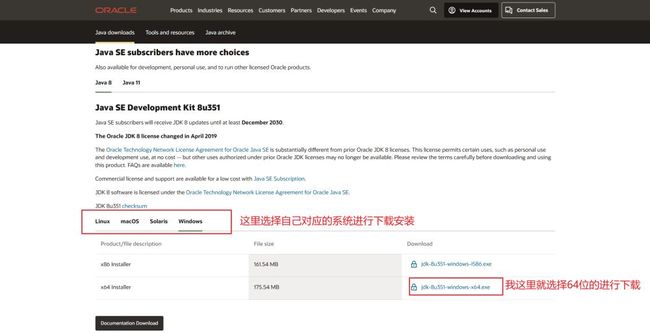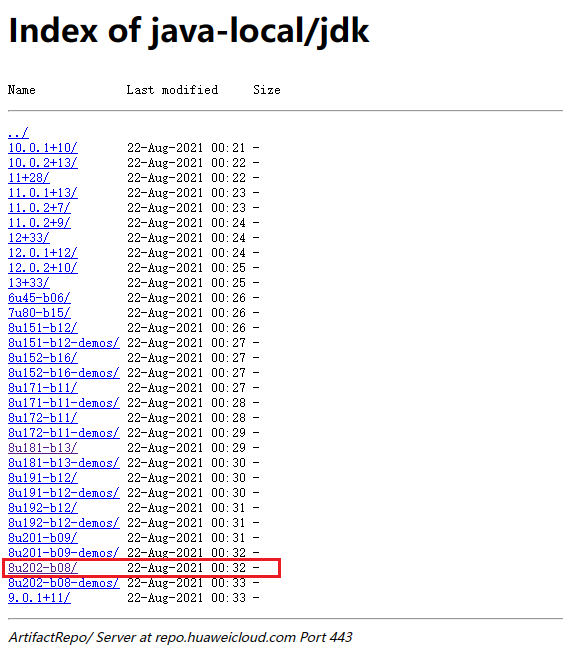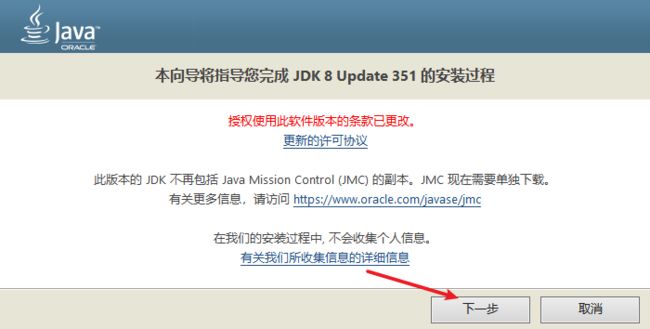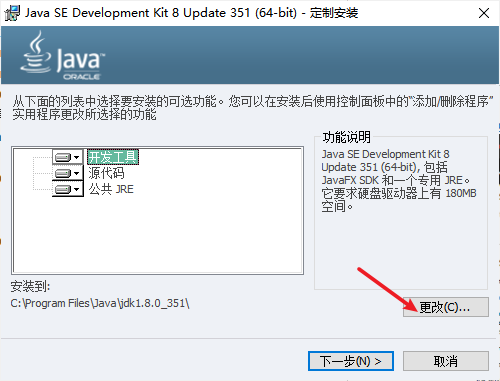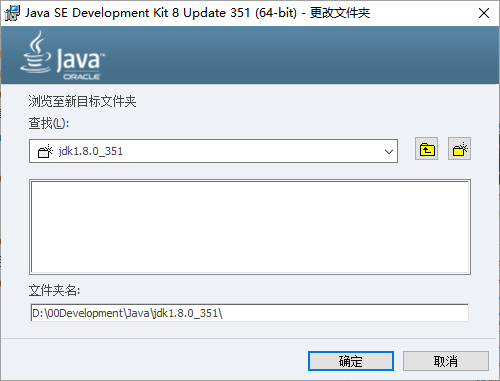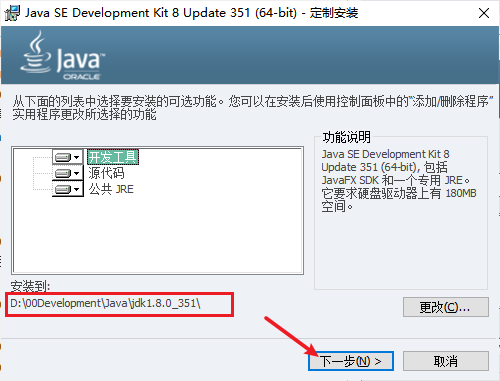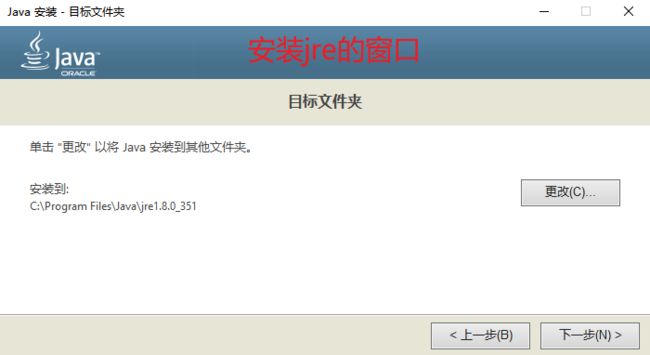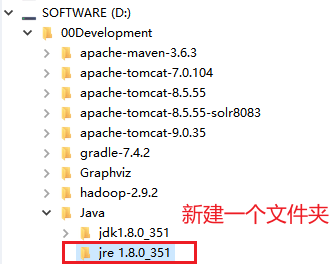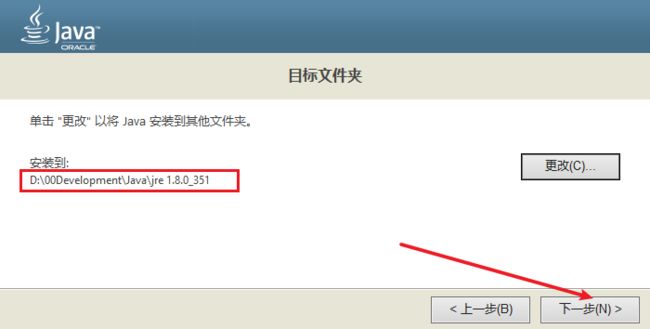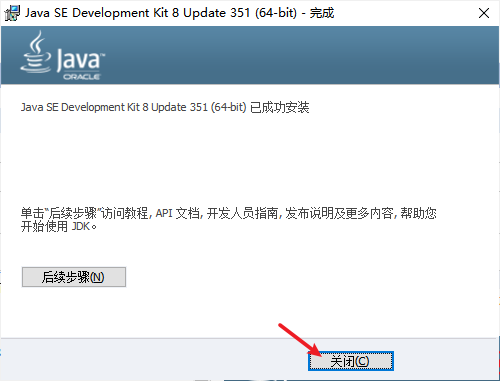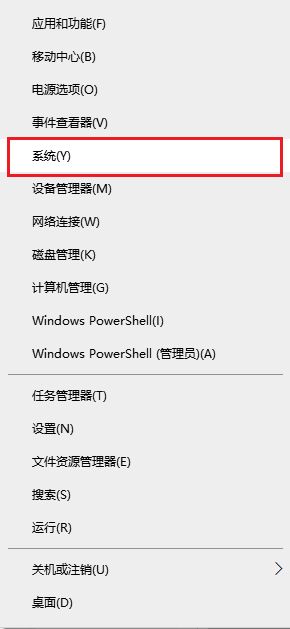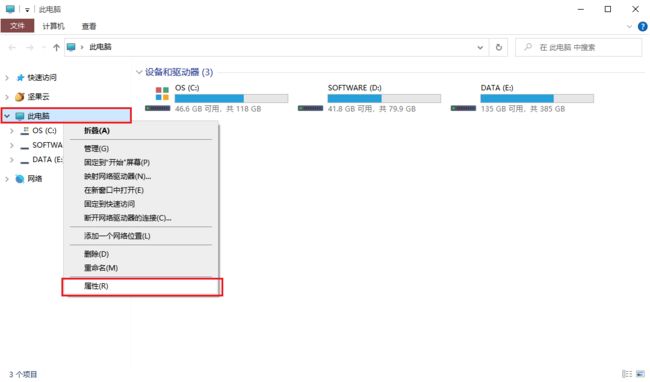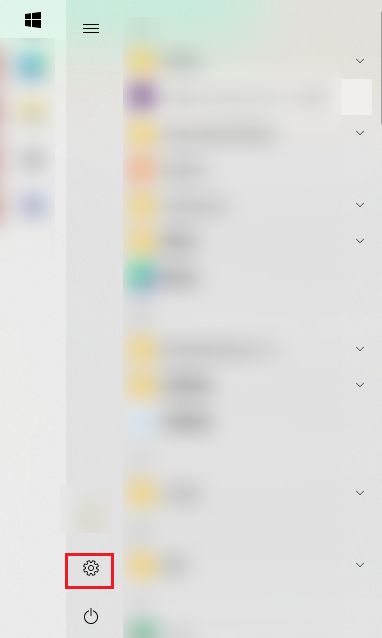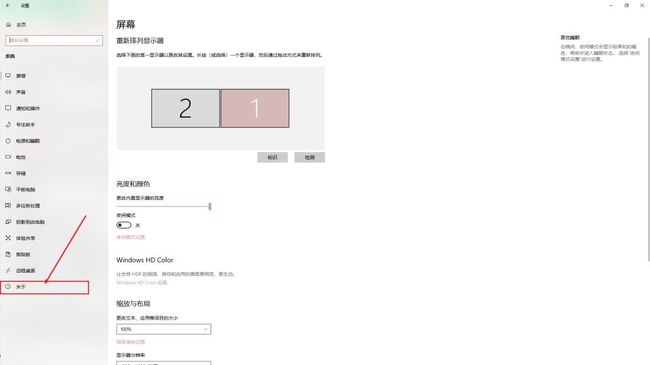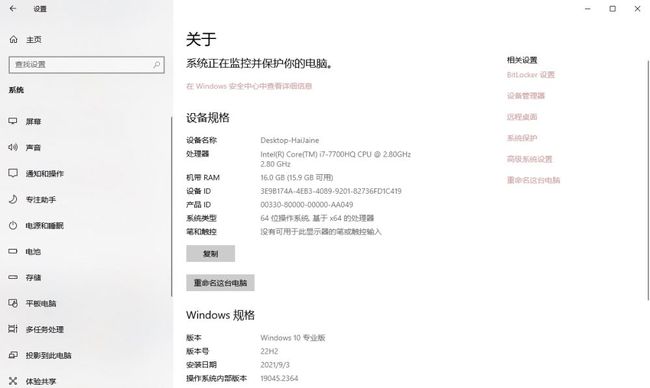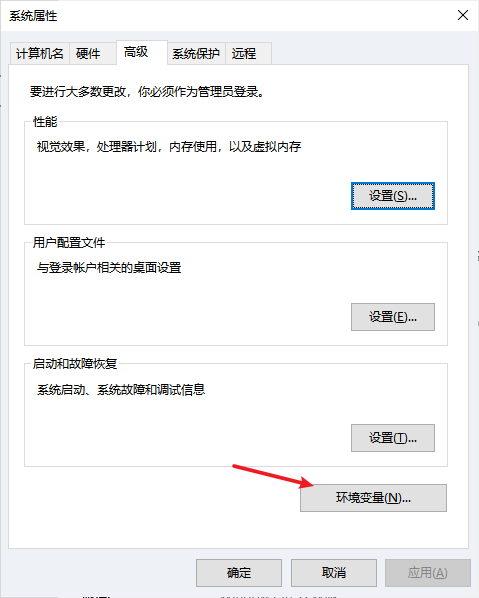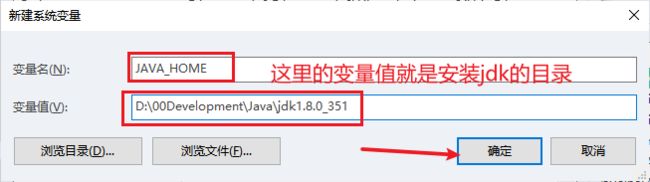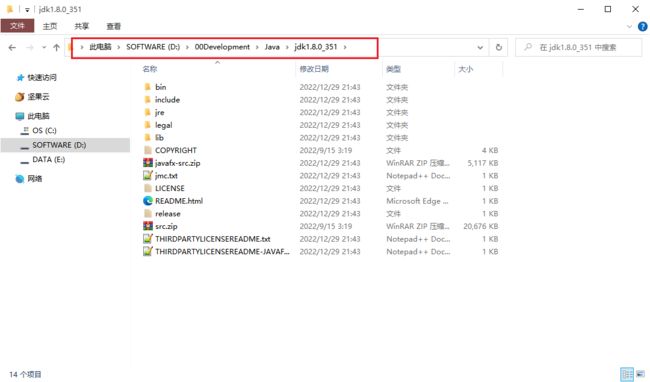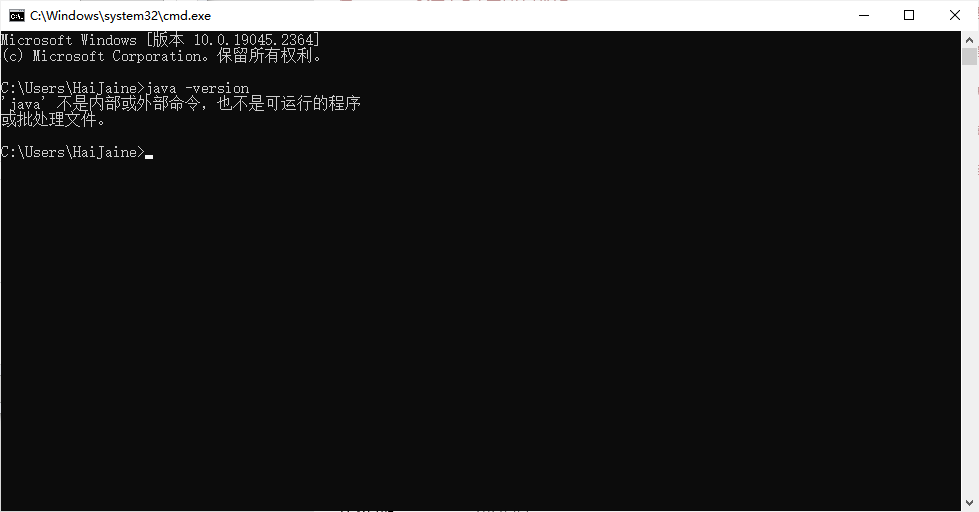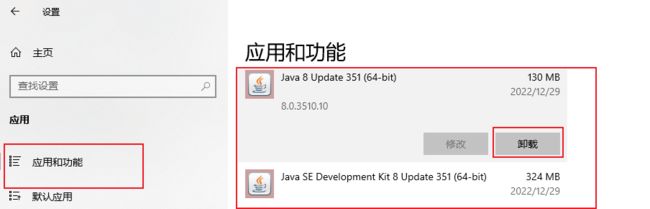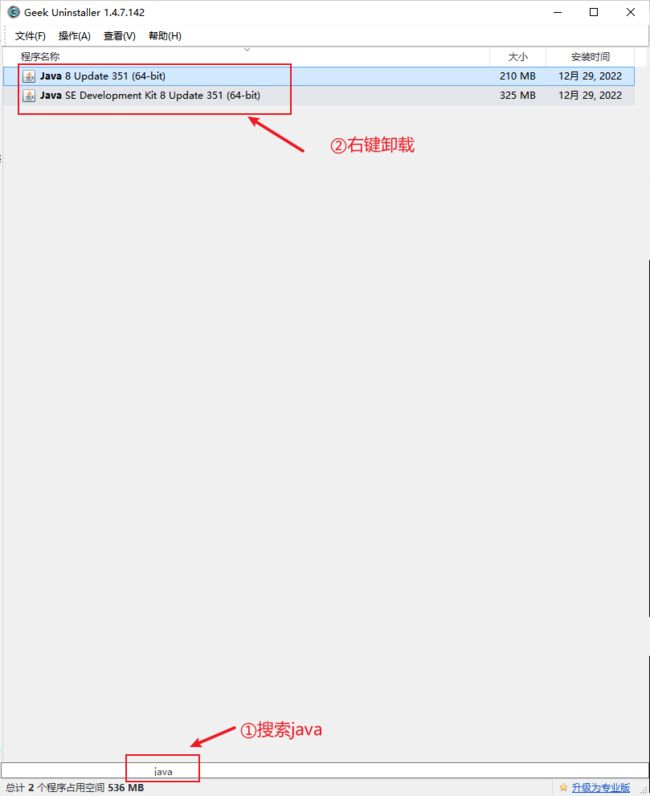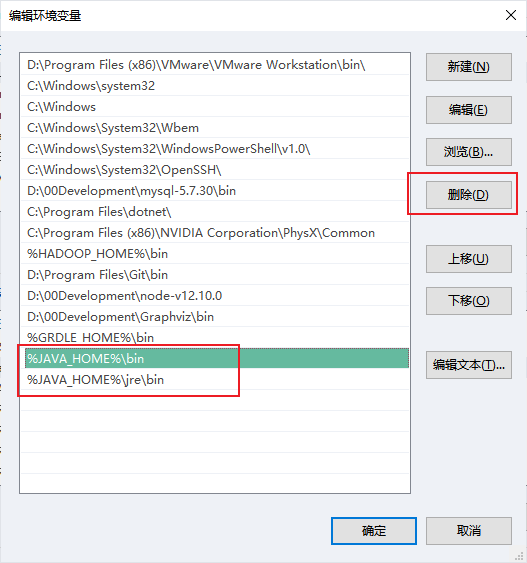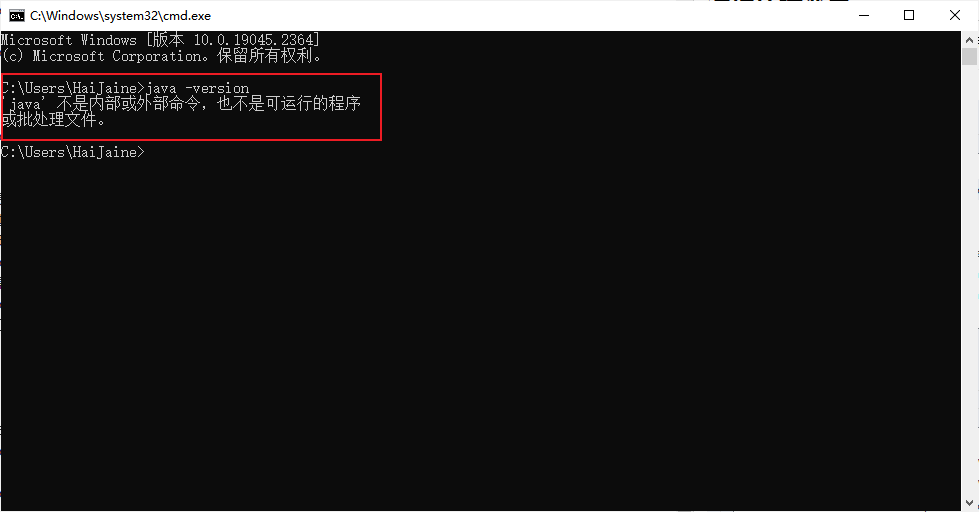jdk安装
下载jdk
由于现在主流就是jdk1.8,所以这里就下载jdk1.8进行演示。官方下载地址:https://www.oracle.com/java/technologies/downloads/。
官方下载需要注册oracle账号,国内下载有可能速度慢,若不想注册账号且需要更快的下载速度,可以通过国内的镜像网站进行下载。这里提供一个华为镜像网站:https://repo.huaweicloud.com/java/jdk/.
安装jdk
打开运行下载好的安装包。
这里建议更改一下安装路径,选择一个容易记住的位置,可以专门创建一个目录用来存放开发环境。这里也可以使用默认的地址。
!!!注意:需要记住这个安装路径,后面配置环境变量时需要用到。
我这里选择自定义的目录。
在安装jdk的过程中,会弹出安装jre的窗口,这里需要进行安装jre。
我这里还是选择更改安装路径,建议放在jdk同一个目录下。
等待安装完成。
到这就算安装完成了。
配置环境变量
安装完成后的jdk现在还不可以使用,我们需要进行环境变量的配置。
这里提供几种进入配置环境变量的方式。
任务栏中右键开始菜单图标->点击系统。
桌面有此电脑图标的可以右键此电脑图标->点击属性;无此电脑图标的可以在资源管理器中左侧找到此电脑,然后右键此电脑图标->点击属性。
使用快捷键:win+pause。pause键一般在方向键最上面靠右,若笔记本电脑一般不怎么好找,可以使用前两种方式。这里再提供一个方式进入,不过步骤比较多,不建议通过此方式进入。开始菜单中点击设置->点击系统->在左侧往下找到关于并点击。
通过上诉方式都可以进入到如下界面。
在这个界面中,需要点击高级系统设置。(我这边使用的系统版本比较新,这里显示的界面和以前的win10有所不同,以前版本的win10这个界面的高级系统设置应该是在左上角部分)
点击高级系统设置后,会出现一个系统属性的窗口,在这里点击环境变量,就可以进行环境变量的配置了。
在环境变量窗口中的系统变量下点击新建。
新建内容如下:
变量名:JAVA_HOME
变量值:这里填写jdk的安装目录
注意这个目录下有bin、jre等文件夹
接下来配置path环境变量。
path变量中新建内容如下:%JAVA_HOME%\bin%JAVA_HOME%\jre\bin
然后依次点击打开窗口的确定。
测试jdk
进行以上操作后,我们需要进行测试jdk是否安装完成。
打开cmd窗口进行测试。cmd窗口可以通过快捷键win+R键后在运行窗口输入cmd回车打开。
在cmd窗口中输入java -version,出现以下内容,表示安装完成。
若出现以下提示,则说明jdk安装失败,需要返回前面步骤进行检查。
到此,恭喜你!jdk的环境就安装完成了!!!
jdk卸载
jdk不仅需要会安装,还需要会卸载。
卸载方式有很多种,这里提供两种。
使用Windows自带的方式卸载。
在设置界面点击应用,找到jdk的软件点击卸载即可。
卸载这两个。
使用第三方卸载工具进行卸载。
我这里使用的是Geek Uninstaller卸载工具。下载地址:https://geekuninstaller.com/。卸载工具有很多,大家可以使用自己喜欢的工具进行卸载。
卸载完成后,jdk的安装目录下不会有任何文件,若卸载完成后,此目录下仍有文件,需要手动进行删除。
清理环境变量
卸载完成后,需要清理环境变量。清理方式与安装方式类似,这里对打开环境变量不在赘述。
删除JAVA_HOME环境变量。
删除path环境变量中的内容。
删除完成后,应出现如下提示内容。
若还是出现java的版本信息,需检查上述操作是否完成,若完成,可以再次检查path环境变量中,是否还存在其他与java的jdk有关的环境变量,若有,将其进行删除。
若在安装卸载过程中若有问题,也可以进行回复提问。
到此这篇关于Windows下jdk安装与卸载的文章就介绍到这了,更多相关Windows安装卸载jdk内容请搜索脚本之家以前的文章或继续浏览下面的相关文章希望大家以后多多支持脚本之家!