opencv-python常用函数解析及参数介绍(一)——图像读取及其通道与灰度
opencv-python中一些常用函数解析及参数介绍
- 前言
- 1.读图片
-
- 读彩图
- 读灰度图
- 2.显示图片
-
- 显示彩图
- 显示灰度图
- 灰度图与彩图的区别
- 从彩图中分离单通道
- 通道合并
- 3.保存图片
- 4.灰图的通道分离
- 5.读取视频
前言
本文将简单介绍opencv-python中的图像以及视频的读取,并且介绍灰度图与彩图的通道,以及灰度图与单通道的联系与区别
1.读图片
读彩图
打开图片需要的参数有图片的路径和图片的打开方式
打开方式如下
| cv2.IMREAD_COLOR | cv2.IMREAD_GRAYSCALE |
|---|---|
| 彩色图片(默认) | 灰度图 |
img=cv2.imread('photo.jpg') # 此时默认打开的是彩色图片
img=cv2.imread('photo.jpg', cv2.IMREAD_COLOR)
这两种方式打开的都是彩色图,使用cv2打开的图片是以numpy.ndarray类型存储的
读灰度图
gray=cv2.imread('photo.jpg',cv2.IMREAD_GRAYSCALE)
2.显示图片
这里用到了三个函数
| 函数 | 参数及解释 |
|---|---|
| cv2.imshow | 需要两个参数,显示图片的名字(字符串类型),和numpy.ndarray类型的数据 |
| cv2.waitKey | 需要一个时间参数表示等待时间(毫秒级),参数是0时表示任意键终止 |
| cv2.destroyAllWindows | 用于消除窗口 |
显示彩图
cv2.imshow('image',img)
cv2.waitKey(0)
cv2.destroyAllWindows()
显示灰度图
这里将waitKey参数设成10000,及图片展示10000毫秒后退出
cv2.imshow('image',gray)
cv2.waitKey(10000)
cv2.destroyAllWindows()
灰度图与彩图的区别
我们先拿读出来的彩图来解释
cv2读出来的图片存储格式是numpy.ndarray,存储的顺序是(h, w, c),即(图片高,图片宽,通道数),图片高和图片宽可以理解,那么什么是通道呢
在cv2中通道就是指的三原色,即R(红)、G(绿)、B(蓝),尤为注意的是cv2中通道的顺序是(b, g, r)
既然彩图是由bgr混合成的,那么灰度图就很容易理解是只有一个通道了
我们还可以通过查看图片的形状来验证这一点

可以看到彩图和灰度图的差异
那么如果我们只取其中一个通道会怎样呢?
从彩图中分离单通道
为了表示方便我们先定义一个显示图像的函数
def cv_show(name,img):
cv2.imshow(name,img)
cv2.waitKey(0)
cv2.destroyAllWindows()
然后我们分别选取其中一个通道
cur_img = img.copy()
cur_img[:,:,0] = 0
cur_img[:,:,1] = 0
cv_show('R',cur_img)
cur_img = img.copy()
cur_img[:,:,0] = 0
cur_img[:,:,2] = 0
cv_show('G',cur_img)
cur_img = img.copy()
cur_img[:,:,1] = 0
cur_img[:,:,2] = 0
cv_show('B',cur_img)

我们可以看出三个通道的效果,此时可能又有疑问,为什么只选取一个通道不是灰度图呢,因为我们现在不能算作真正的把单独的通道取出来,只是把另外的两个通道所有的值置为0了而已,本质上还是按照彩图显示的,那么我们接下来就将彩图的通道直接分离,观察一下效果,分离过程我们需要一个函数
cv2.split函数传进的参数是彩图,执行后会将通道分成bgr三个单通道
b,g,r=cv2.split(img)
不使用函数的话用以下代码也可以实现相同的效果
b,g,r = img[:,:, 0], img[:, :, 1], img[:, :, 2]
那么我们来看一下每个单通道的效果,首先我们用numpy中的函数np.hstack将三个通道合并,然后使用cv2.resize函数改变图片大小,可以更加方便的展示效果
gray_img = np.hstack([b, g, r])
gray_img = cv2.resize(gray_img, (600, 200))
cv_show("gray_img", gray_img)
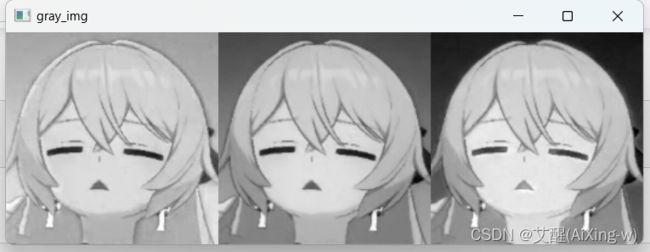
可以看到三个灰度图是不同的,因为bgr存储的是不同的对应的通道信息
那么我们再将灰度图放进来做一下展示
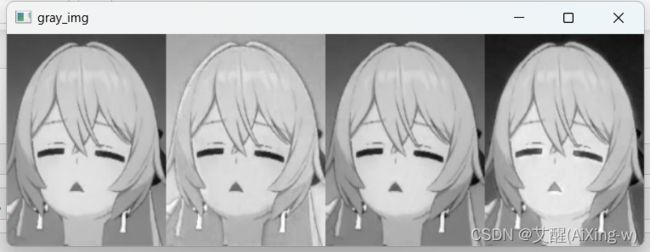
可以看到最左边的是灰度图,右边为bgr的单通道图,他们四个是不一样的,所以灰度化不是单纯的选出其中一个通道,当然很多情况下选出其中一个通道作为灰度图也可以正常应用。
通道合并
我们将bgr用cv2.merge函数合并后可以看到与原图相同,但是如果将其中一个通道扩展到其他通道,即所有通道的值都设置成其中一个通道的值,显示结果依然会是一个灰度的图像,但是这个灰度不是真实的灰度图,他依然是三个通道,只不过三个通道的值完全相同,所以看上去是灰色的而已。
img_bgr=cv2.merge((b, g, r))
img_b=cv2.merge((b, b, b))
img_g=cv2.merge((g, g, g))
img_r=cv2.merge((r, r, r))
img_s = np.hstack([img, img_bgr, img_b, img_g, img_r])
img_s = cv2.resize(img_s, (1000, 200))
cv_show("img_s", img_s)
3.保存图片
使用cv2.imwrite,传入保存路径和要保存的图片即可保存,我们这里以保存灰度图为例
cv2.imwrite("gray.jpg", gray)
4.灰图的通道分离
那么问题又来了,如果本身读入的是灰色的图,那么通道分离后的结果是怎么样的呢
gray_img = cv2.imread("gray.jpg")
b, g, r = cv2.split(gray_img)
gray_bgr = np.hstack([b, g, r])
gray_bgr = cv2.resize(gray_bgr, (600, 300))
cv_show("bgr", gray_bgr)

可以看到,通道完全相同,也就是图片进行灰度处理后已经完全丧失了其他通道的信息了
5.读取视频
在了解图片的读取之后,我们来读取一下视频,首先使用cv2.VideoCapture进行类的实例化,需要的参数是视频的路径,之后调用vc.read读取视频帧。ret为False或者frame为None说明视频读取完成或视频读取失败,退出读取
vc = cv2.VideoCapture('test.mp4')
while open:
ret, frame = vc.read()
if frame is None:
break
if ret == True:
cv2.imshow('result', frame)
if cv2.waitKey(100) & 0xFF == 27:
break
vc.release()
cv2.destroyAllWindows()
读取灰度化视频
vc = cv2.VideoCapture('test.mp4')
while open:
ret, frame = vc.read()
if frame is None:
break
if ret == True:
gray = cv2.cvtColor(frame, cv2.COLOR_BGR2GRAY)
cv2.imshow('result', gray)
if cv2.waitKey(100) & 0xFF == 27:
break
vc.release()
cv2.destroyAllWindows()






