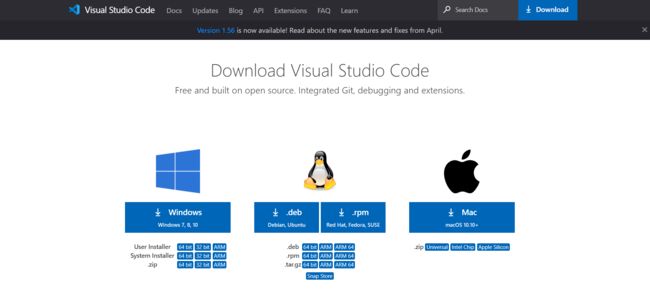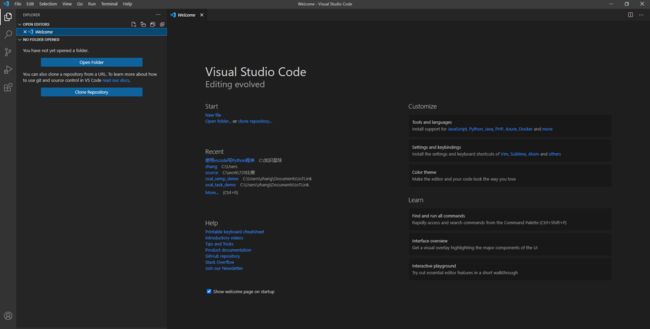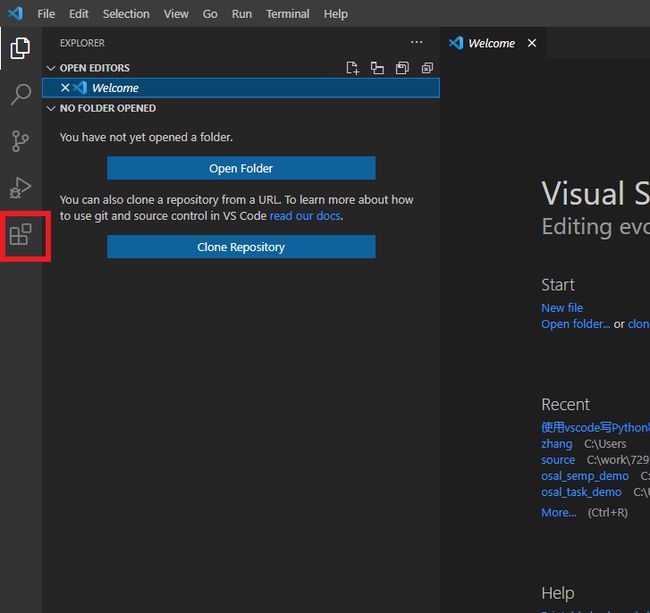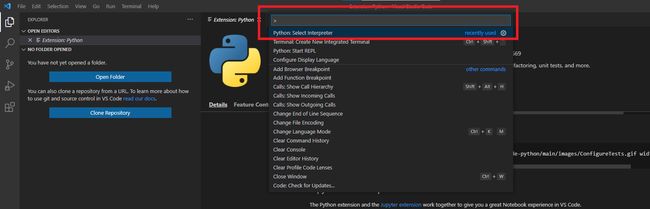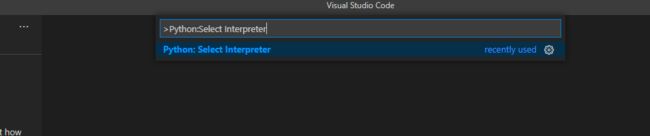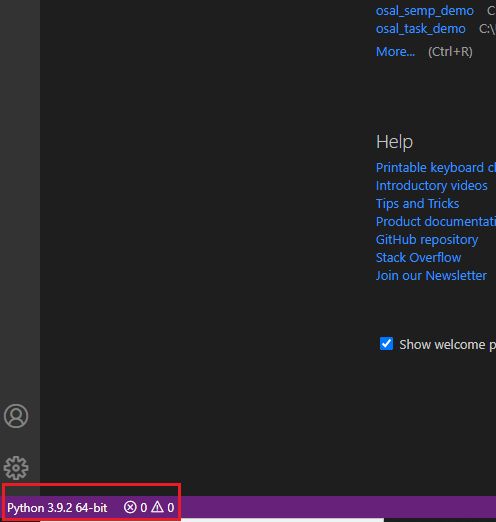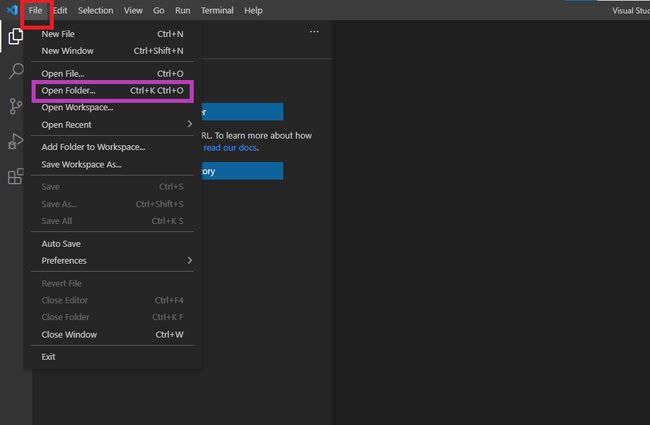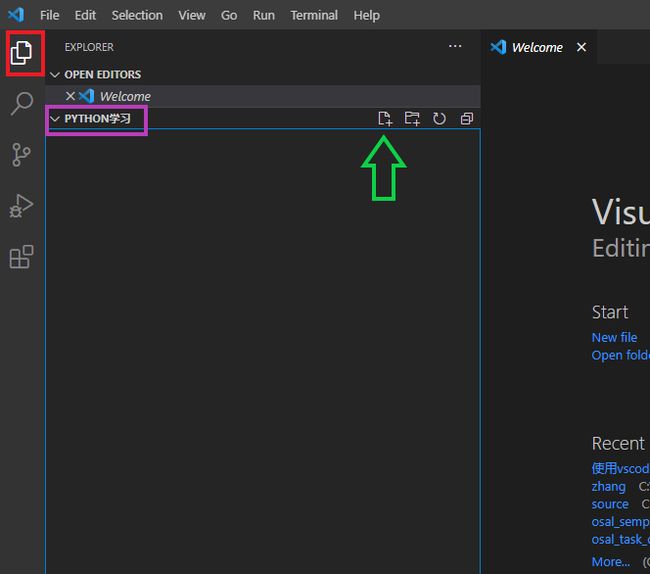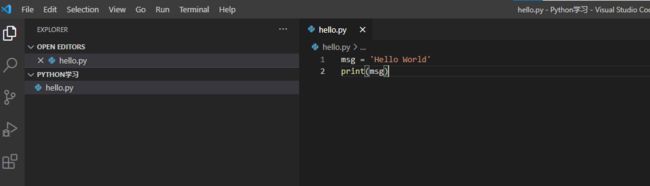使用vscode编写、运行Python程序
最近准备推出一系列Python入门、Pytorch深度学习框架入门的文章,主要面向计算机视觉小白。
为了给非计算机专业的读者、或者刚入门计算机视觉的读者打好基础,前几天特意写了一篇入门文章,介绍了计算机视觉中一些最基础的概念和名词:
深度学习框架(Pytorch\Tensorflow2)入门之前——写给计算机视觉小白
今天主要和大家分享在vscode中编写、运行Python程序的方法,以便于后面的学习。
这里我是在win10里完成的,在Ubuntu中的配置方法与之类似。
如果你也在Win10下完成,需要提前安装Python。安装方法参考:
如何在Win10下安装Python3
如果是在Ubuntu下完成,应该不需要安装Python。
0.安装vscode
vscode是一个代码编辑器,支持win10、Ubuntu等多种主流操作系统。vscode中有很多实用的拓展工具,借助这些工具,可以很方便地完成代码编写、调试、运行、版本管理。
vscode的下载地址为:https://code.visualstudio.com/Download,界面如下:
在下载界面中,根据你的操作系统,选择不同的下载文件。下载完成后,无脑安装即可。
找到安装后的启动图标,启动vscode,启动图标如下图所示:
启动后的界面如下图所示:
1.在vscode中安装Python插件
若想在vscode中高效率的编辑Python代码,需要安装Python插件,点击下图中红框内的按钮:
然后在左上角的搜索框中输入:Python,如下图所示,点击下图中红框内的按钮安装插件,点击后红框内的按钮会变成“Installing”,等待,直到“Installing”消失。
关闭vscode,重新打开,仍然点击下图中红色框内的按钮,即可查看已经安装的插件:
发现Python插件已经安装,且vscode帮我们自动安装了Jupyter插件。
2.选择Python解释器
在vscode界面下,按键盘快捷键:F1(或者Ctrl+Shift+P),在vscode界面上方会显示下图中红色框内的文本框,我们将其称之为命令栏。
在命令栏中输入Python:Select Interpreter,如下图所示:
点击上图中蓝色的文字,会显示类似下图的内容:
因为我这里安装了很多个Python解释器,所以这里会显示多个。如果你只安装过一次Python,这里应该只显示你安装的那个Python.exe。选中你安装的Python.exe,稍等一小会儿,vscode界面左下角会显示下图中红框内的文字,即表示vscode已经识别到了Python解释器。红框中“Python”字符后面的数字就是我们安装的Python版本。
3.建立第一个python文件
在磁盘中新建文件夹,比如我在C盘下建立名为“Python学习”的文件夹,然后在vscode界面下依次点击下图中的红色按钮和紫色按钮。
选择刚才新建好的文件夹,然后点击下图中红框内的“选择文件夹”按钮,如下图所示
上述操作完成后,点击下图中红色框内的按钮
在上图中紫色框所在位置可看到我们刚才选择的文件夹名字。点击上图中绿色箭头指向的按钮,可以新建文件并给文件命名。在这里新建文件与我们平常在win10下新建文件的效果是一样的。
新建名为“hello.py”的文件,要注意文件后缀是.py,这样vscode才会将其识别为Python文件。
在该文件中输入如下代码:
msg = 'Hello World'
print(msg)输入完成后如下图所示:
4.运行hello.py
这里介绍2种运行Python文件的方法:
方法一
点击vscode右上角的绿色三角,即下图右侧红框内的图标:
点击完成后,可在vscode界面下方看到运行结果,如下图所示:
方法二
在写代码的位置单击右键,并在显示的菜单中选择“Run Python File in Terminal”,如下图所示,也可以运行hello.py文件。