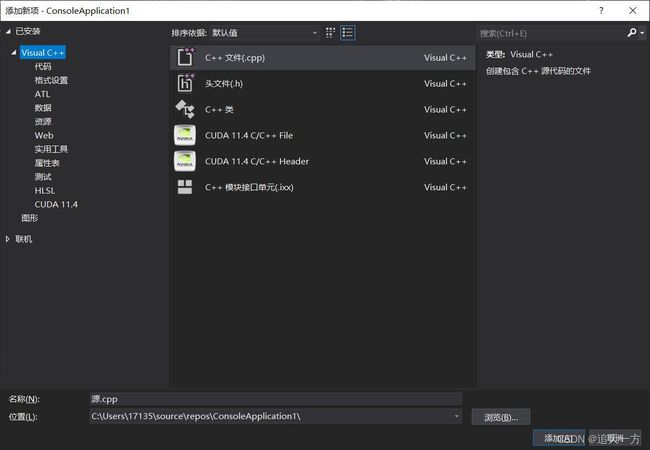windows下opencv安装+vs配置opencv+vs code+cmake编译opencv
目录:
- 前言
- 一.opencv安装
- 二.vs中配置opencv
- 三.vs code
- 四.cmake编译opencv代码
前言
既然前面已经写过了ubuntu安装opencv:ubuntu安装opencv,那么也把windows下的也来一遍吧。
一.opencv安装
opencv安装可以从源码编译,也可以从使用预编译包安装。笔者这里使用简单的使用预编译包安装。
首先从opencv下载opencv的预编译包:预编译包下载地址
双击下载的预编译包

可以选择安装路径这个路劲得记住,后面有用到,然后点击Extract即可安装
然后是配置环境变量:
笔者是在搜索框里面搜索“编辑系统环境变量”来配置环境变量的,如下:
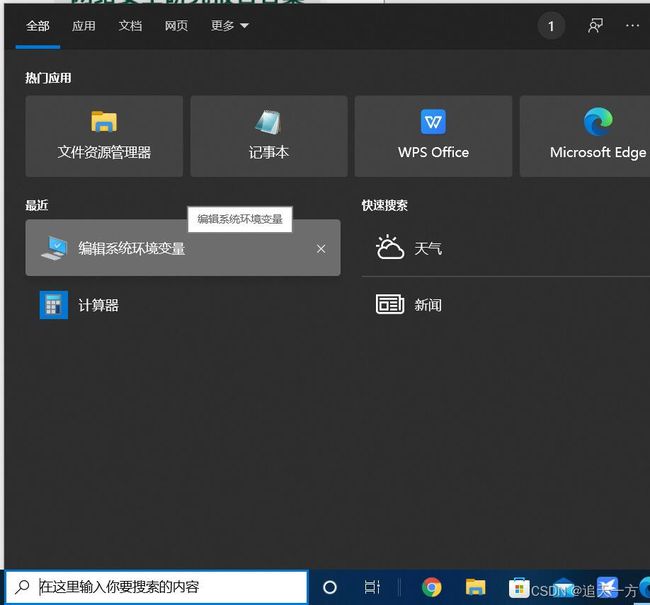
然后找到path:
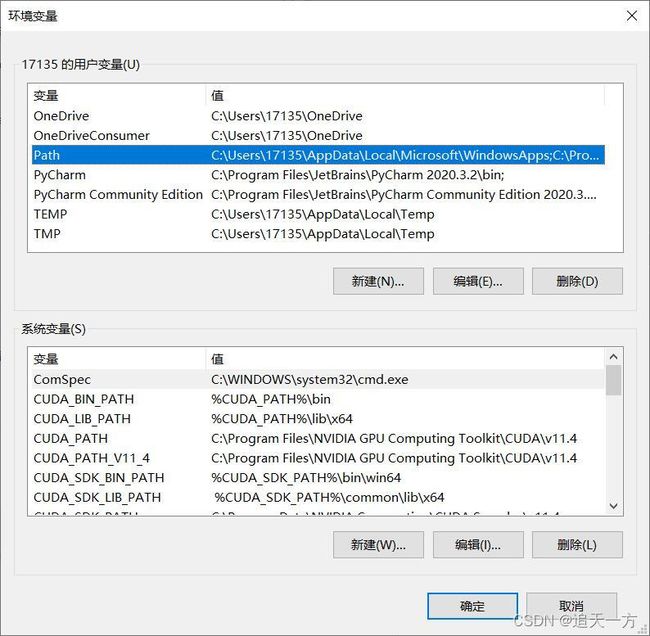
点编辑,然后是新建,找到opencv的安装文件夹中的build\x64\vc15\bin目录复制这个路径粘贴的新建的环境变量里面。注意x64文件夹下可能有多个vc文件,找自己vs版本接近的即可。

然后opencv就安装完成了
二.vs中配置opencv
vs中配置opencv的话比较麻烦一点,但是也有优点,就是不用像cmake一样操作繁琐,只需要点击运行即可。
1.首先使用vs新建一个c++的项目,当然也需要记得自己建在那里。
2.点击项目->属性,找到配置属性下的vc ++目录,找到包含目录,然后编辑。

添加opencv安装目录的include目录和include目录下的opencv2即可,读者找到自己opencv安装路径的对应目录即可。
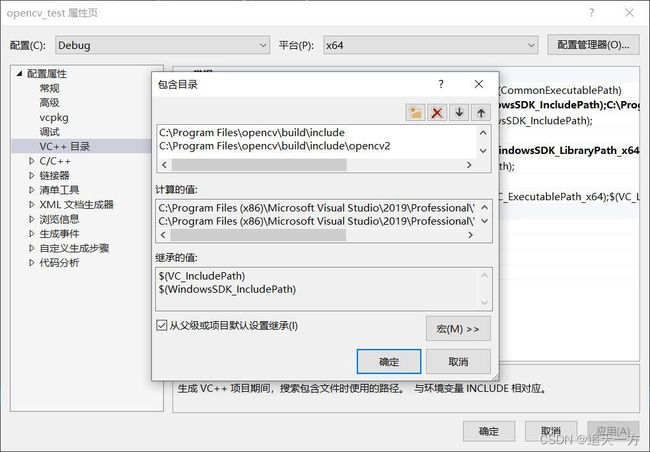
C:\Program Files\opencv\build\include
C:\Program Files\opencv\build\include\opencv2
3.同样是vc ++目录下的库目录,添加静态链接库如下:

C:\Program Files\opencv\build\x64\vc15\lib
4.添加附加依赖,配置属性中的链接器->输入,添加如下文件名:

opencv_world453d.lib
这个文件其实就在我们上面的C:\Program Files\opencv\build\x64\vc15\lib目录下。
最后点击确定即可。
代码如下:
#include然后随意找个图片改名成1.png复制到刚才建立的cpp文件同级目录下即可,然后点击调试中的开始执行即可运行。

三.vs code
首先vs code自然得配置好c++环境。
然后使用ctrl+shift+P快捷键输入C/C++:Edit Configurations就是如下图的UI
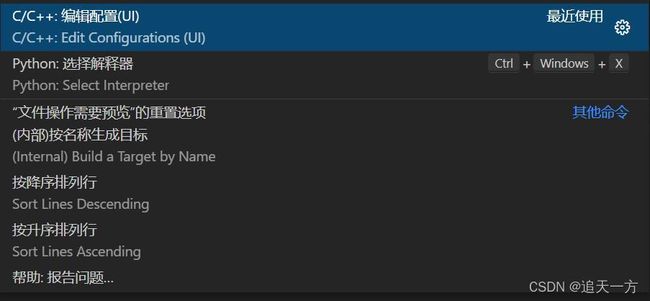
然后添加如下包含路径:

读者只需要在自己的安装目录下找到对应目录即可,这样就能使用vs code编写代码时候有提示了。
四.cmake编译opencv代码
CMake是一个跨平台的安装(编译)工具,可以用简单的语句来描述所有平台的安装(编译过程)。
首先建立一个imread.cpp文件,内容如下:
#include建立一个CMakeLists.txt文件如下,其中第三行改成自己安装的对应路径:
cmake_minimum_required(VERSION 2.8)
project(test)
set(OpenCV_DIR "C:/Program Files/opencv/build")
find_package(OpenCV REQUIRED)
include_directories(${OpenCV_INCLUDE_DIRS})
add_executable(imread imread.cpp)
target_link_libraries(imread ${OpenCV_LIBS})
然后在这两个文件同级目录下建立一个名为build的文件夹,用来存放编译过程的文件。如下,进入build然后输入cmd回车,或者在vs code终端进入build。
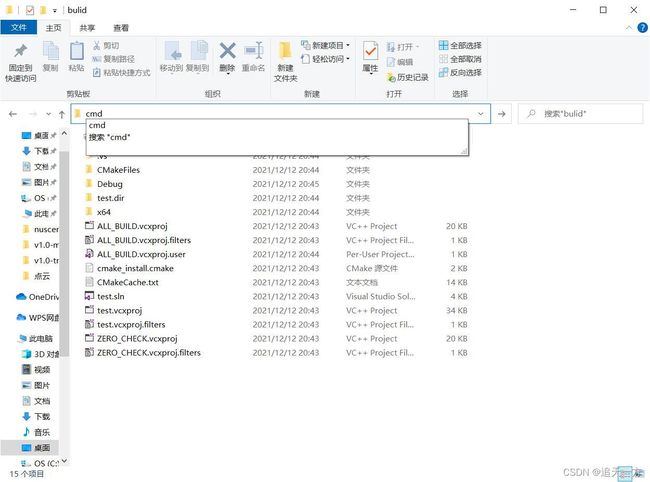
然后输入命令如下:
cmake ..
然后就能在在build文件夹下看到一个sln文件,双击使用vs打开:
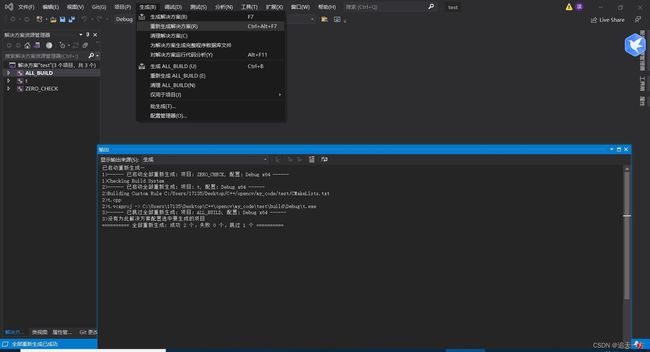
然后点击生成,重新生成解决方案,然后就能在build的Debug目录下找到imread.exe可执行文件了。随意将一张图片命名为1.png复制在imread.exe同级目录下,同样的操作在Debug打开cmd输入imread.exe就能看到图片显示了,运行成功。
运行结果如下:

然后读者在自己开发的时候只需要将CMakeLists.txt的imread修改成自己的cpp文件的名字即可,一样的过程。