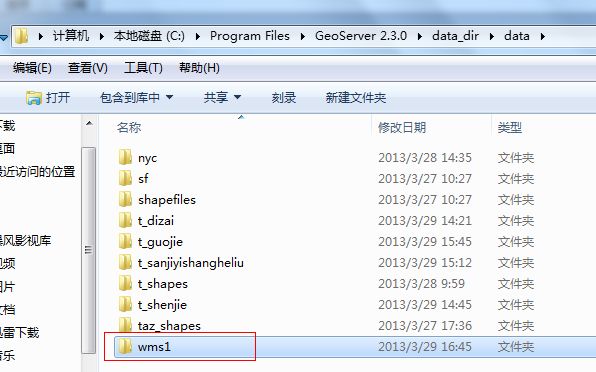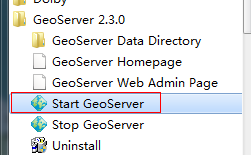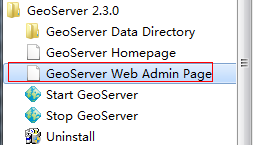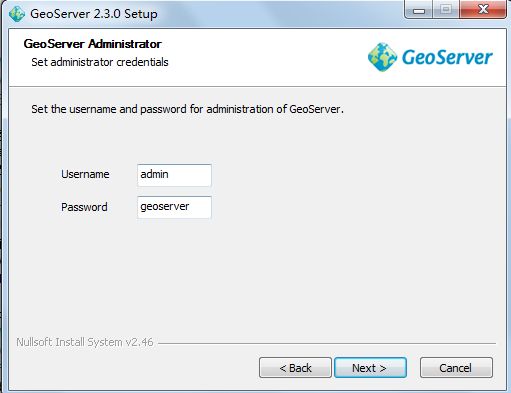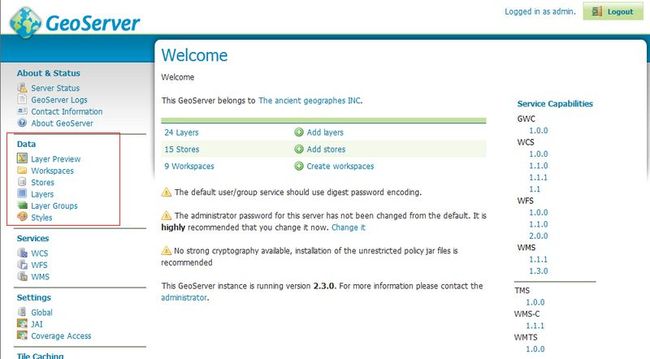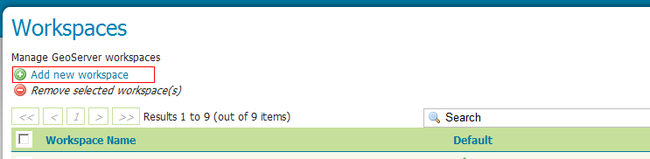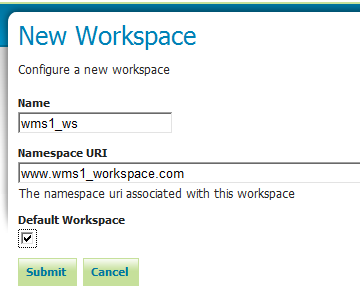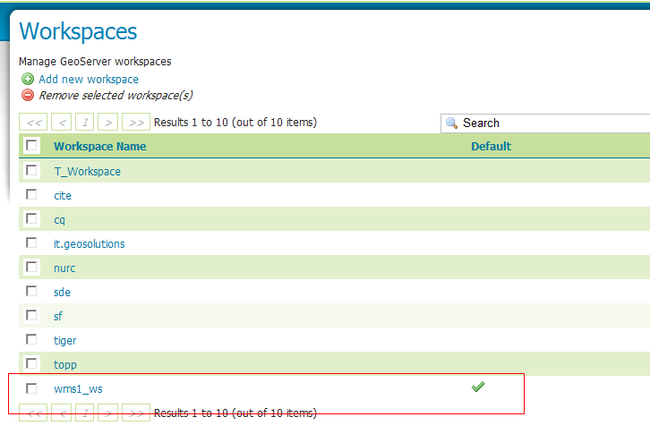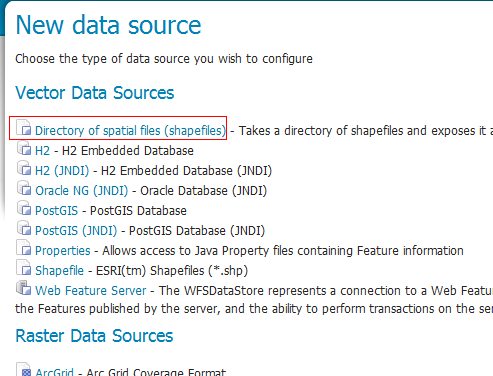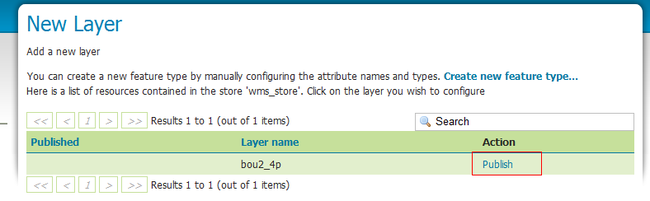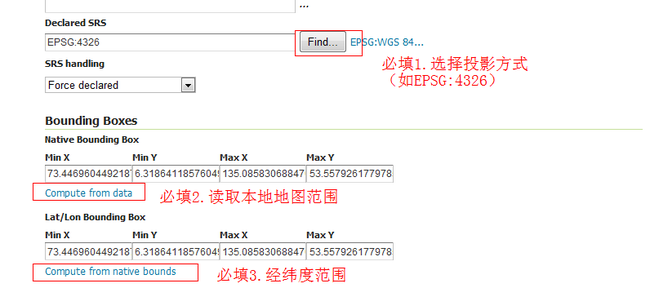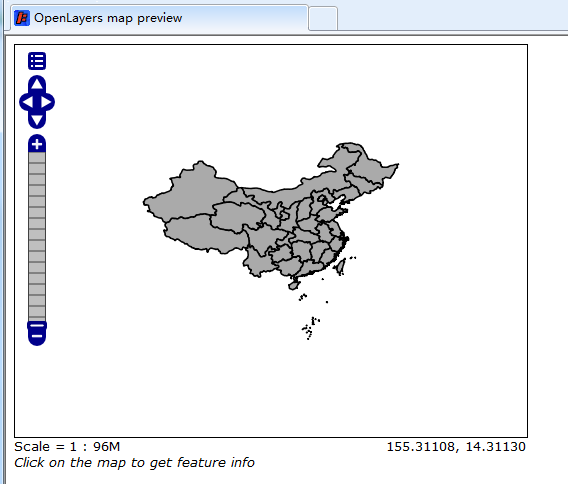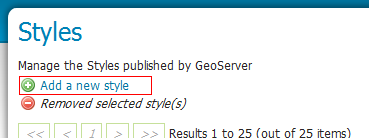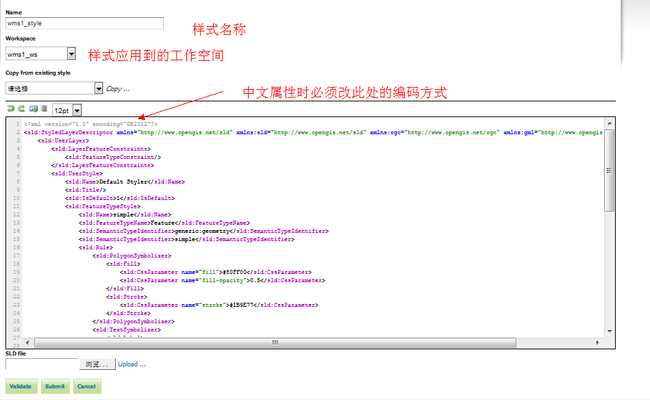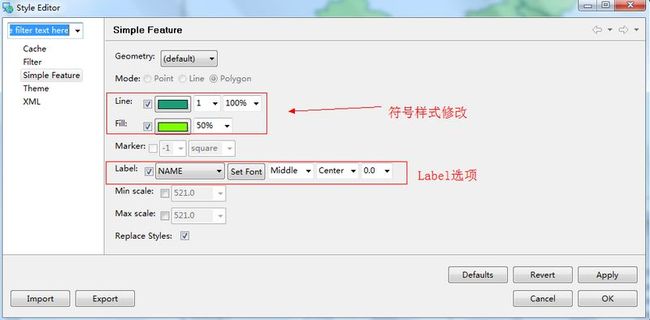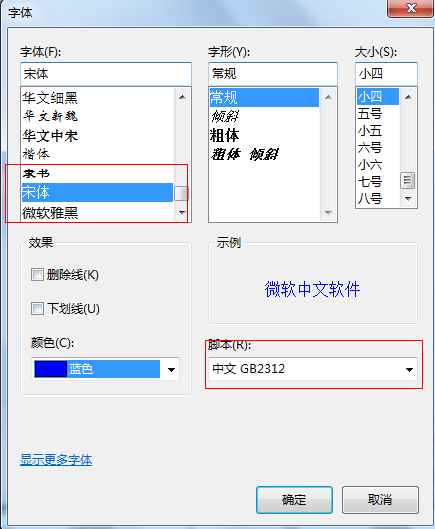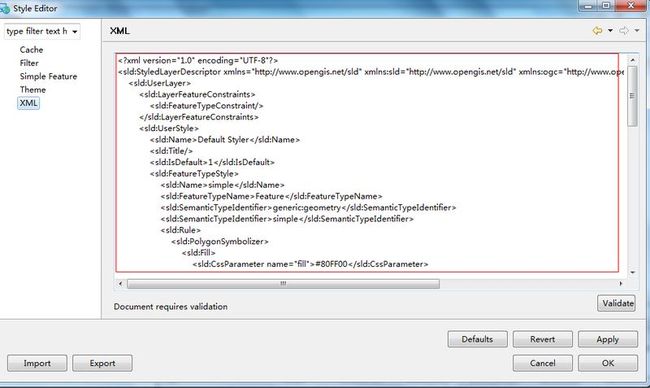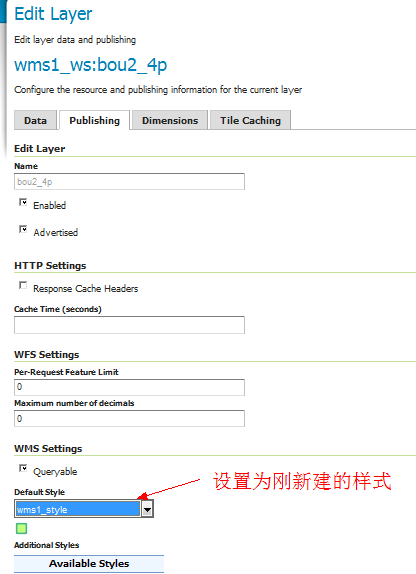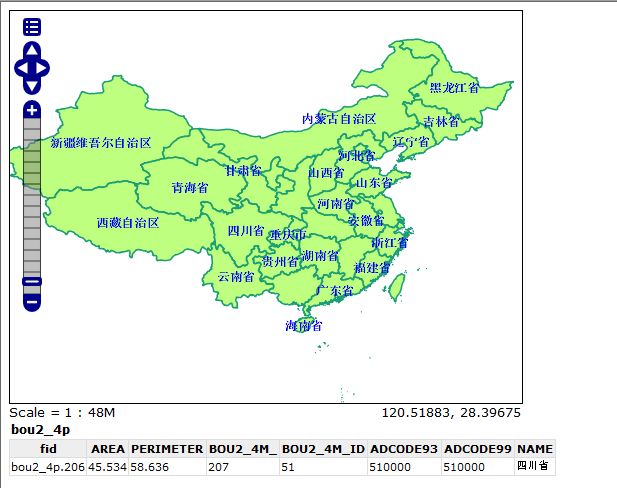学习笔记:利用GeoServer结合uDig发布WMS详细过程
在本地已有shp格式地图数据的条件下通过Geoverser发布WMS。
环境要求:JDK,
GeoServer,
uDig
1.在本地拷入要发布的shp数据
在开始菜单中单击进入该文件夹
依次进入下图路径,并新建一个文件夹(如wms1),尽量用英文。并将要发布的数据拷入刚新建的wms1的文件夹内
2.登录进GeoServer地图发布页
单击Start GeoServer
进入GeoServer Admin Page
利用安装GeoServer时设置的用户名(默认为admin)和密码(默认为geoserver)登录
登录成功后如下图所示。发布wms主要会用到Data功能区里的部分。
3.新建Workspace
点进Workspaces,可利用已有的workspace或者新建workspace.
输入workspace 的name和url(可随便写)
提交后就可以在Workspaces里看到刚刚新建的wms1_ws
4.关联本地数据源
在首页点击Data功能区里的Stores,新建Store
通常选择第一个Directory of spatial files(shapefiles),可以同时关联一个文件夹下的多个shp图层。这里也可以选择Shapefile 关联单个shp图层
配置关联数据的参数
注意:在第3步中,选择一开始在GeoServer安装目录下新建的存放shp数据的文件夹(如C:\\Program Files\GeoServer 2.3.0\data_dir\data\wms1)。
此处的路径为file:data/wms1;在第4步中也要特别注意,如果属性数据中有中文字段的必须选择为GB2312或GBK,否则发布出来的中文属性数据将显示为乱码。
保存配置后,如下图:
5.发布地图
在上图(也可通过Data ->Layers->Add a new resource),点击要发布图层后面对应的Publish,进入地图发布配置项。
6.预览地图
在主界面,Data功能区里点击Layer preview,进入地图预览功能界面。
找到刚刚发布图层,点击对应的OpenLayers
7.设置地图符号效果
打开Data ->Styles
新建样式。
设置样式名称,工作空间和样式代码(可从uDig复制进来,接下来讲到)。
注意:如果属性数据表中涉及中文,从uDig中粘贴的样式代码的编码方式手动改为GB2312,不然无法识别设置的中文样式。
用uDig打开本地shp图层,
在Layer里,右键点击图层,选择change style,
如果设置的Label字段为中文,则还需要点击Set Font,修改中文字体和编码方式。
注意:如果Label字段为中文,则必须选择脚本(R)处为中文GB2312(需先将字体设置为中文样式)。
确认以上所有修改后,点击Style Editor中的XML,复制所有代码。
注意:此处可以用Export的方式,但是如果有中文的属性数据,导出的中文样式为乱码。所以此处建议全用手工复制的方式。
在GeoServer中进入Data ->Layers功能区。
点击已经发布的图层,进入修改页面。
保存后,重新预览该图层,效果如下
8.遇到的问题
菜鸟学习,所以遇到了很多白痴问题,记录下来,免得以后再出错!
1.在最开始登录GeoServer时提示DNS出错,找不到该地址。
解决方法 在开始菜单中点击start GeoServer,并等待启动后再登录GeoServer。
2.当发布成功后,预览某个图层时,提示下载wms,而不是显示地图。起初都以为没有发布成功,纠结了很久才知道是xml格式有问题。
解决方法是下载该wms,用记事本打开,上面标明了出错的地方。
3.用uDig导出的xml样式文件,导入到GeoServer时,发现样式代码中的中文字体名称和字段名显示不出来。
解决方法 手动改正。并将编码方式改为GB2312,否则会报错。如第2条。
4.显示出来的属性数据中文部分为乱码。
解决方法 在第4步关联本地数据时,注意修改编码方式。或者编辑图层,修改其编码方式。
总之,在涉及中文属性的时候,一定要修改编码方式,提示下载wms时就下载下来查看错误的所在。