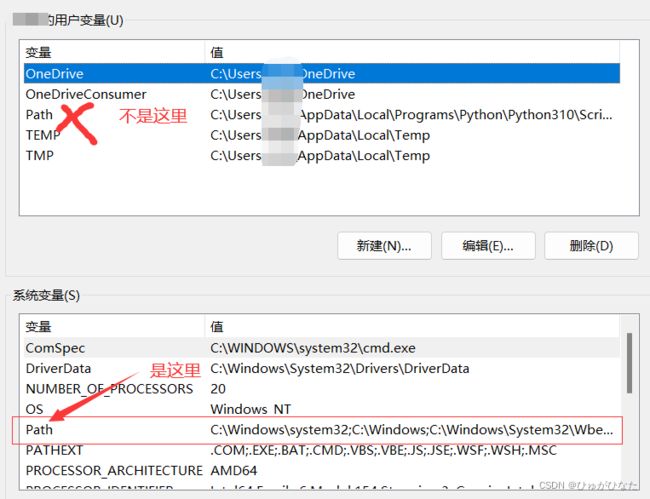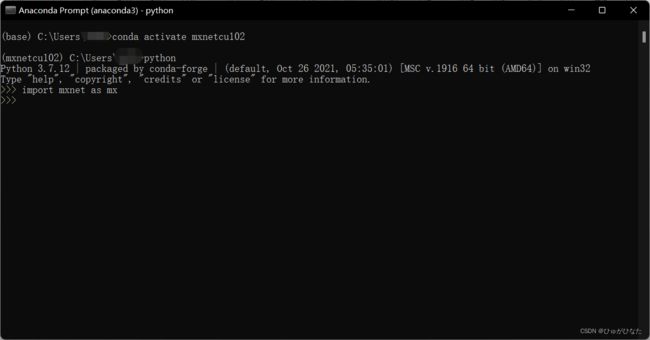配置MXNET、Pytorch、Tensorflow环境详细教程
最近学习计算机视觉,用了两天配置了三个框架的环境,配置过程可谓是十分艰辛,特此写个博客来记录配置过程,等忘记了可以回来看看。
无论配置何种框架的环境,都离不开一个宝贝应用——anaconda,这是一个配置虚拟环境的宝贝应用,有着无限可能。当然,也可以选择他的轻量级应用——Miniconda,我个人依然选择使用anaconda,但是Miniconda的操作与anaconda的操作是大同小异的。
开头强调!!! 安装anaconda不需要在自装python!!!
开头强调!!! 安装anaconda不需要在自装python!!!
开头强调!!! 安装anaconda不需要在自装python!!!
一、anaconda的安装
1、anaconda的下载
anaconda的下载很多博主会给出官网和镜像两种方式,个人认为完全不需要官网,镜像资源yyds,这里直接给出清华的镜像源:
Index of /anaconda/archive/ | 清华大学开源软件镜像站 | Tsinghua Open Source Mirror
这里需要注意的是,并不是越新的anaconda越好,因为我第一次使用的是anaconda是最新的2022年的windows x86-64但是在我安装成功后,最后的界面显示的是read only,这就导致我后续并没有办法创建虚拟环境,我查了很多并没有解决方案,遂删除重新下载2021年最新版本的anaconda,之后就没有这个问题了。
有关安装anaconda的过程的教程有很多、这里仅阐述安装时的一些注意事项:
1)这个页面一定要选择All User
2)下方的红框一定要打勾,红框之外的地方一定不要打勾。
![]()
3)取消最后两项的选择
2、anaconda的环境配置
1)首先win11系统点击win+i键直接进入设置所有高级系统设置,然后点击进去配置环境变量
2)随后点击进入系统的环境变量进行配置路径
3)双击打开,点击新建随后逐行粘贴以下路径:
C:\你的路径\Anaconda3
C:\你的路径\Anaconda\Scripts
C:\你的路径\Anaconda\Library\mingw-w64\bin
C:\你的路径\Anaconda\Library\usr\bin
C:\你的路径\Anaconda\Library\bin
上述变红的地方都是你安装anaconda时的路径,在这里面你有可能找不到C:\你的路径\Anaconda\Library\usr\bin这个路径,但是无关紧要,如果没有就不添加,至于这几个路径有何最用,这里不过多介绍,想了解可以自行百度。
3、检查是否安装成功
win+r输入cmd,弹出来的对话框输入conda --version
4、anaconda常用命令
1)创建虚拟环境:conda create -n your_env_name python=3.x
例如:conda create -n tf2cu113cudnn81 pytho=3.8
2)切换虚拟环境:conda activate your_env_name
例如:conda activate tf2cu113cudnn81
3)关闭虚拟环境:deactivate your_env_name
例如:deactivate tf2cu113cudnn81
4)查看当前环境的包:conda list
5)查看当前有哪些虚拟环境:conda env list
6)删除虚拟环境:conda remove -n your_env_name --all
例如:conda remove -n tf2cu113cudnn81 --all
二、前言
无论配置何种深度学习框架,为了加快下载速度,都要配置镜像源,手动配置镜像源方法如下:
在C:\Users\用户名\下找到.condarc文件,点击以记事本的格式打开,将里面的内容先删掉,随后粘贴以下内容,切换镜像源:
channels:
- http://mirrors.tuna.tsinghua.edu.cn/anaconda/pkgs/free/
- http://mirrors.tuna.tsinghua.edu.cn/anaconda/cloud/conda-forge/
- http://mirrors.tuna.tsinghua.edu.cn/anaconda/cloud/msys2/
- http://mirrors.tuna.tsinghua.edu.cn/anaconda/cloud/bioconda/
- http://mirrors.tuna.tsinghua.edu.cn/anaconda/pkgs/main/
- https://mirrors.tuna.tsinghua.edu.cn/anaconda/cloud/pytorch/
show_channel_urls: true
ssl_verify: false
以上镜像源亲测好用。
其次,为了运行MXNET、Pytorch、tensorflow的GPU版本我们需要使用但nvidia的cuda,但是,一定不需要在电脑上下载cuda和cudnn!!!,这些在虚拟环境中便可以下载,我们仅需要在anaconda中下载cudatoolkit的对应版本即可。在下载对应的版本之前我们需要知道自己电脑可以运行的最高cuda版本号,在win+r出现的窗口中输入cmd,弹出来的窗口中输出nvidia即可看到cuda的最高版本号。
三、配置MXNET
1、使用anaconda下载cudatoolkit
这里以MXNET1.7.0为例,我们需要cuda10.2的版本,cuda与MXNET的对应版本详细见官网
Apache MXNet | A flexible and efficient library for deep learning.
进入之后点击GetStart即可查看。
MXNET1.7.0版本cuda10.2即可支持。打开anaconda创建虚拟环境
conda create -n mxnetcu102 python=3.7
注:mxnet不支持python3.8的版本。我之前的python3.8的版本,找了好久的解决问题的方案,才发现它不支持python3.8,简直哭死。
切换到mxnetcu102的虚拟环境
conda activate mxnetcu102
安装cudatoolkit10.2
conda install cudatoolkit=10.2
安装MXNET
pip install mxnet-cu102 -f https://dist.mxnet.io/python
上面采用了临时镜像源,请相信我,照着用,无碍。
但是如果临时镜像源慢,或者安装出错,那么可以采用迅雷下载:
https://repo.mxnet.io/dist/python/cu102/mxnet_cu102-1.7.0-py2.py3-none-win_amd64.whl
随后进行安装,指令为:
随后输入python,然后import mxnet没有出错,即安装完成
四、配置pytorch
pytorch的配置可以说是十分简单的了,仅需要进入官网
点击进入PyTorch官网
随后点击GetStart
按照自己的配置选取对应的格子
将生成的运行命令粘贴进入anaconda的命令行中等待安装即可,在anaconda中可以选择重新创建一个虚拟环境,也可以选择与MXNET同一个虚拟环境。
安装成功后进入python输入import torch,随后输入torch.cuda.is_available()显示True即安装成功。
五、配置tensorflow
tensorflow的环境配置并没有那么麻烦,仅需要查看对应tensorflowGPU版本与cuda、cudnn版本对应就可以,版本对应详见:
在 Windows 环境中从源代码构建 | TensorFlow (google.cn)
随后安装对应的cudatoolkit以及cudnn的版本,最后安装tensorflow的GPU版本即可成功。
安装cudatoolkit(以11.3版本为例):
conda install cudatoolkit=11.3
安装cudnn(对应版本8.1):
conda install cudnn=8.1
安装tensorflow-gpu(对应版本2.6.0)为了加速会有一点麻烦,首先需要下载官网安装包:
使用 pip 安装 TensorFlow (google.cn)
找到对应版本的whl文件,下载后找到下载路径,随后在anaconda的命令行中输入
pip install C:\tensorflow_gpu-2.6.0-cp38-cp38-win_amd64.whl
即可安装成功。
安装之后,输入:python 随后输入import tensorflow as tf,tf.config.list_physical_devices('GPU')出现了CPU字样,即为安装成功。