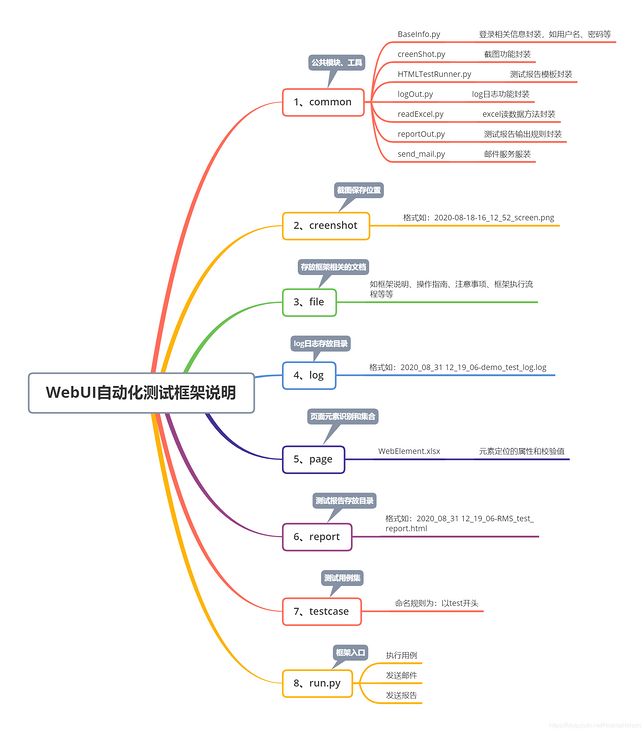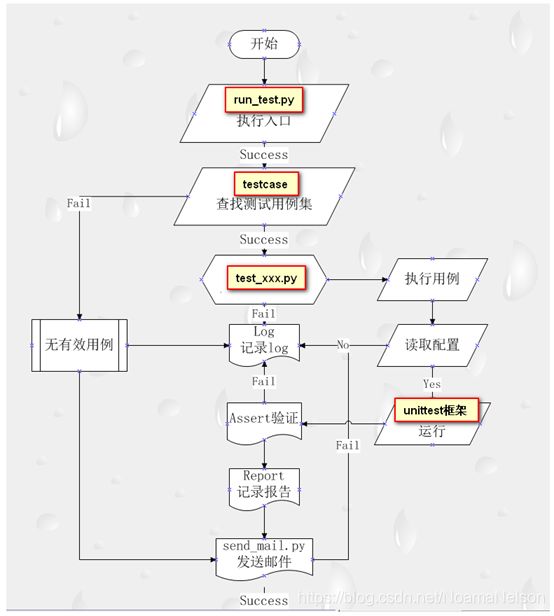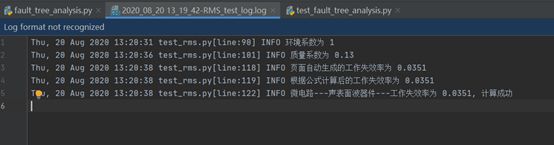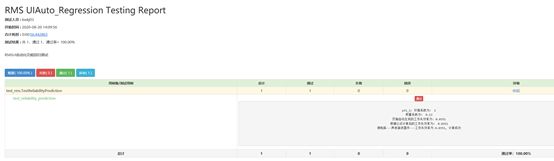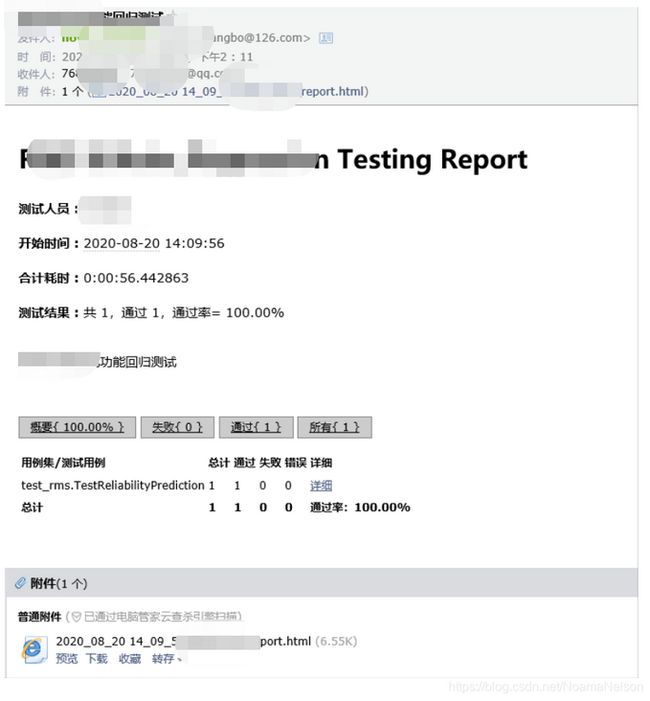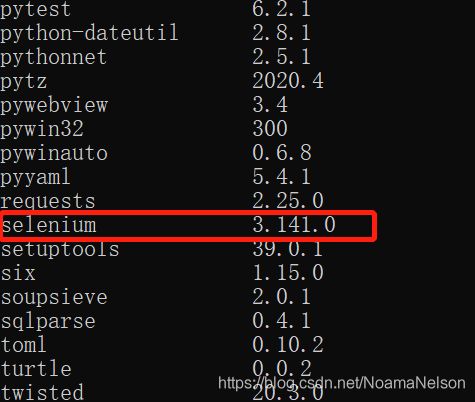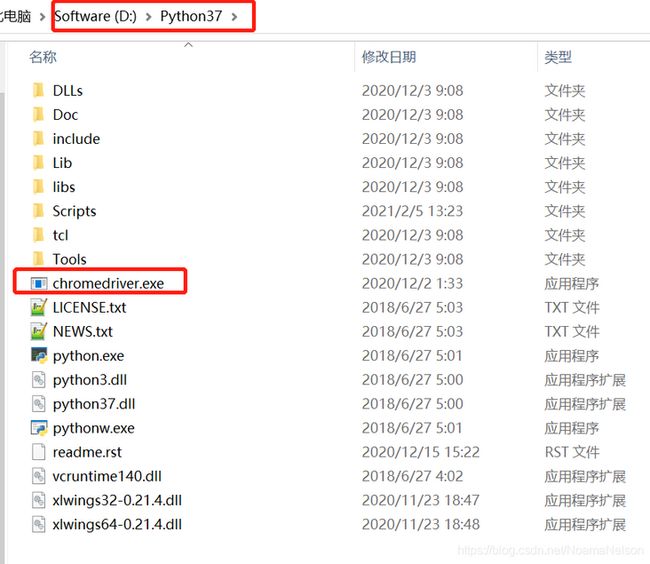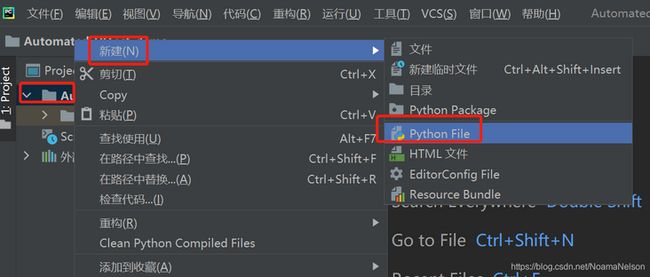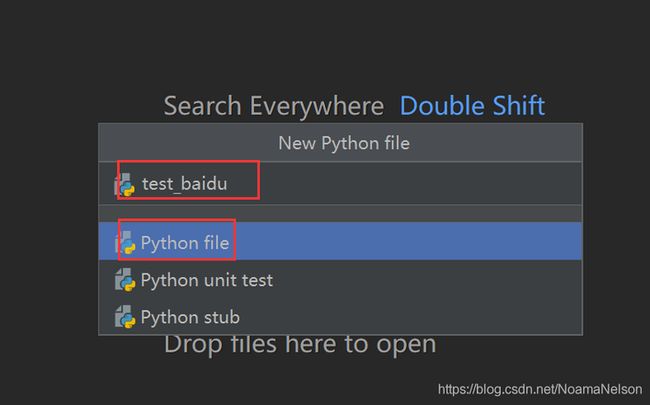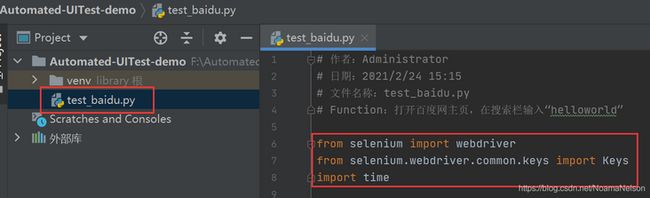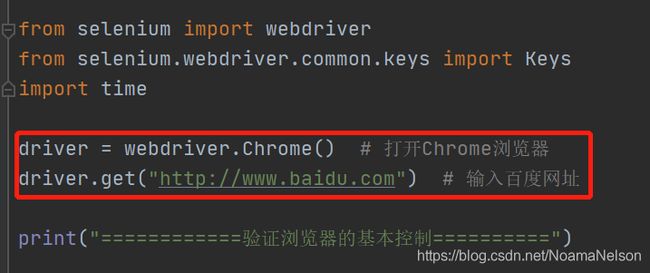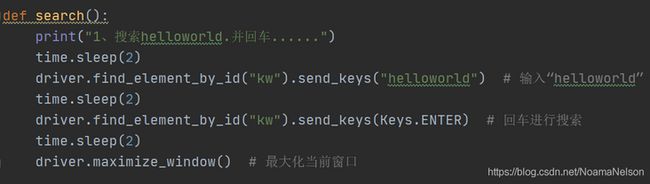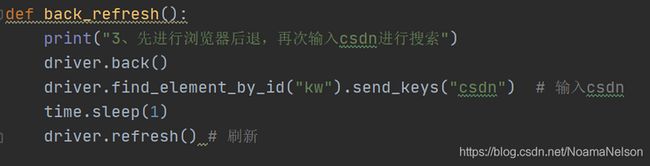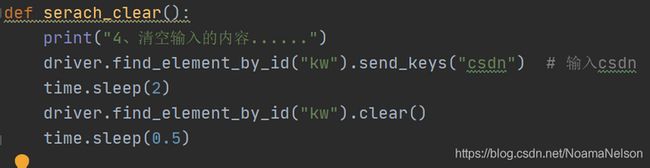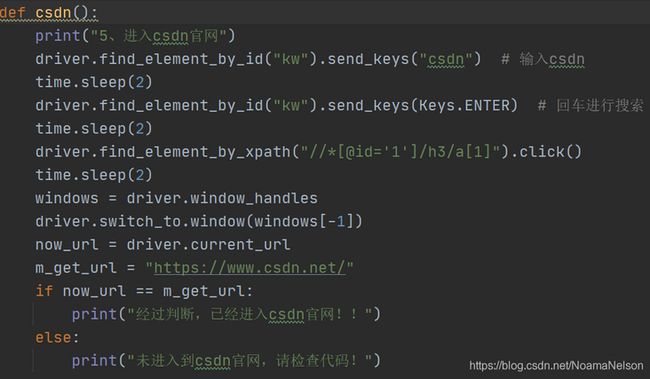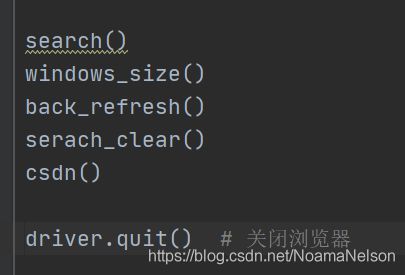1 总体需求
1.1 实现目的
- 基于BS架构,模拟用户(鼠标、键盘)操作,达到快速、重复执行测试用例;
- 便于回归测试,快速覆盖主线用例或功能;
- 线上或线下巡检测试,结合持续集成,及时发现运行环境存在的问题;
- 提升个人自动化测试技术能力,为业务提供强有力的测试手段。
1.2 功能需求
- 基于Unittest,封装、调用和组织所有的测试用例,进行批量或指定用例运行;
- 支持邮件服务,可添加任意团队成员邮箱,及时通知团队成员自动化运行结果;
- 支持log日志,保存运行过程所有或需要记录的数据;
- 支持HTML测试报告,直观展示测试结果和数据;
- 支持用例设计和测试结果分离,便于数据管理;
- 支持Json、conf、excel等配置文件读取,提供灵活的配置文件操作方法;
- 支持用户登录封装,后续所有的用例登录公用一个方法;
- 支持任意修改HTMLTestRuner,可定制测试报告模板;
- 支持测试报告多语言(英文和中文);
- 支持截图功能;
- 支持Jenkins持续集成。
1.3 其他要求
- 适用所有bs架构自动化测试;
- 模块化设计,项目框架形式组织代码;
- 公共方法封装,统一调用;
- 数据和结果分开,清晰明了;
- 支持邮件自定义;
- 代码注释清晰。
1.4 适用人员
- 有一定测试基础的软件测试人员;
- 有一定的代码(Python/Java)功底;
- 致力于学习web UI自动化测试的所有人员。
1.5 学习周期
- 两个星期到一个月,可达到独立进行web UI自动化测试;
1.6 学习建议
- 建议按照文章顺序,一步一步进行学习和实践;
- 文章是从基本的环境搭建到最终框架完全搭建的一个过程,相对来说还是比较详细的;
- 文章偏向于项目实战,未有太多的理论介绍和名词解释,所以对0基础的人员来说,可能需要额外的时间去补充一下知识。
2 详细设计
2.1 需求分析
对 实现需求 进行详细分析,主要有下:
| 功能 | 说明 |
|---|---|
| 使用Unittest框架 | 开源自动化测试框架,直接使用 |
| 批量或指定用例运行 | Unittest框架可支持此功能 |
| log日志 | 使用Python的logging库即可 |
| 生成HTML测试报告 | 使用HtmlTestRunner.py模块可实现此功能 |
| 用例设计和结果分离 | 使用配置文件如excel、json等组织用例数据 |
| 支持Json、conf、excel等配置文件读取 | 这里先使用excel进行页面元素的驱动 |
| 用户登录封装 | 直接把登录功能模块化,使用Unittest框架中的setup,teardown即可 |
| 定制测试报告模板 | 使用HTMLTestRuner.py模块 |
| 报告多语言 | 使用HTMLTestRuner.py模块 |
| 截图功能 | 使用Selenium的save_screenshot方法 |
2.2 技术栈
| 技术 | 版本及说明 |
|---|---|
| Python | V3.x(本文为3.7)===编程语言支撑 |
| Selenium | V3.141.0 ===UI元素、控件的识别、定位,以及浏览器控制等 |
| HtmlTestRunner | Python3版本===生成Html测试报告 |
| Logging | Python自带===生成log日志 |
| Xlrd | V1.2.0===excel读取方法 |
| Unittest | Python自带===自动化测试框架 |
| Smtplib | Python自带===邮件服务 |
| Python自带===邮件服务 | |
| os | Python自带===系统模块 |
| PyCharm | Community 2020.2汉化版 |
| 操作系统 | Windows10旗舰版64位 |
| 其它 | 后续补充 |
3 框架设计
3.1 框架说明
3.2 框架执行流程
4 预期结果
4.1 测试过程log日志
4.2 测试报告html格式
4.3 测试报告邮件格式
5 特别说明
代码基本完成,如果有好的建议,可交流学习心得。
6 第一个WebUI自动化测试程序
在开始自动化框架搭建之前,我们先写一个简单的自动化测试脚本,来体会一下什么是web UI自动化测试,以及元素的基本操作,为后续的框架搭建鉴定基础。
6.1 Selenium基本理论
6.1.1 Selenium安装
- 直接打开cmd窗口,输入以下命令在线安装:
pip3 install selenium- 安装完后,在cmd窗口中输入以下命令,可以看到selenium已经安装了
pip list6.1.2 WebDriverAPI
selenium提供了很多的WebDriverAPI,可以来进行:
- 元素的识别、定位
- 元素的单击、双击
- 滚动条的拖动
- 浏览器控制如窗口大小、前进后退、刷新、表单切换、多窗口切换、文件双传下载、cookie操作、验证码等等
- 详情请参考以下:
Selenium WebDriver API 学习笔记(一):元素定位
Selenium WebDriver API 学习笔记(二):浏览器控制
Selenium WebDriver API 学习笔记(三):浏览器控制
6.2 浏览器驱动安装
- 要想使用selenium来操作浏览器上的元素,必须安装浏览器驱动;
- 这个要根据具体的浏览器版本来定义;
- 本文使用的是Chrome浏览器,版本为88.0.4324.182(正式版本) (32 位);
6.2.1 Chromedriver下载
- 下载地址:Chrome浏览器各版本对应的驱动
6.2.2 Chromedriver安装
- 下载下来后是一个chromedriver.exe,如果是w7系统需要把chromedriver.exe放在chrome浏览器的安装目录,然后在系统环境变量中加入chrome浏览器的安装目录即可;如果是w10系统,需要chromedriver.exe放在Python的安装目录即可,如本文是:
6.3 代码设计思路
6.3.1 pycharm新建脚本
- 打开之前创建的项目【Automated-UITest-demo】,在项目上右键,新建python文件即可,这里新建一个名为test_baidu的python文件
- 创建完后,如下多了一个test_baidu的py文件
6.3.2 自动化需求
这里我们做以下UI自动化测试:
1、自动打开chrome浏览器
2、输入百度网址
3、打开百度首页,输入helloworld
4、最大化浏览器窗口
5、搜索helloworld.并回车
6、浏览器窗口大小缩小为640*480
7、先进行浏览器后退,再次输入csdn进行搜索
8、清空输入的内容
9、判断是否进入csdn官网
6.3.3 需求分析
| 需求 | 分析 |
|---|---|
| 自动打开chrome浏览器 | 需要用到webdriver.Chrome() |
| 输入百度网址 | 用到driver.get()方法 |
| 打开百度首页,输入helloworld | 用到send_keys()方法 |
| 最大化浏览器窗口 | 使用maximize_window()方法 |
| 搜索helloworld.并回车 | 用到send_keys()方法 |
| 浏览器窗口大小缩小为640*480 | 用到 set_window_size()方法 |
| 浏览器后退 | back()方法 |
| 清空输入的内容 | clear()方法 |
| 判断 | driver.current_url方法来判断当前的网址 |
- 以上方法具体使用,参考【1.2 WebDriverAPI】
6.3.4 元素定位
- 以上需求已经搞清楚了,那么接下来要进行元素定位,这里大概可以对需求再拆解下,需要哪些元素?
| 元素 | 说明 | 定位方式 |
|---|---|---|
| 百度输入框 | 用来输入helooworld | find_element_by_id |
| 搜索csdn后点击csdn官网 | 用来模拟点击进入到csdn官网 | find_element_by_xpath |
- 那如何定位元素,知道使用哪种定位方式?
A、我们打开百度首页,然后按【F12】打开浏览器的调试模式
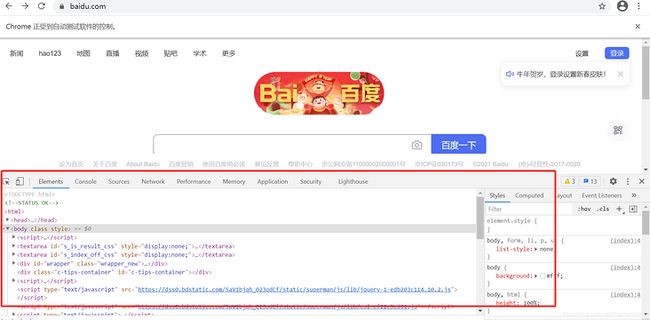
B、点击调试模式窗口左上角的小三角
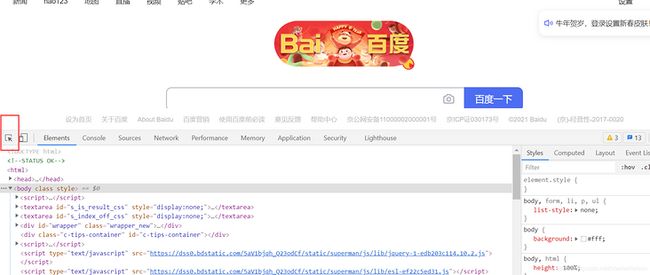
C、鼠标移动到百度搜索输入框
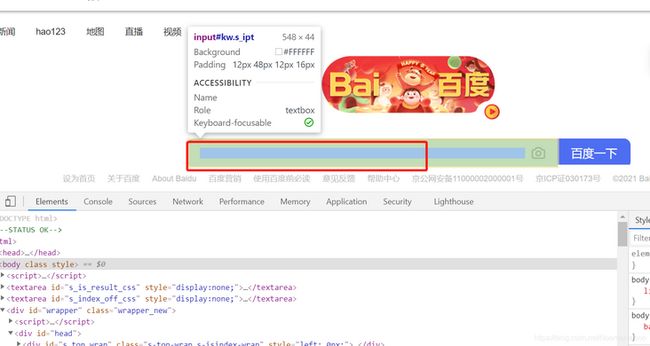
D、点击一下即可,然后看到搜索输入框的元素属性,即要使用的元素定位方法
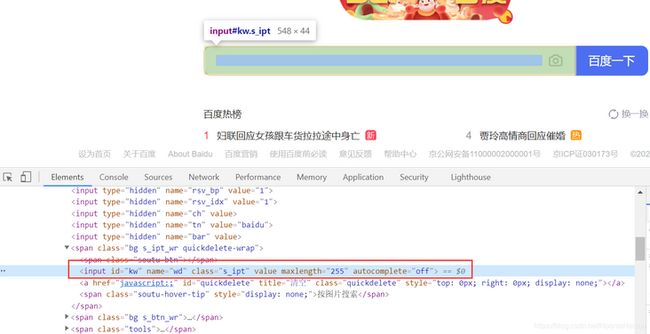
6.4 代码实现
6.4.1 包/模块的引入
- 打开刚才新建的test_baidu.py文件
- 然后输入以下内容:
from selenium import webdriver # 引入selenium模块的webdriver
from selenium.webdriver.common.keys import Keys # 键盘输入,所以要用到Keys
import time # 元素等待时间,所以引入time模块6.4.2 打开百度
driver = webdriver.Chrome() # 打开Chrome浏览器
driver.get("http://www.baidu.com") # 输入百度网址
print("============验证浏览器的基本控制==========")6.4.3 定位搜索框输入helloworld,窗口最大化
def search():
print("1、搜索helloworld.并回车......")
time.sleep(2)
driver.find_element_by_id("kw").send_keys("helloworld") # 输入“helloworld”
time.sleep(2)
driver.find_element_by_id("kw").send_keys(Keys.ENTER) # 回车进行搜索
time.sleep(2)
driver.maximize_window() # 最大化当前窗口6.4.4 窗口缩小为640*480
def windows_size():
print("2、浏览器窗口大小缩小为640*480......")
time.sleep(2)
driver.set_window_size(640, 480) # 控制浏览器显示尺寸为640*480
time.sleep(0.5)
driver.maximize_window() # 最大化当前窗口
time.sleep(2)6.4.5 窗口刷新
ef back_refresh():
print("3、先进行浏览器后退,再次输入csdn进行搜索")
driver.back()
driver.find_element_by_id("kw").send_keys("csdn") # 输入csdn
time.sleep(1)
driver.refresh() # 刷新6.4.6 清空输入内容
def serach_clear():
print("4、清空输入的内容......")
driver.find_element_by_id("kw").send_keys("csdn") # 输入csdn
time.sleep(2)
driver.find_element_by_id("kw").clear()
time.sleep(0.5)6.4.7 进入csdn官网并判断
def csdn():
print("5、进入csdn官网")
driver.find_element_by_id("kw").send_keys("csdn") # 输入csdn
time.sleep(2)
driver.find_element_by_id("kw").send_keys(Keys.ENTER) # 回车进行搜索
time.sleep(2)
driver.find_element_by_xpath("//*[@id='1']/h3/a[1]").click()
time.sleep(2)
windows = driver.window_handles
driver.switch_to.window(windows[-1])
now_url = driver.current_url
m_get_url = "https://www.csdn.net/"
if now_url == m_get_url:
print("经过判断,已经进入csdn官网!!")
else:
print("未进入到csdn官网,请检查代码!")6.4.8 调用方法
search()
windows_size()
back_refresh()
serach_clear()
csdn()
driver.quit() # 关闭浏览器6.5 完整源码
# 作者:Administrator
# 日期:2021/2/24 15:15
# 文件名称:test_baidu.py
# Function:打开百度网主页,在搜索栏输入“helloworld”
from selenium import webdriver
from selenium.webdriver.common.keys import Keys
import time
driver = webdriver.Chrome() # 打开Chrome浏览器
driver.get("http://www.baidu.com") # 输入百度网址
print("============验证浏览器的基本控制==========")
def search():
print("1、搜索helloworld.并回车......")
time.sleep(2)
driver.find_element_by_id("kw").send_keys("helloworld") # 输入“helloworld”
time.sleep(2)
driver.find_element_by_id("kw").send_keys(Keys.ENTER) # 回车进行搜索
time.sleep(2)
driver.maximize_window() # 最大化当前窗口
def windows_size():
print("2、浏览器窗口大小缩小为640*480......")
time.sleep(2)
driver.set_window_size(640, 480) # 控制浏览器显示尺寸为640*480
time.sleep(0.5)
driver.maximize_window() # 最大化当前窗口
time.sleep(2)
def back_refresh():
print("3、先进行浏览器后退,再次输入csdn进行搜索")
driver.back()
driver.find_element_by_id("kw").send_keys("csdn") # 输入csdn
time.sleep(1)
driver.refresh() # 刷新
def serach_clear():
print("4、清空输入的内容......")
driver.find_element_by_id("kw").send_keys("csdn") # 输入csdn
time.sleep(2)
driver.find_element_by_id("kw").clear()
time.sleep(0.5)
def csdn():
print("5、进入csdn官网")
driver.find_element_by_id("kw").send_keys("csdn") # 输入csdn
time.sleep(2)
driver.find_element_by_id("kw").send_keys(Keys.ENTER) # 回车进行搜索
time.sleep(2)
driver.find_element_by_xpath("//*[@id='1']/h3/a[1]").click()
time.sleep(2)
windows = driver.window_handles
driver.switch_to.window(windows[-1])
now_url = driver.current_url
m_get_url = "https://www.csdn.net/"
if now_url == m_get_url:
print("经过判断,已经进入csdn官网!!")
else:
print("未进入到csdn官网,请检查代码!")
search()
windows_size()
back_refresh()
serach_clear()
csdn()
driver.quit() # 关闭浏览器