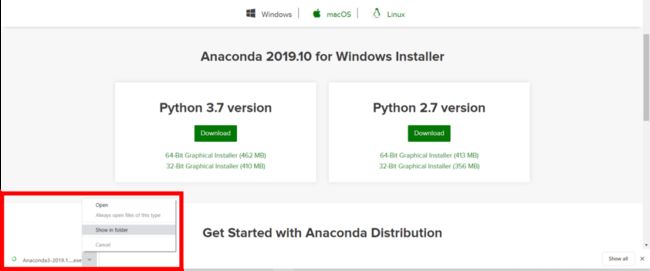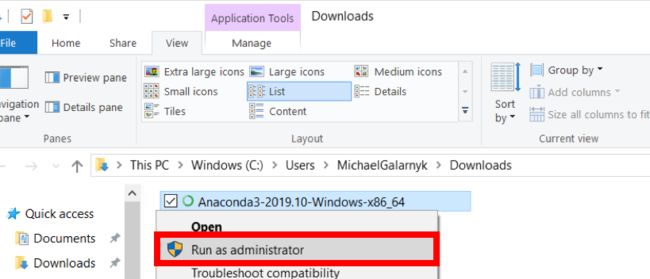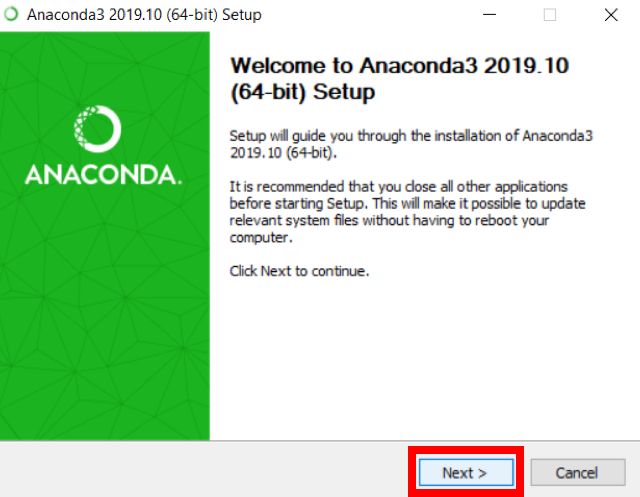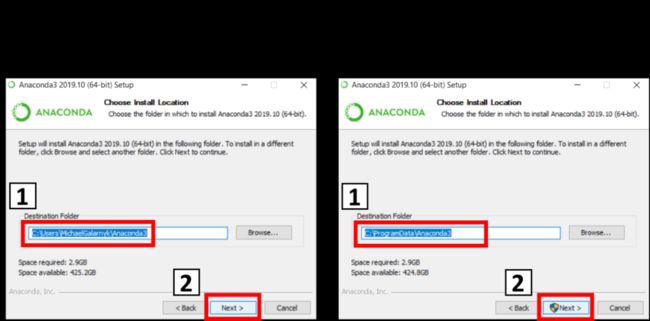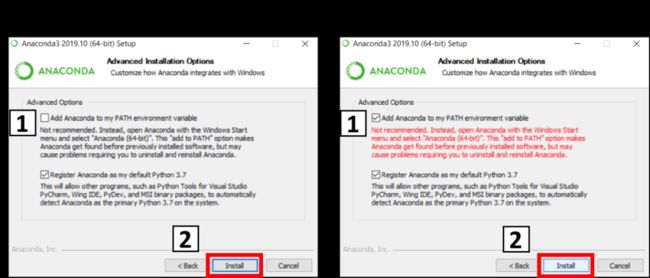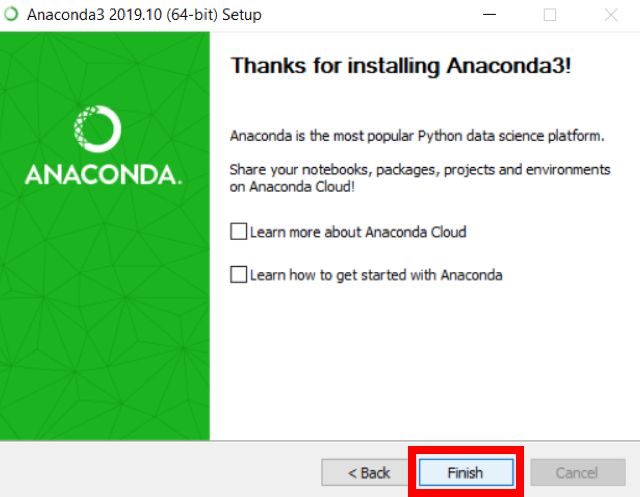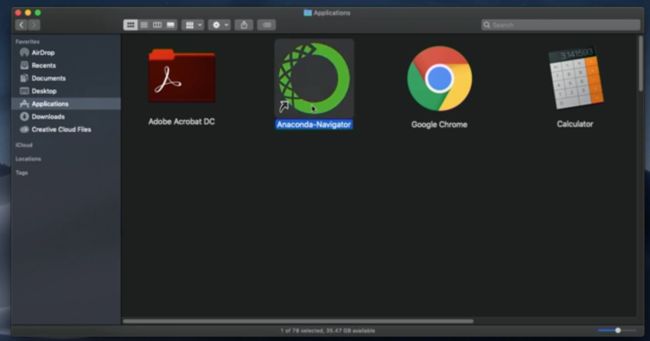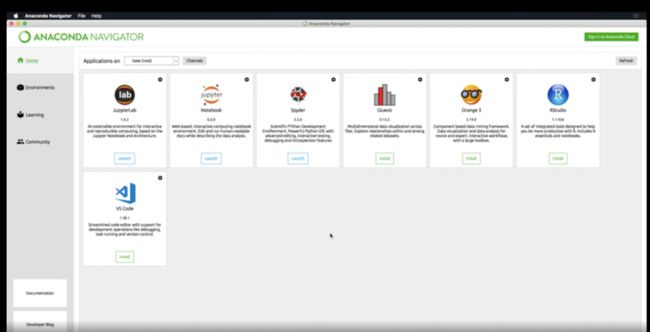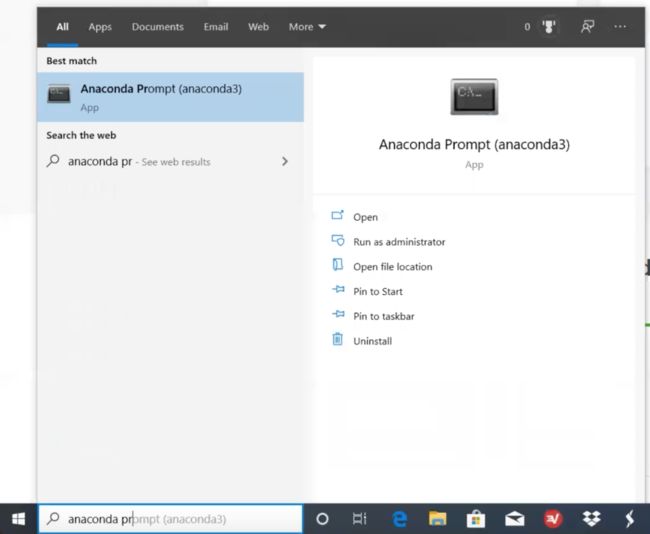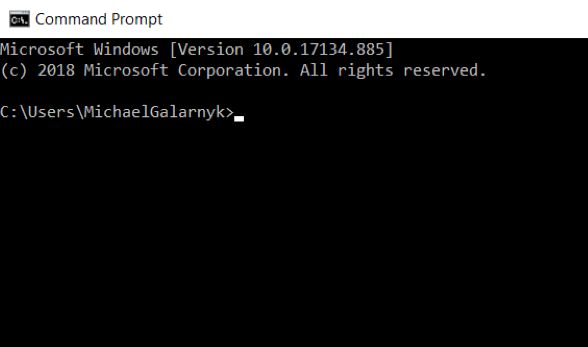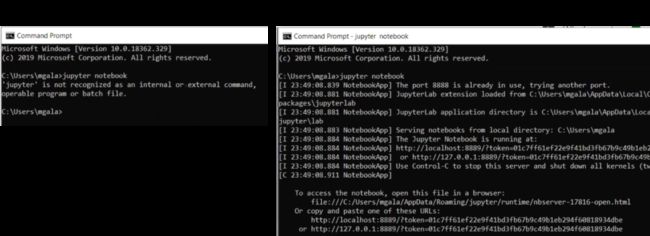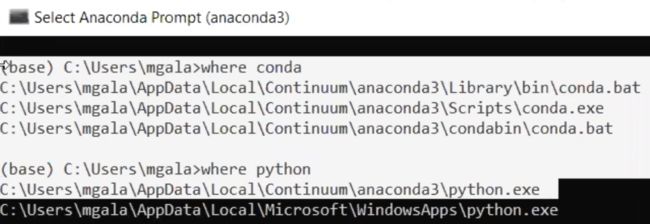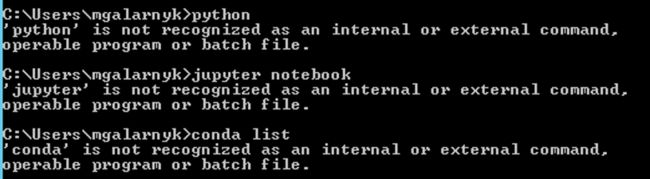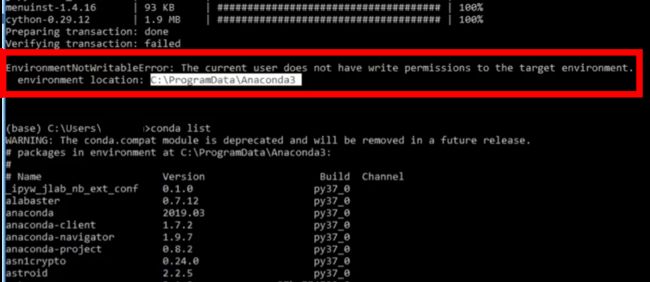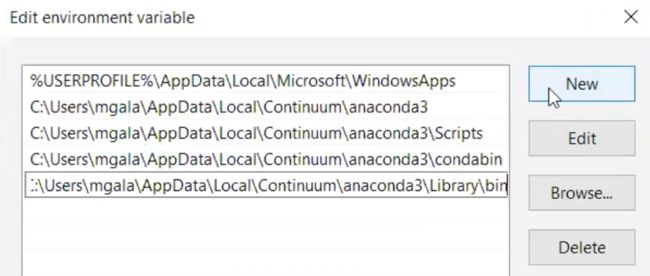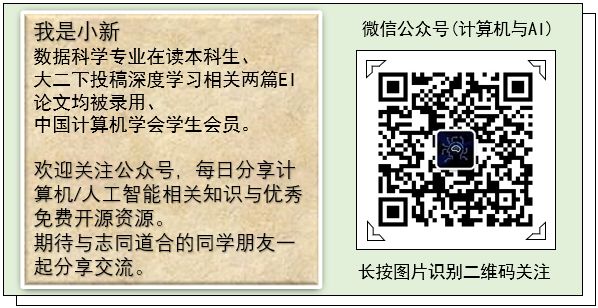手把手教你如何在Windows安装Anaconda
本教程介绍了如何在Windows上下载和安装Anaconda。如何测试您的安装;如何解决常见的安装问题;以及安装Anaconda后的操作。
Anaconda是一个软件包管理器,一个环境管理器以及一个Python发行版,其中包含许多开源软件包的集合(numpy,scikit-learn,scipy,pandas等)。如果在安装Anaconda之后需要其他软件包,则可以使用Anaconda的软件包管理器,conda或pip安装这些软件包。这是非常有利的,因为您不必自己管理多个软件包之间的依赖关系。Conda甚至使在Python 2和3之间切换变得容易(您可以在此处了解更多信息 )。实际上,安装Anaconda也是安装Jupyter Notebooks的常见方法。
本教程包括:
如何在Windows上下载并安装Anaconda
如何测试您的安装
如何解决常见的安装问题
安装Anaconda后该怎么办
下载并安装Anaconda
1.转到 Anaconda网站, 然后选择Python 3.x图形安装程序(A)或Python 2.x图形安装程序(B)。如果不确定要安装哪个Python版本,请选择Python3。不要同时选择两者。
2.找到您的下载。
理想情况下,您以管理员身份打开/运行文件。
如果您没有权限在想要的位置安装anaconda或在路径中添加anaconda,请以管理员身份安装。
当出现以下屏幕时,单击“下一步”。
3.阅读许可协议,然后单击我同意。
4.选择“仅我”(推荐)或“所有用户”。
如果不确定选择哪个选项,请选择“仅我”,因为如果您没有管理员权限,这可以缓解潜在的问题。
5.请记下您的安装位置(1),然后单击“下一步(2)”。
您的安装位置可能有所不同,因此请记下anaconda的安装位置。在左侧的示例图像中,该路径类似于如果您为步骤4选择了“仅我”。在右侧的示例图像中,该路径类似于如果您为步骤4选择了“所有用户”。
6.这是安装过程中的重要部分。推荐的方法是不要选中框(1)将Anaconda添加到您的路径。这意味着当您希望使用Anaconda时,您将必须使用Anaconda Navigator或Anaconda命令提示符(位于“ Anaconda”下的“开始”菜单中)(如果不选中该框,则以后随时可以将Anaconda添加到您的PATH中) 。如果要在命令提示符下使用Anaconda,请使用替代方法并选中该框。单击安装(2)。
这个很重要。考虑您在此步骤中所做的事情。
7.单击下一步。
8.如果愿意,可以安装PyCharm,但这是可选的。单击下一步。
9.单击完成。
如何测试您的安装
测试安装的一种好方法是打开Jupyter Notebook。您可以通过Anaconda Prompt或Anaconda Navigator执行此操作。
Anaconda Navigator
1.找到Anaconda Navigator,然后单击Anaconda Navigator。
2.在Jupyter Notebook下,单击Launch。
Anaconda Prompt
1.找到Anaconda Prompt。
2.键入以下命令以查看可以启动Jupyter(IPython)笔记本。
![]()
将Anaconda添加到Path(可选)
这是一个 可选 步骤。在这种情况下,您没有在步骤6中选中该框,而是想将Anaconda添加到您的PATH中。这样做的好处是您将能够在命令提示符中使用Anaconda。
1.打开命令提示符。
2.检查您是否已经将Anaconda添加到路径中。在命令提示符下输入以下 命令。这是在检查您是否已经将Anaconda添加到路径中。如果您收到命令 无法识别的 错误(如下面图像的左侧所示),请继续执行步骤3。如果获得与下面图像的右侧类似的输出,则您已经将Anaconda添加到了路径中。
![]()
3.如果您不知道您的conda和/或python在哪里,请打开 Anaconda Prompt 并键入以下命令。这是在告诉您conda和python在计算机上的位置。
![]()
4.将conda和python添加到您的PATH中。您可以通过转到系统或环境变量并将步骤3的输出添加到PATH来完成此操作。(请注意,这可能会因Windows而有所不同)。
屏幕的外观可能会有所不同,具体取决于您所使用的Windows版本。
5.打开一个 新的命令提示符。尝试 在“ 命令提示符”中键入 conda --version 并 检查是否一切正常。您也可以尝试打开Jupyter笔记本进行检查。python --version
其他常见问题
Jupyter无法识别
如果您无法识别出jupyter,python无法识别或类似原因,则很可能是路径问题。请参阅将Anaconda添加到路径(可选)部分。
EnvironmentNotWritableError: The current user does not have write permissions to the target environment. environment location: C:\ProgramData\Anaconda3
虽然在安装anaconda之后安装库时在映像中发生了错误,但是请记住,在安装anaconda时可能会出现这种错误(特别是如果在“下载和安装Anaconda”中单击“所有用户”作为步骤4)。如果您遇到此错误,并且要安装库,请以管理员 身份打开命令提示符/ anaconda提示符或anaconda导航器 以安装软件包。
DLL加载失败:找不到指定的模块
这是由于未将所有内容添加到路径环境变量中。我猜很可能您没有在路径中添加condabin或bin。
如果你喜欢本文的话,欢迎点赞转发!谢谢。
看完别走还有惊喜!
我精心整理了计算机/Python/机器学习/深度学习相关的2TB视频课与书籍,价值1W元。关注微信公众号“计算机与AI”,点击下方菜单即可获取网盘链接。