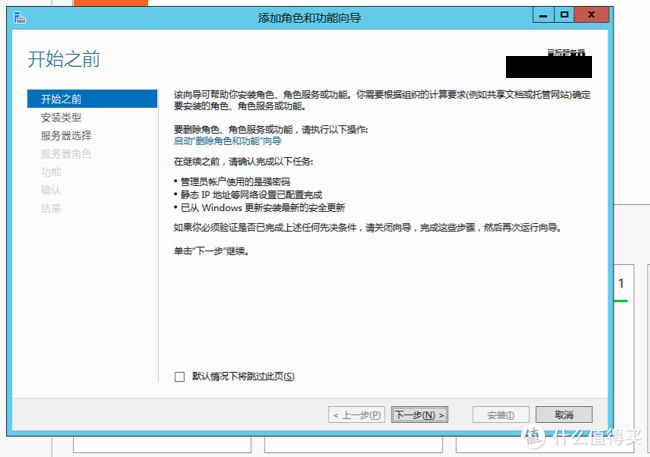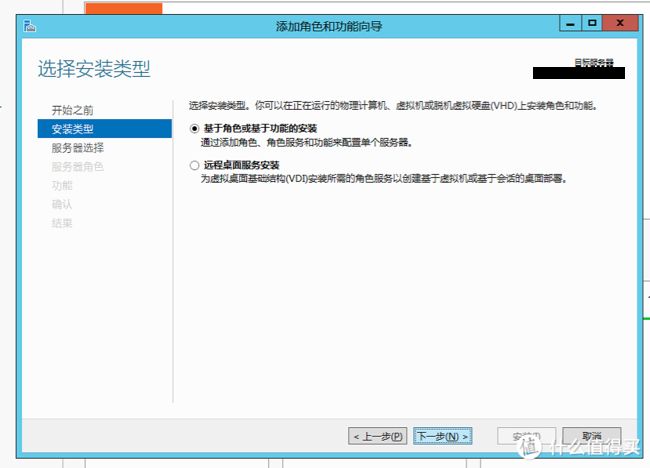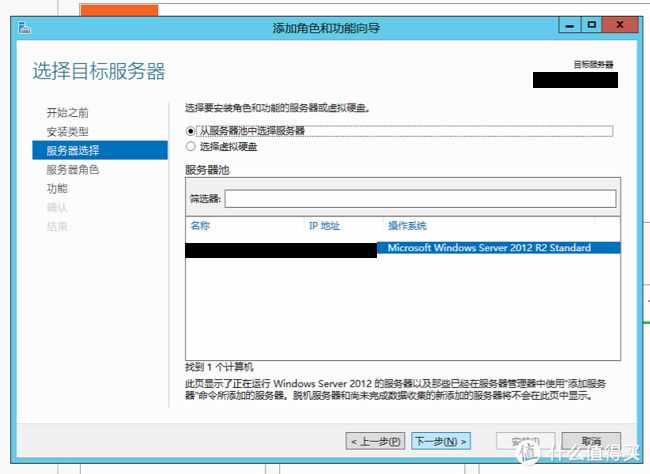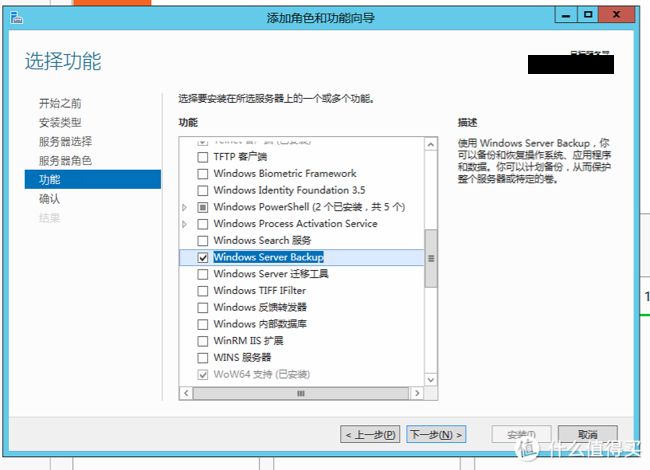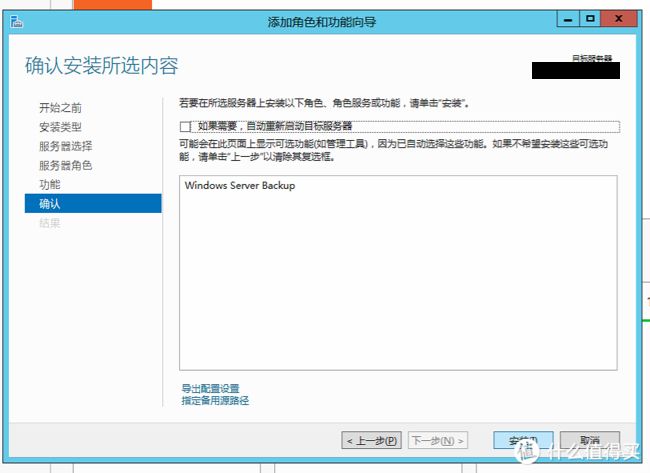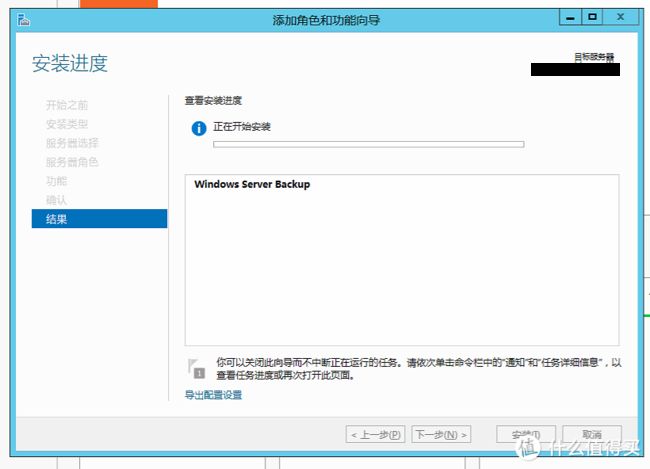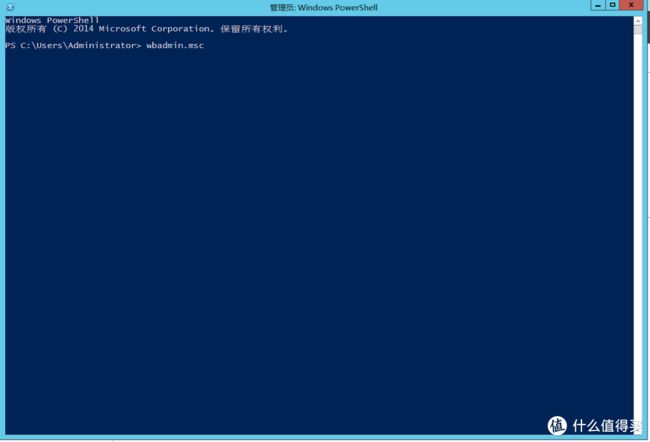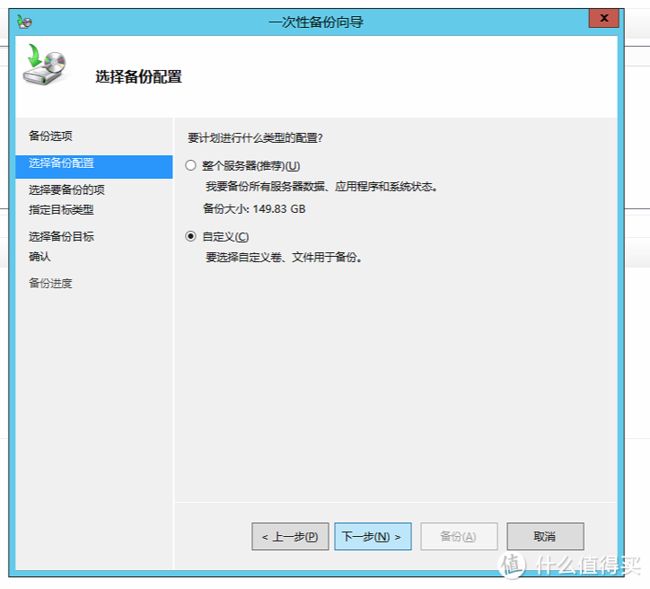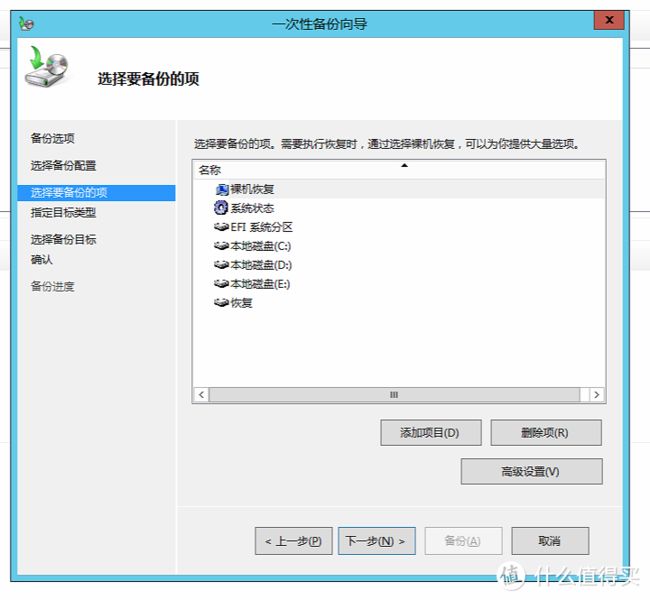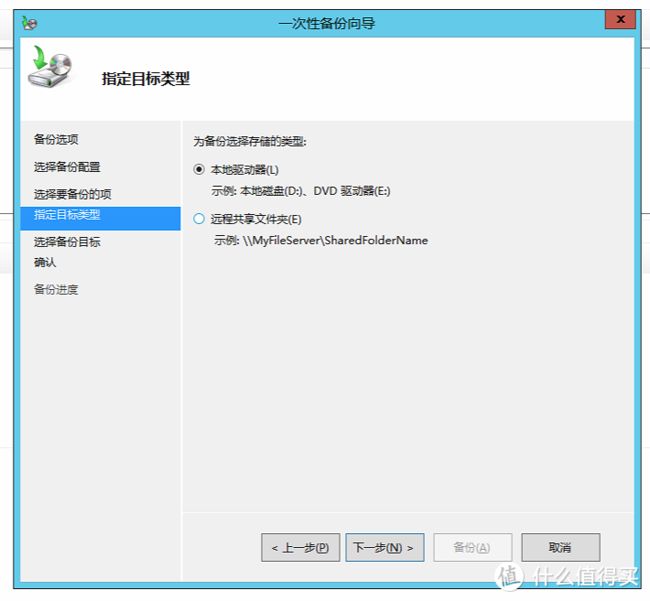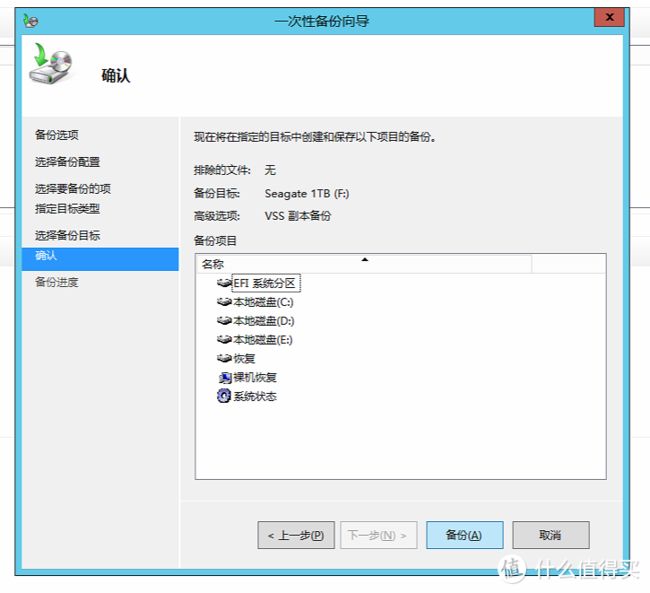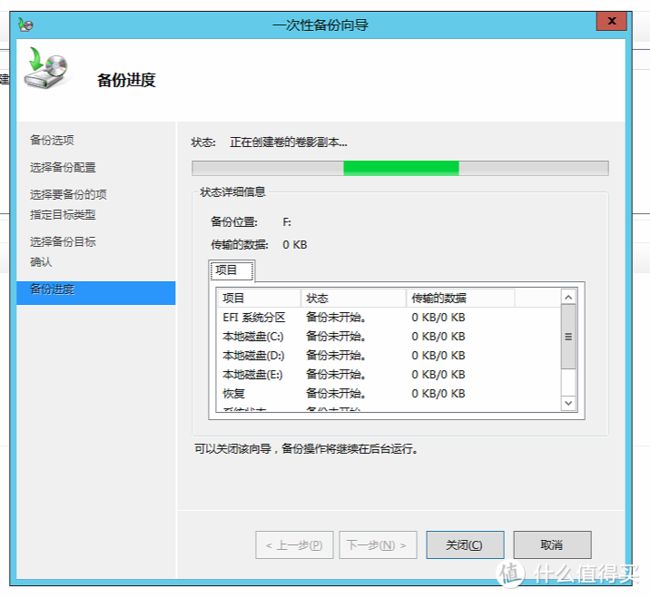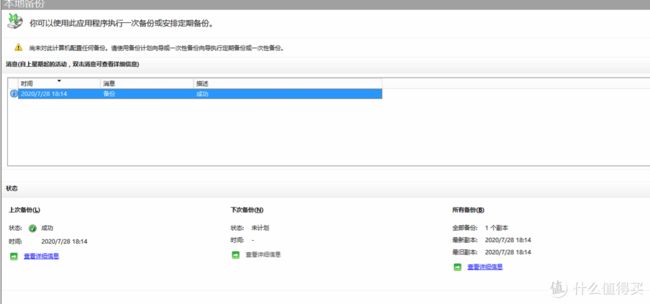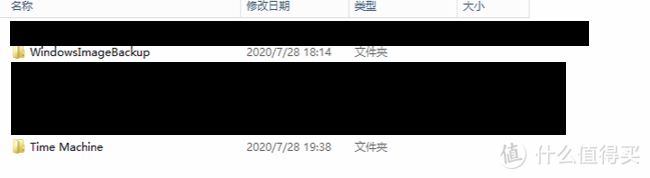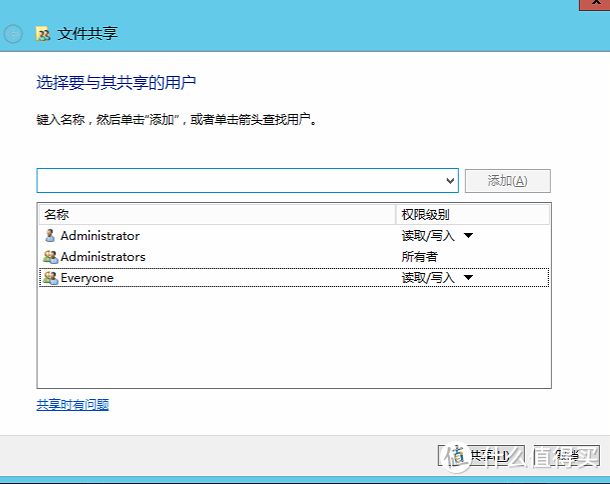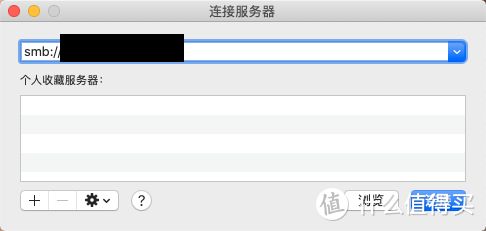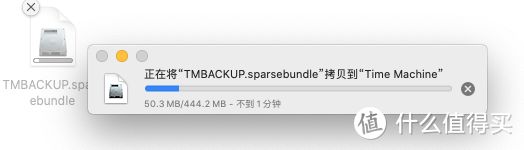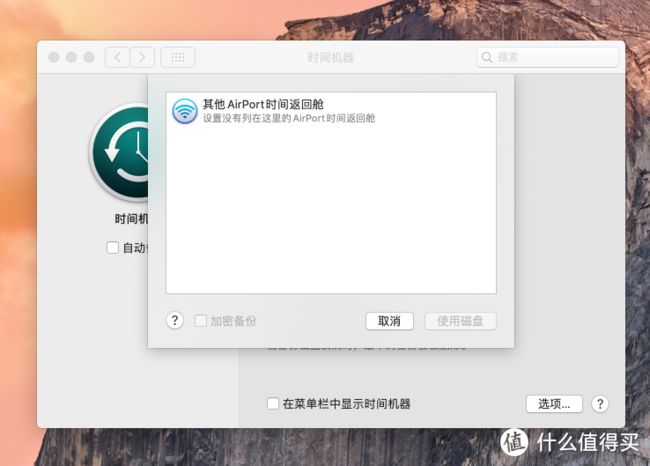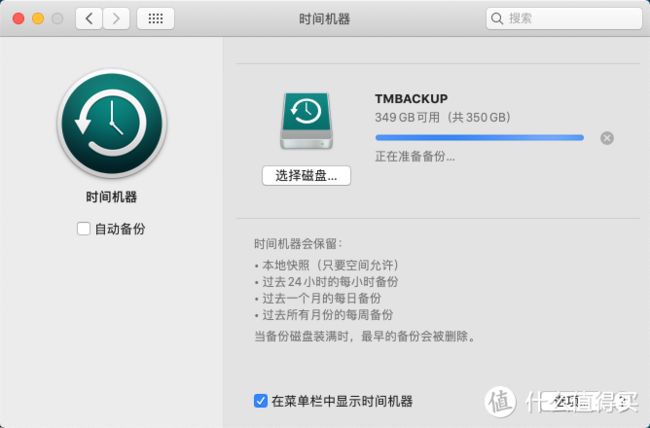简易硬盘服务器,低成本个人服务器搭建 篇四:一机多用~Server2012的简单备份方法&廉价版Time Capsule的养成之路...
低成本个人服务器搭建 篇四:一机多用~Server2012的简单备份方法&廉价版Time Capsule的养成之路
2020-07-31 11:41:42
17点赞
97收藏
6评论
创作立场声明:本篇文章部分方法来自互联网公开资料,作者在此亲自检验有效并优化过程,整理成一篇文章分享给大家,以提升大家的使用体验。在此对所有给我提供灵感的作者们~
Intro
各位小伙伴大家好,我又回来啦~首先呢,我想感谢各位小伙伴的支持和喜爱,正是因为你们我才能能获得数码领域的兴趣认证,比心❤️~
在之前的文章里,我给大家分享了诸如低成本低功耗的个人服务器的搭建方法和一些应用的教程(虽然可能大部分小伙伴用不上hhhhh),还开箱了一个77块买的硬盘盒。今天我就想和大家分享一下个人服务器的另一个应用——用作简单的备份服务器。多备份,数据更安全嘛~
设计原理&使用到的东西
这次我打算用Windows自带的Windows Server Backup备份服务器的文件到外置硬盘,另外用文件夹共享的方式,走smb协议共享文件夹,在Mac上建立一个磁盘镜像,用这个磁盘镜像作为Time Machine的备份盘,达到“廉价版的Time Capsule”的效果。
使用到的东西如下:MSI Cubi N 主机(运行Windows Server 2012系统)
绿联 SATA to USB3.0 3.5寸硬盘盒
格式化为NTFS格式的3.5寸 希捷1TB SATA硬盘
Mac或黑苹果主机及配套设备
有效的千兆内网连接
备份服务器的搭建
Server系统的备份方法&搭建Windows备份服务器的注意点
首先我们来聊一下Windows备份服务器的搭建方法,主要用到的是Windows Server 2012 内置的Windows Server Backup组件来备份服务器的文件。
首先还是安装功能,Windows默认情况下是没有安装备份服务的,需要我们自己手动安装,流程如下:
首先进入服务器管理,然后点击界面上大大的“添加角色和功能”超链接,进入向导,然后一直下一步到服务器角色那里就可以。
服务器角色那一块我们不需要动,直接下一步到功能安装这里就可以。
进入功能安装界面后,勾选Windows Server Backup前面的复选框,然后点击下一步。当然如果有其他功能需要安装,勾选其他也是可以的哈~
然后就确认信息,如果没有错误那就可以直接点击“安装”按钮,稍等片刻安装就会结束。
![]()
这个过程不需要重启电脑的哈~
![]()
安装成功后,服务器管理的界面并不会出现“Windows Server Backup”的相关按钮,因为这个组件不是在这里启动的,要我们手动开启。我们只需要运行“wbadmin.msc”即可,用运行窗口、cmd或PowerShell均可。记得要用管理员权限运行哦~
然后我们就打开了传说中Windows自带的备份服务Windows Server Backup,操作界面就像下面这样。
这时我们应该在左侧目录树选择“本地备份”,然后再到右侧,根据自己的需求选择“备份计划”或者“一次性备份”
这里我为了做演示就只选择了“一次性备份”,做计划的话也差不多的,跟着向导走就行啦~
![]()
进入后点击下一步,就会出现下面的界面,这里有一个小细节我们需要特别注意:
如果我们插入的是硬盘(2.5寸/3.5寸),Windows会把这个设备识别成本地的驱动器设备(即本地磁盘),而不是可移动设备(U盘)。如果我们直接选择系统推荐的“备份整个服务器”,就会出现重复备份的情况。
就像下面那样,事实上我这台服务器内仅有不到100G的数据,但是系统识别成了149.83GB,也就是说系统把外置硬盘的内容也计算入总数据量了。如果直接备份会因为重复备份造成空间浪费。所以我们应该选择自定义,手动备份所需要的内容。
然后选择我们需要备份的磁盘,一般是内置硬盘的数据就可以,记得把外置硬盘的那一项删除掉,保留原机的硬盘内容就好。然后点击下一步~
选择要备份的内容设为头图
点击下一步后就要选择存放备份的地方了,这里我们用的是直接连接在服务器上的硬盘,那就选择“本地驱动器”。
同样我们也可以在任意一台设备上开启文件夹或驱动器共享,把备份内容保存到远程硬盘上。当开启远程共享后,这也可以算是一台简易的备份服务器了
![]()
确定选择没问题就可以下一步了,记得选择正确的盘符~
点击下一步后就可以进到下面的确认界面了,没什么的话点击备份就可以。一般来说保持默认设置就行。
开始备份~
稍等一阵子基本上就能备份完成,具体耗时得根据数据量来确定,我这里测试大概用了1小时,传送了50+GB的数据,如果数据更多,估计还要久。需要注意的是,这款绿联的硬盘盒并不会来电自动开机,如果可以保证外接硬盘供电不中断,可以设置任务计划,在深夜或者服务器负载不高的时候备份。
备份完成后就可以在硬盘内看到像下面一样的“WindowsImageBackup”文件夹,这就是备份的文件了
这里还有一点需要我们注意,如果把某服务器作为存储多台设备备份的服务器,最好不要直接共享整个驱动器,应该按照设备分开建立文件夹,然后分别共享。否则容易出现备份文件混杂的情况,不便管理。
以上就是Server系统的备份方法啦~这个方法不需要安装任何第三方软件,只需要用到Windows自带的组件,可以最大程度避免其他软件引发的数据安全问题。
接下来,我们来尝试用Windows作为“廉价版Time Capsule”备份Mac的内容~
“廉价版Time Capsule”的养成之路~
处理完Windows的备份问题,那就到macOS的时间啦~macOS和Windows一样,都内置有备份的工具。在macOS上叫做Time Machine的工具就是用来备份Mac上资料的内置软件。Time Machine有两种使用方法:连接AirPort/Time Capsule上面的硬盘或者用本地大容量的磁盘来充当备份介质。其中用本地驱动器的话格式要是macOS能读取的格式,常见的除了NTFS以外一般都可以读取。
但!是!我们在上一节准备Windows备份用的硬盘的时候,已经把硬盘格式化为NTFS格式了,这样的硬盘不能用于Time Machine,我们要通过建立磁盘镜像的方式达到间接的网络备份效果。
服务器(Windows)的设置
首先还是在服务器的目标磁盘上建立一个文件夹,名称任意,我这里直接叫做Time Machine,就像下面一样
然后设置共享,其中可以采用本地管理员账户或其他新的账户登录,这里我设置了三组用户,就像下面一样。
如果对于安全方面不放心的小伙伴,可以只保留前两个或者单独新建一个用户(组),把Everyone删除就好。
到这里Windows端的设置基本结束了,下面就回到Mac,继续下面的操作~
客户端(macOS)的设置
首先我们找到“启动台(Launchpad)--磁盘工具”,开启磁盘工具后在顶部的菜单栏找到“文件--新建映像--空白映像”,就像下面一样。
或者可以在打开磁盘工具后直接按住command+N,新建一个空白映像。
然后就可以看到下面的窗口,填写的时候要注意下面以下几个小细节:“存储为”和“名称”可以根据自己的实际需要填写;
“大小”自定义,根据实际情况调整;
“格式”最好选“Mac OS 扩展(日志式)”;
“加密”一般不需要,如果信息安全要求高的小伙伴可以试一下,不过多数不必要;
“分区”保持默认就好;
重点来啦!!最后一个地方“映像格式”一定要更改为“稀疏的磁盘映像”或者“稀疏捆绑磁盘映像”,千万不要保留“读/写磁盘映像”。前两种格式都是按照使用情况来扩展大小的,所以虚拟磁盘的容量可以任意设置;但是最后一种“读/写磁盘映像”,大小就是实打实的300GB,很不划算。
(不要问我为什么知道的orz,为此我白给了一次SSD的P/E次数。。。。。。。。而且macOS在创建磁盘映像的时候是停!不!下!来!的,用活动监视器根本结束不掉,只能白白看着SSD被写入大量空白数据直至写满300GB,庆幸没把容量放得太大。。。。。。)
设置好镜像以后,就可以到回到访达,然后在顶部菜单栏找到“前往--连接服务器”
或者按住command+K,就可以在下面的界面通过smb协议连接Windows服务器。
连接好以后,就可以把刚才准备好的磁盘映像拷贝到远程服务器上。虽然这只是个空白的映像,但它也有一定的大小,一般不会超过1GB,千兆内网拷贝的速度还算是可以接受的。
拷贝好以后就可以删除本地的映像了,然后双击打开服务器上的映像,挂载虚拟磁盘,就像下面一样。
这时候我们如果直接打开Time Machine,就会看到下面的提示,无法识别我们的虚拟磁盘,并且也没有指定备份地点的入口。在这种情况下,我们可以用终端手动指定备份地点。
首先明确好虚拟磁盘的绝对路径:如果不出意外,一般是“/Volumes/名称”,像我的就是“/Volumes/TMBACKUP”
然后在终端内输入以下指令:sudo tmutil setdestination "/Volumes/名称" (名称根据自己的情况更改)
不出意外输完密码就可以直接执行完成,记得在备份过程中不要推出备份盘,同时也要保证网络连接的正常,否则备份会失败。
设置正确的话,再回到Time Machine的设置界面,应该会看到类似下面的状态。
但是这个界面里只能设置自动备份,如果我们需要手动备份的话,我们应该点击勾选“在菜单栏显示时间机器”,然后再到菜单栏的时间机器图标那里点击“立即备份”。
找到下面的菜单就可以了,我这里已经开始备份,就没有显示“立即备份”的菜单,正常会有显示的。
点击以后,再回到时间机器的设置面板,就会看到下面这样的界面。如果出现类似下面的状态,那就是开始备份了,千万记住在备份时保持虚拟盘正常挂载的状态,并确保网络连接正常,备份完成前别断电。
不出意外,应该一段时间后就备份完成了。备份时对系统资源的占用不高,日常使用的话一般没有产生显著的影响。
实测备份过程Mac这一侧的上行速度在3~9MB/s之间波动,接收一侧的硬盘写入速度和这个速度差不多,磁盘和CPU占用率不算很高,对整体网络的性能影响不大。同时测试了RADIUS连接的速度,和以往差不多,可以看出这样的一机多用服务器对服务器的综合性能影响是基本上不会影响体验。同时备份过程中硬盘运行平稳,噪音不算太大。总的来说算是过得去的。
以上就是这次想与大家分享的如何“一机多用”,Server2012的简单备份方法&廉价版Time Capsule的养成之路啦~
如果有帮助的话就请帮忙按个赞或者收藏打赏哦~
也欢迎各位大佬在评论区批评指正或者一起讨论问题~
我们下篇文章见~
未经授权,不得转载
![]()