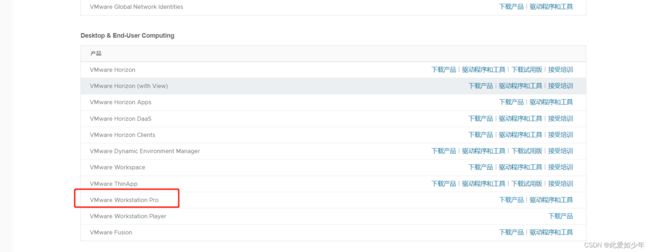VMware虚拟机搭建安装MacOS13及开发环境搭建
文章目录
- 前言
- 准备工作:
- 安装虚拟机及MacOS系统
-
- 1.安装VMware 虚拟机
- 2. 运行解锁工具
- 3. 安装macOS 13
- 4. 配置网络
- 5. 安装VMware tools
- 开发环境
-
- 1. 安装xcode
- 2. 安装HbuilderX
前言
终于把macOS13虚拟机安装好了,比起上次安装macOS10,这次走了很多弯路。
先说我遇到的问题。
刚开始我要开发App,然后之前按照的macOS10,在appStore中无法下载xcode。
于是我利用系统更新升级了macOS到13,系统升级一路顺利。但是升级完后再启动时,出现五国语言画面,然后就是自动重新,再出现五国语言,如此重复。
试过网上的各种方法,下载运行解锁工具,修改vmx文件等,都没解决问题。
无奈之下,卸载原来的VMware player虚拟机。
在官网下载VMware player16重新安装,载入升级的MacOS 13,还是五国语言问题。
换了个解锁工具,还是没能解决问题。
于是删除了MacOS 13,这个希望是之前MacOS10升级来的。重新网上找镜像资源,下载。
花了几天时间下载好后,重新安装系统,一路顺利,安装成功。系统可以正常进去。
但是问题又来了,MacOS系统无法联网,试了各种网络配置,都没有解决。
换VMware workstation pro,重新安装MacOS,同样可以进系统但是无法联网。
最后在大海资源网上终于找到一种跟其它人不同的办法,修改vmx内容,解决。
心累。
准备工作:
- VMware workstation pro
- macOS Ventura13.1 镜像
- 虚拟机macOS解锁工具。
- VMware Tools
安装虚拟机及MacOS系统
1.安装VMware 虚拟机
vmware虚拟机可以直接去官网下载,下载地址https://customerconnect.vmware.com/cn/downloads/#all_products
其实虚拟机用 VMware Workstation Player 也可以,我最开始就是用这个虚拟机安装的,但是按照好后MacOS系统一直无法联网,尝试了网上的各种方法都没有解决,刚开始我以为是VMware虚拟机版本问题,但是后面换了VMware workstation pro,还是存在同样的问题。解决方法下面讲。
下载VMware workstation pro需要在官网注册才能下载,注册时切记语言切换为英文。中文页面注册存在验证码输入错误问题。注册地址尽量选择美国那边。
2. 运行解锁工具
- 关于解锁工具
解锁工具我在网上发现了两种:
- 安装
- 先停止VMware相关服务
-
右键管理员身份运行 win-install.cmd
运行完后会自动退出。 -
再次启动VMware的几个服务
3. 安装macOS 13
基本就是傻瓜式安装,在安装前,先要用磁盘工具抹掉默认的磁盘
网络先选择不接入互联网。
4. 配置网络
安装好后,进行网络设置
- 关闭虚拟机,打开虚拟机设置,网络连接方式改为桥接
- 修改虚拟机vmx文件
将 ethernet0.virtualDev = “e1000e”
改为 ethernet0.virtualDev = “vmxnet3” - 保存,打开虚拟机,网络正常
5. 安装VMware tools
VMware tools也可以去官网下载,有针对macOS系统的版本。
下载好后解压,里面含darwin.iso镜像。
- 虚拟机先推出安装光盘
- 打开虚拟机设置,CD/DVD(SATA)
- 载入darwin.iso镜像。
- 勾选已连接和启动时连接
- 稍等片刻,macOS系统中会自动打开安装界面,然后安装VMware tools。
- 遇到安装阻止,同意过去就行。如果没安装成功,重新来一遍。
安装好后,MacOS就支持全屏了,也可以从主机拖动文件到虚拟机了。
第一次拖动文件到MacOS,会弹窗安全与隐私,勾选vmware-tools-deamon。
至此,MacOS 13虚拟机就安装好了。
开发环境
1. 安装xcode
联好网络后,可以打开app Store,搜索xcode, 获取,漫长的等待。下载后后系统会自动安装,漫长的等待。