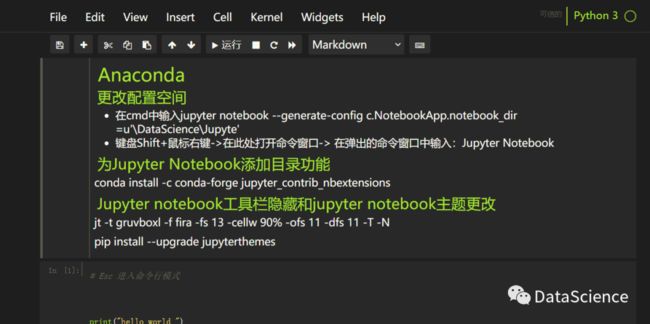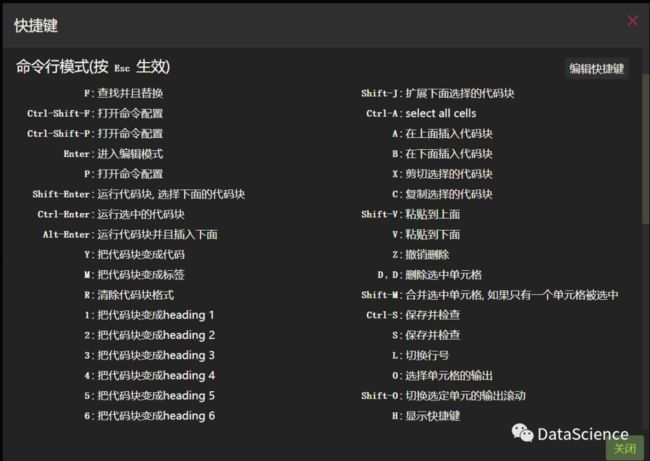安装配置复杂?Anaconda轻松搭建Python编程环境!
![]()
概要:通过文字介绍和视频讲解,在Anaconda中如何使用Jupyter Notebook及安装。
Python,您好,我们认识一下
或者点击阅读原文。
Anaconda 配置
Flie:文件
Edit:编辑
View:视图
Cell:单元格工具栏
Kernel
更改jupyter notebook工作空间
方式1:
不是每次都好使
在其配置文件ipython_notebook_config.py中,有如下一句
# The directorytousefornotebooksandkernels.
# c.NotebookApp.notebook_dir = u''
该句就是用来指定其工作空间的,例如,默认的工作空间是:用户名文件夹,例如,现在想要将工作空间变为D:\DataScience\Jupyter,那么,需要做如下更改(要记得删掉注释#)
# The directory to use for notebooks and kernels.
c.NotebookApp.notebook_dir =u'\DataScience\Jupyte'
注意:路径最后一级后面不要加符号“\”
如何找到该配置文件?
1.在cmd中输入jupyter notebook --generate-config
如果该配置文件已经存在,那么,会出现如下信息,从中可以见到配置文件存在的位置,注意,此时,输入N,不要overwrite
如果该配置文件不存在,那么,将会初始化产生一个配置文件
在cmd中输入:ipython profile create
2.打开 jupyter_notebook_config.py 文件,找到
## The directory to use for notebooks and kernels.
#c.NotebookApp.notebook_dir = ''将要指定的路径填入 #c.NotebookApp.notebook_dir = ' ' 中的 ' ' 中即可,同时注意将 #c 中的 # 删去,:
c.NotebookApp.notebook_dir = 'D:\DataScience\Jupyte'3.保存,在命令行中再次输入 jupyter notebook 指令即可在指定的文件夹下启动。
方式2(绝招):
进入工作目录文件夹
键盘Shift+鼠标右键->在此处打开命令窗口-> 在弹出的命令窗口中输入:Jupyter Notebook
利用jupyter的cell是可以运行python文件的,即在cell中运行如下代码:
%runfile.py
file.py为要运行的python程序,结果会显示在该cell中
为Jupyter Notebook添加目录功能
利用Anaconda安装Jupyter Notebook extensions
conda install -c conda-forge jupyter_contrib_nbextensions
Jupyter notebook工具栏隐藏和jupyter notebook主题更改
注:有时候jupyter输出后,需要滚动条才能看全,执行下列命令,修改输出段的字号大小,就不需要滚动条了。
在cmd 命令行执行!!!
#jt -t monokai -f fira -fs 13 -cellw 90% -ofs 11 -dfs 11 -T -N
#-f(字体) -fs(字体大小) -cellw(占屏比或宽度) -ofs(输出段的字号) -T(显示工具栏) -N(显示自己主机名)
jt -t gruvboxl -f fira -fs 13 -cellw 90% -ofs 11 -dfs 11 -T -N
# 主题更改
pip install --upgrade jupyterthemes
jt -l
jt -t chesterish -T
# 主题列表
chesterish
grade3
gruvboxd
gruvboxl
monokai
oceans16
onedork
solarizedd
solarizedl
Jupyter Notebook 的快捷键
Jupyter
编辑模式
命令模式
Jupyter Notebook 有两种键盘输入模式。编辑模式,允许你往单元中键入代码或文本;这时的单元框线是绿色的。命令模式,键盘输入运行程序命令;这时的单元框线是灰色。
命令模式 (按键 Esc 开启)
Enter : 转入编辑模式
Shift-Enter : 运行本单元,选中下个单元
Ctrl-Enter : 运行本单元
Alt-Enter : 运行本单元,在其下插入新单元
Y : 单元转入代码状态
M :单元转入markdown状态
R : 单元转入raw状态
1 : 设定 1 级标题
2 : 设定 2 级标题
3 : 设定 3 级标题
4 : 设定 4 级标题
5 : 设定 5 级标题
6 : 设定 6 级标题
Up : 选中上方单元
K : 选中上方单元
Down : 选中下方单元
J : 选中下方单元
Shift-K : 扩大选中上方单元
Shift-J : 扩大选中下方单元
A : 在上方插入新单元
B : 在下方插入新单元
X : 剪切选中的单元
C : 复制选中的单元
Shift-V : 粘贴到上方单元
V : 粘贴到下方单元
Z : 恢复删除的最后一个单元
D,D : 删除选中的单元
Shift-M : 合并选中的单元
Ctrl-S : 文件存盘
S : 文件存盘
L : 转换行号
O : 转换输出
Shift-O : 转换输出滚动
Esc : 关闭页面
Q : 关闭页面
H : 显示快捷键帮助
I,I : 中断Notebook内核
0,0 : 重启Notebook内核
Shift : 忽略
Shift-Space : 向上滚动
Space : 向下滚动
编辑模式 ( Enter 键启动)
Tab : 代码补全或缩进
Shift-Tab : 提示
Ctrl-] : 缩进
Ctrl-[ : 解除缩进
Ctrl-A : 全选
Ctrl-Z : 复原
Ctrl-Shift-Z : 再做
Ctrl-Y : 再做
Ctrl-Home : 跳到单元开头
Ctrl-Up : 跳到单元开头
Ctrl-End : 跳到单元末尾
Ctrl-Down : 跳到单元末尾
Ctrl-Left : 跳到左边一个字首
Ctrl-Right : 跳到右边一个字首
Ctrl-Backspace : 删除前面一个字
Ctrl-Delete : 删除后面一个字
Esc : 进入命令模式
Ctrl-M : 进入命令模式
Shift-Enter : 运行本单元,选中下一单元
Ctrl-Enter : 运行本单元
Alt-Enter : 运行本单元,在下面插入一单元
Ctrl-Shift-- : 分割单元
Ctrl-Shift-Subtract : 分割单元
Ctrl-S : 文件存盘
Shift : 忽略
Up : 光标上移或转入上一单元
Down :光标下移或转入下一单元
小编呕心沥血录制的演示
不来看看(录屏)?