避免踩坑!Win10环境下Pycharm + Anaconda + tensorflow-cpu/gpu安装教程
避免踩坑!Win10环境下Pycharm + Anaconda + tensorflow-cpu/gpu安装教程)
- 写在前面
- pycharm
- Python
- Anaconda
- tensorflow
-
- tensorflow-cpu安装
- tensorflow-gpu安装
写在前面
不得不先吐槽一下win系统下的环境配置太繁琐,踩了无数的坑,形成了这篇血与泪的教训。牢骚发完,开搞!
pycharm
pycharm有三个版本:profession(Pro)、community、education(Edu)
哪个更适合你
-
Pro,收费,199刀/年,主要面对开发者,相比另两个版本,Pro版增加了Web开发、Python We框架、Python分析器、远程开发、支持数据库与SQL等更多高级功能;
-
community和Edu版,免费,功能差不多,Edu多一个教育插件,更适合教育演示;
博主提倡使用正版,尊重版权,所以这里没有破解教程
下载地址
-
pro & community
-
Edu
安装
安装路径看个人,一顿猛next来到如下界面,勾选图中选项之后继续完成安装。

Python
截至2019年7月4日,tensorflow已支持python3.7版本,可以放心安装python3.7系列版本
安装
路径看个人,其余猛点next即可。
添加到环境变量
目的在于方便在cmd敲命令行
添加方法:右键此电脑→属性→高级系统设置→高级选项卡环境变量→双击系统变量下的path→新建,把python安装地址复制进去,例如“E:\Program Files\Python\Python37”
测试一下是否添加成功
在cmd里键入python,返回如图信息说明添加成功
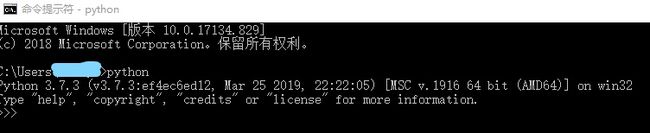
Anaconda
Anaconda2适用于python2系列,Anaconda3使用于python3系列,下载时注意选择64位和32位版本
安装
路径设置等一系列常规操作之后,选项下图勾选,继续安装完成。

如需在cmd使用conda命令,就将conda添加进环境变量;亦可在anaconda prompt使用conda命令,此时无需添加环境变量
我们来测试一下有没有安装成功,在prompt里输入conda list(添加了环境变量的可以在cmd里输入),安装成功是返回conda里的模块清单
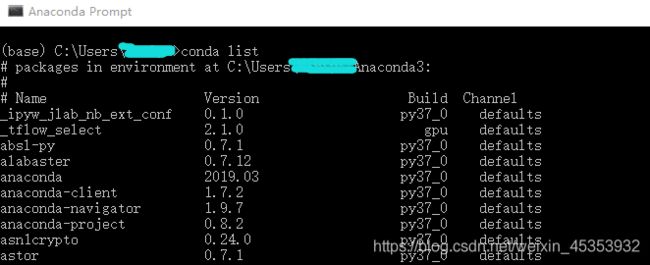
pycharm中进行conda配置
打开pycharm,create new project;
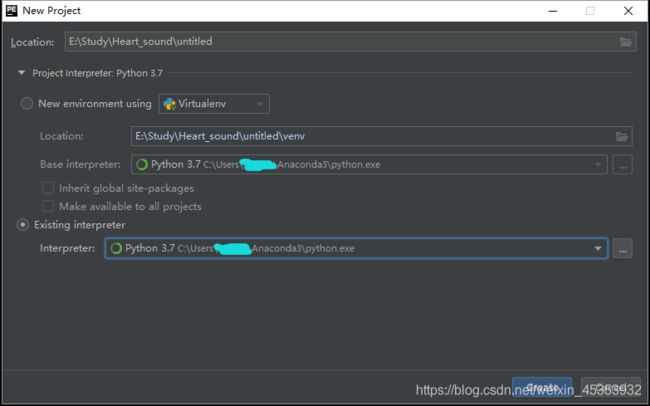
选中existing interpreter,点击右边三个小点“…”,进入以下界面;
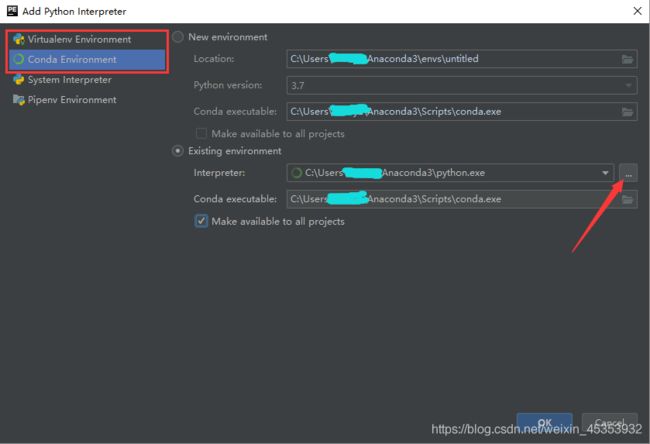
左边红框处选择virtualenv environment或者conda environment(两者区别在下面),选中existing environment,点击图中箭头位置选择anaconda路径下的python作为解释器,之后就是连续点ok,配置完成。
(区别:virtualenv environment可以使每个project的package库相互独立,互不干扰,但也就意味着每个新project都需要重新添加相应package库;conda environment则是所有的project都用conda的package库,简单方便,缺点是不能给不同的project配置不同的package库。)
tensorflow
tensorflow分为cpu和gpu版本,由于官方pip源下载速度很慢,在安装之前可以把conda源修改为国内源,这里推荐使用清华大学的镜像源,截至2019年7月4日,清华大学conda源已经获得了anaconda的授权。
修改方法
在prompt里输入以下代码
conda config --add channels https://mirrors.tuna.tsinghua.edu.cn/anaconda/pkgs/free/
conda config --add channels https://mirrors.tuna.tsinghua.edu.cn/anaconda/cloud/conda-forge
conda config --add channels https://mirrors.tuna.tsinghua.edu.cn/anaconda/cloud/msys2/
# 设置搜索时显示通道地址
conda config --set show_channel_urls yes
tensorflow-cpu安装
cpu版的安装比较简单,直接在prompt里面键入即可
conda install tensorflow
tensorflow-gpu安装
gpu版本安装就要麻烦很多了,必须是NVIDIA的gpu才可以使用
- 确保装好了适合自己显卡的显卡驱动,没装驱动的可以在NVIDIA官网查询下载安装,不一定要最新,稳定的驱动为佳;
- 找到桌面右下角的NVIDIA设置→右键进入NVIDIA控制面板→帮助→组件选项卡,在下图红框处找到适合自己的cuda版本号;

- 下载对应自己显卡版本的CUDA Toolkit,安装时需要注意,选择自定义安装,只勾选CUDA,否则可能覆盖掉自己装好的显卡驱动;
- 下载对应CUDA Toolkit版本的cudnn,解压后直接复制到CUDA路径下 C:\Program Files\NVIDIA GPU Computing Toolkit\CUDA\v9
检验一下是否安装成功,在cmd输入nvcc -V,返回信息如下图则安装成功;

- 打开prompt,分别输入以下指令进行安装,注意此处cudatoolkit、cudnn版本号不能高于第3、4步安装的系统版本;
conda install cudatoolkit==版本号
conda install cudnn==版本号
conda install tensorflow-gpu
最后我们跑段tensorflow代码测试一下
import tensorflow as tf
sess=tf.Session(config=tf.ConfigProto(log_device_placement=True))
输出gpu信息,即安装成功
撒花完结!
ヾ(❀撒花╹◡╹)ノ~ ✿.。.・:✿゚¨゚✎・✿.。.✿*゚¨゚✎・✿。
本文为博主原创文章,转载请注明出处