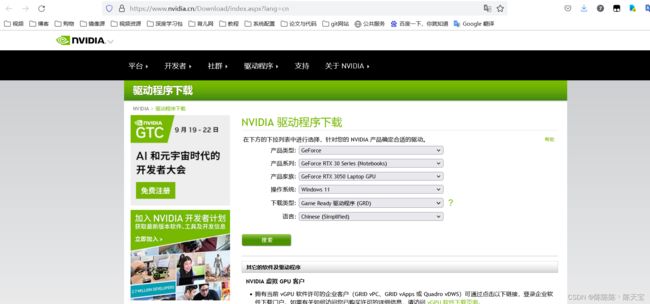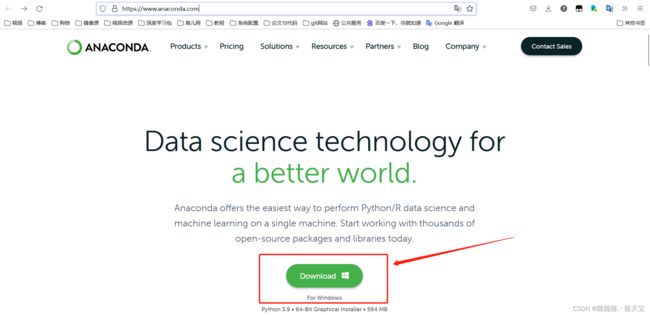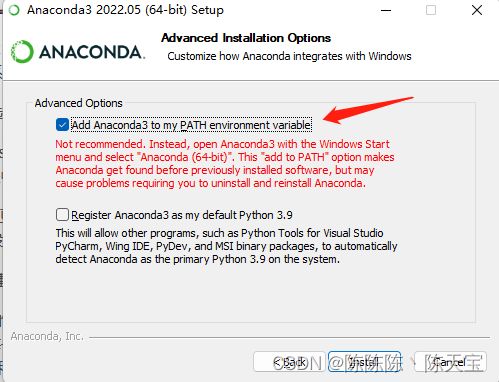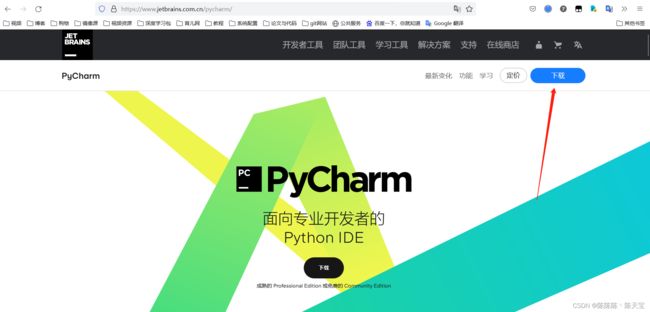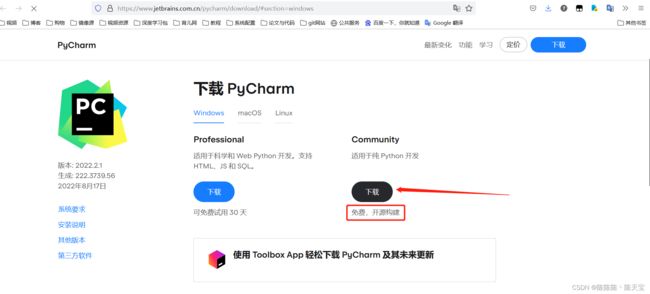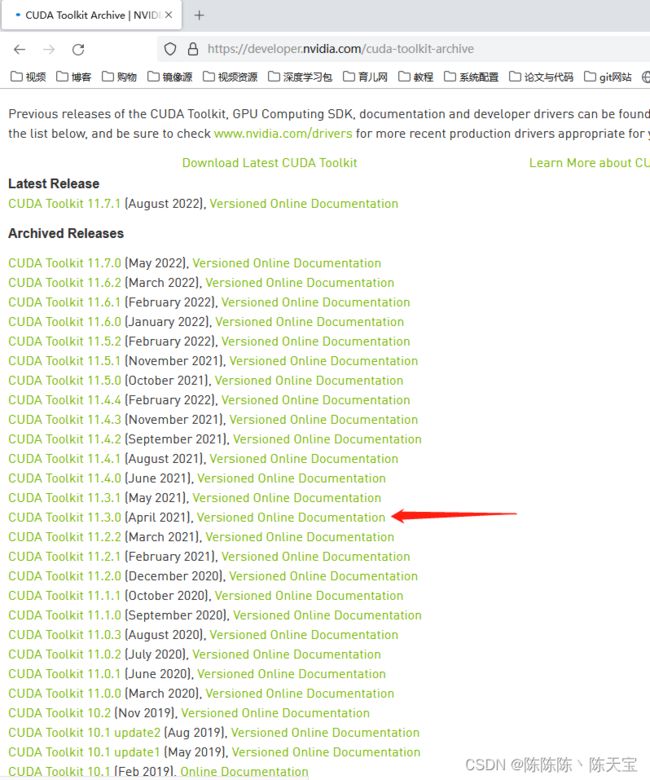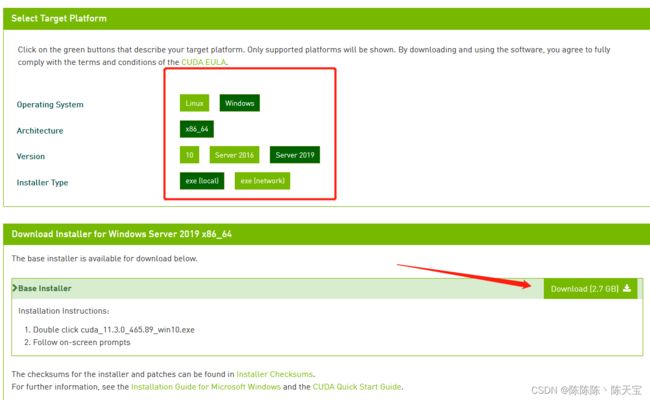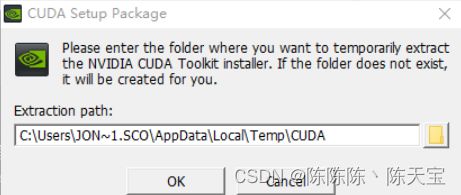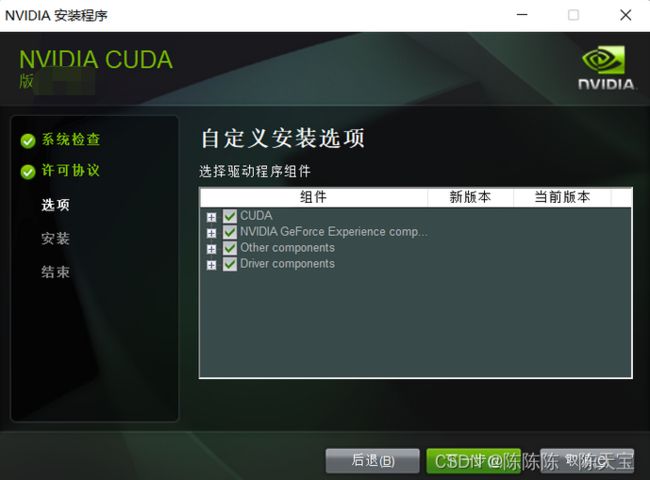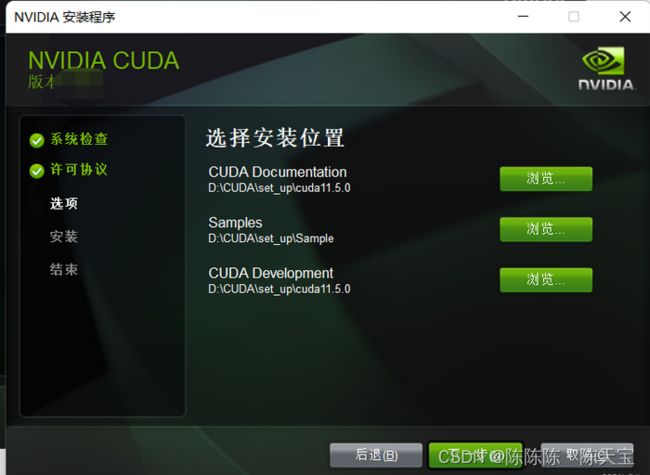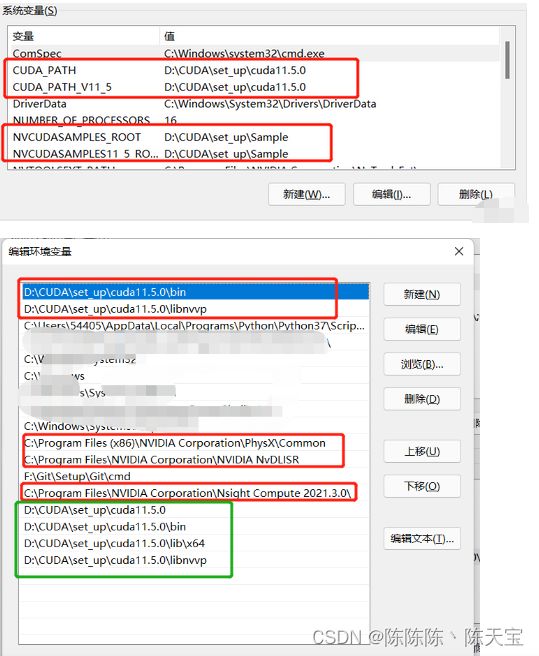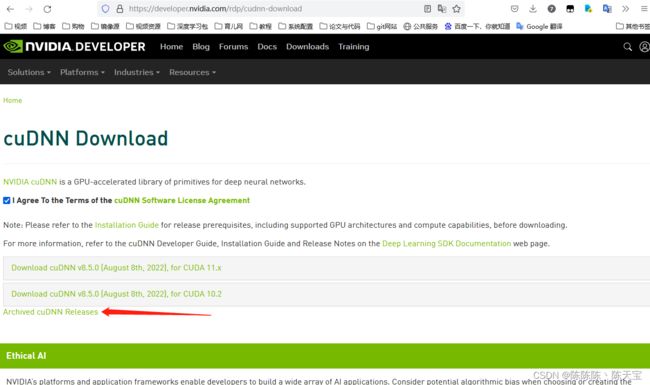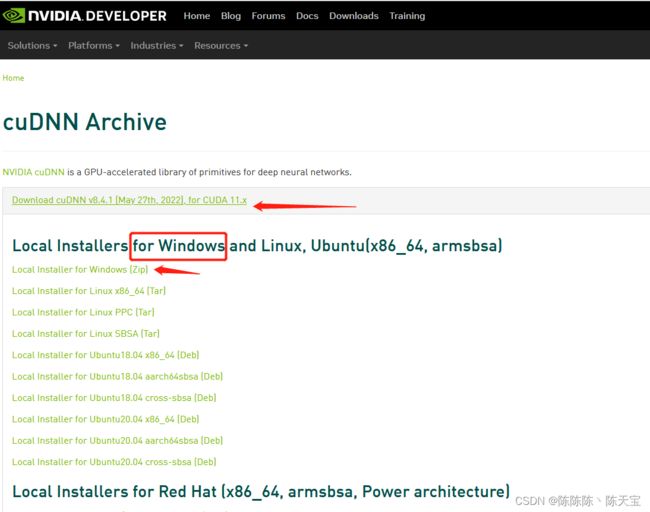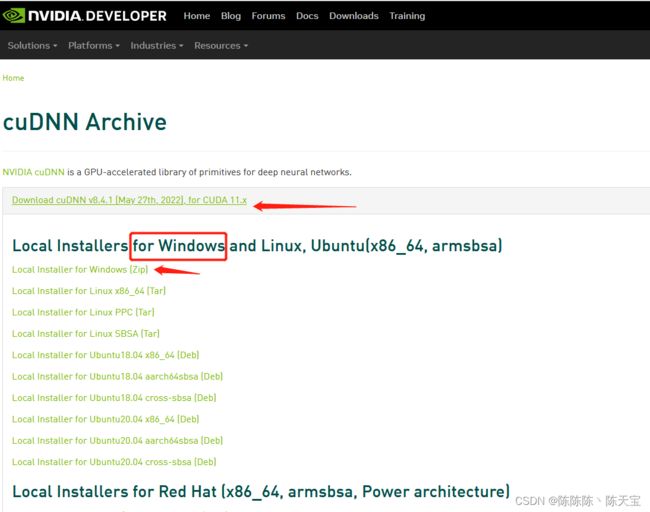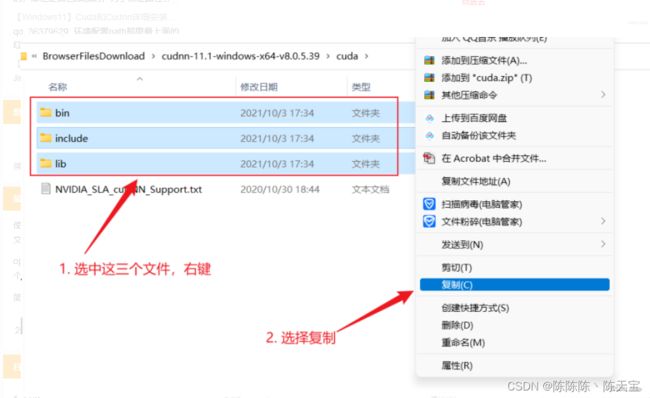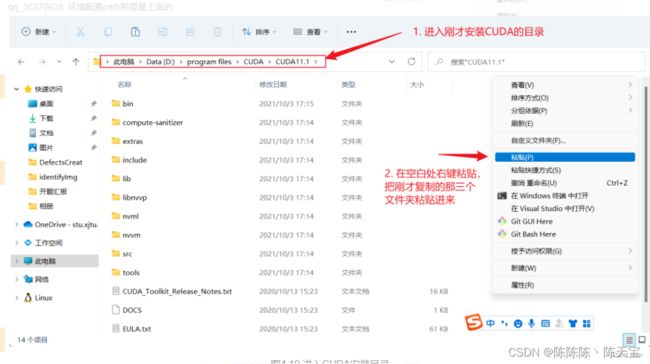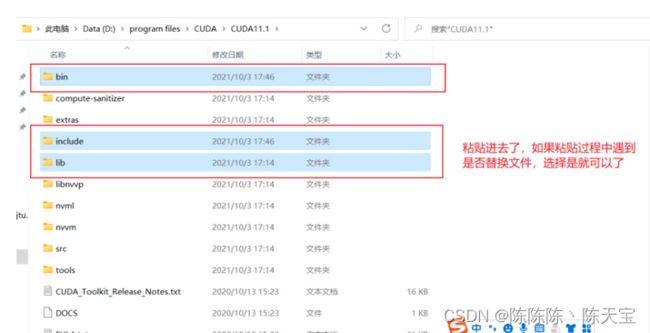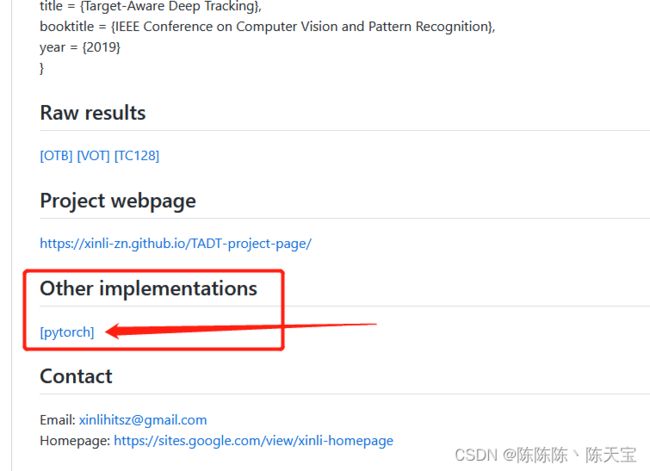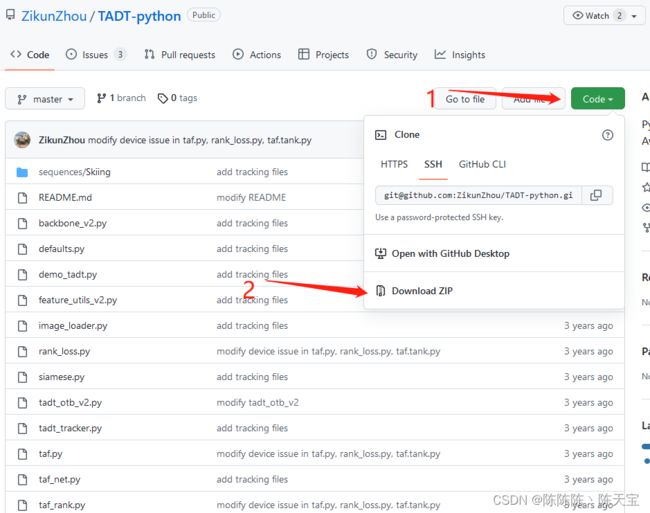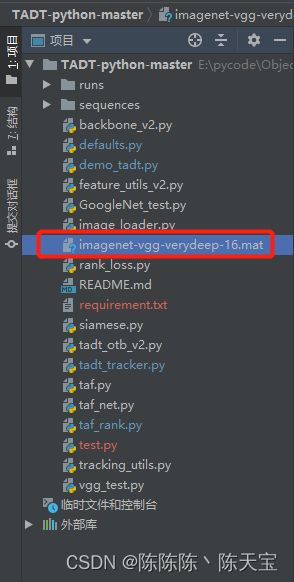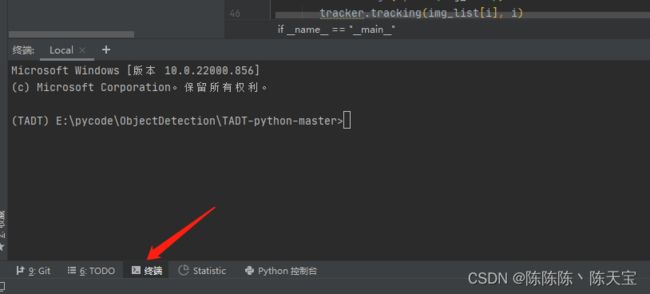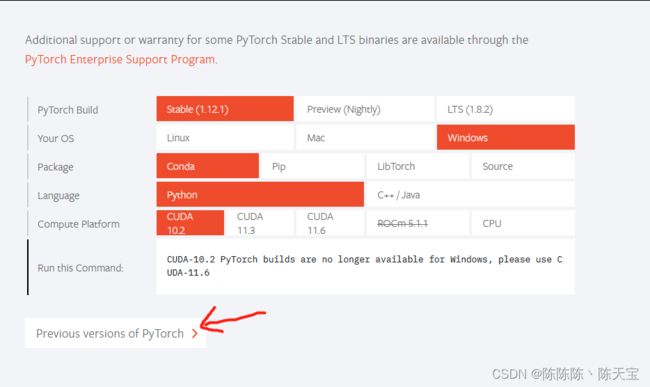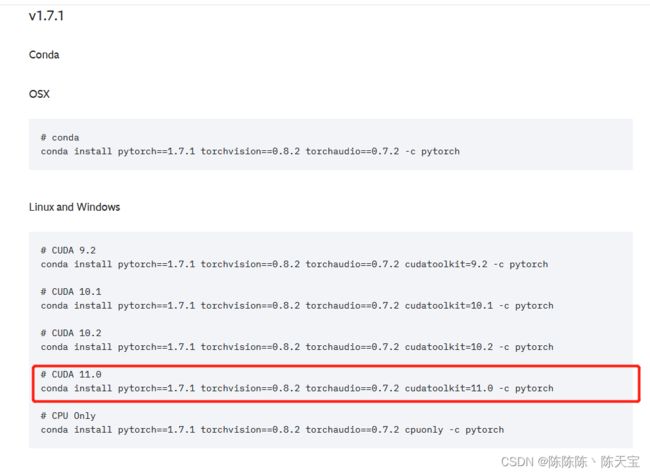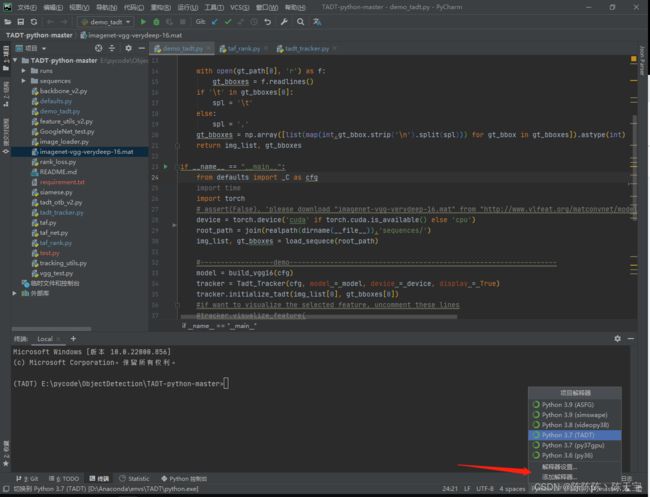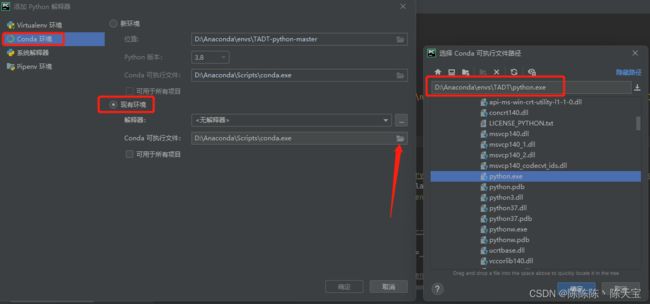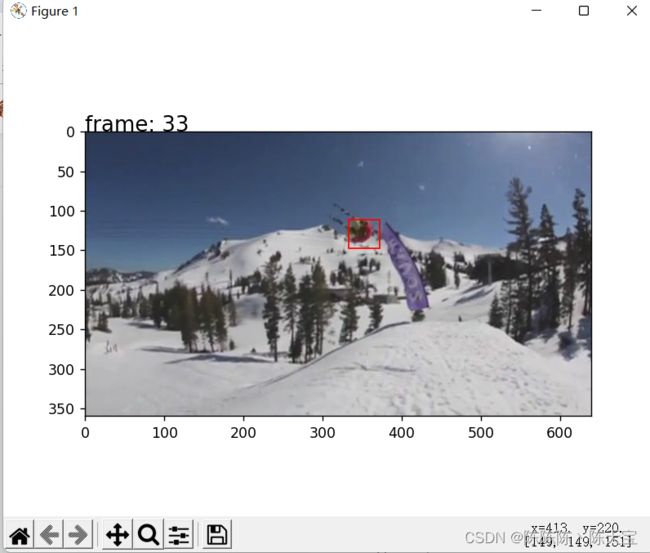win11+3050+pytorch深度环境配置
目录
1、驱动安装
2、安装anaconda和pycharm
2.1、安装anaconda
2.1.1、下载anaconda安装包
2.1.2、安装
2.2、安装pycharm
2.2.1、下载安装包
2.2.2、安装
3、安装CUDA和cudnn
3.1、安装CUDA
3.1.1、下载cuda
3.1.2、安装cuda
3.2、安装cudnn
4、配置相关代码的环境
4.1、下载代码和网络权重
4.2、配置环境
4.3、运行程序
1、驱动安装
登录英伟达驱动官网,找到对应型号的显卡驱动,下载安装即可,或者登录NVIDIA GeForce Experience下载最新的驱动即可。
驱动网址链接
如下图所示为,我笔记本带3050显卡的显卡驱动选择
点击搜索,下载即可,安装默认安装就行。
2、安装anaconda和pycharm
2.1、安装anaconda
2.1.1、下载anaconda安装包
anaconda官网链接
打开链接如下所示界面:
点击即可下载
2.1.2、安装
根据自己的实际情况选择安装路径即可,安装过程中基本上都是next或者I agree,只需要注意以下项:------->此处需要勾选一下。
2.2、安装pycharm
2.2.1、下载安装包
pycharm官网链接
打开链接后界面如下:
点击箭头所指的下载,跳转页面如下:
点击社区版下载,当然有钱的额换也可选择专业版,社区版的免费,俗话说有便宜不占是傻蛋。
2.2.2、安装
根据自己的实际情况选择安装路径即可,安装设置中将下面的都勾选一下:
3、安装CUDA和cudnn
- cuda: Compute Unified Device Architecture,是一种有NVIDIA推出的通用并行计算架构, 该架构使GPU能够解决复杂的计算问题。
- cudnn: 是NVIDIA 推出的用于深度神经网络的GPU加速库,他强调性能,易用性和低内存开销。
- 详细了解可参考大神的文章
这里已经试过了,选择安装11.1和11.3的都可以,这里就以11.3为例。
3.1、安装CUDA
3.1.1、下载cuda
cuda下载网站的链接
点击11.3.0跳转页面:
这里没有win11的版本,选择安装server2019的就行。之前试过安装11.5,里面有win11的选项,但是下载的时候显示的还是win10,我猜测应该是兼容的。
3.1.2、安装cuda
1、打开安装文件,会有如下提示,这个是压缩包提取的暂存文件夹
2、同意并继续安装
3、检测以及配置环境变量
安装完成之后,系统环境变量中,在系统变量中,会有以下新增变量。且在Path这个变量中,也会新增一些变量。
并将绿色部分,即刚才安装的路径添加到环境变量中
4、测试
WIN + R 输入cmd调出命令提示符,输入nvcc -V查看是否安装成功,安装成功会有以下安装的版本信息。
这里偷懒用的别人的图,我们的安装好应该显示的是11.3版本。
3.2、安装cudnn
1、需要注册一个账号,如果没有是不能下载cudnn的。注册大概需要10分钟左右,另外,在注册完毕之后如果无法登陆,建议科学上网后登陆。
2、下载链接
3、根据自己安装的cuda版本选择cudnn,这里我们安装的是11.3,所以下载11.3版本。
查看更多的版本。
没有11.3,选11.x,点看选择下面的选项,
4、解压下载的文件
5、 进入cuda文件夹,将bin include lib三个文件夹复制粘贴到安装的CUDA路径下的CUDA11.3文件夹下:
偷懒复制了别人的图,因为咱们安装的是11.3,所以粘贴的路径应为安装的CUDA文件下的CUDA11.3文件夹下。
4、配置相关代码的环境
以单目标跟踪中的TADT算法进行演示
4.1、下载代码和网络权重
此处有代码和论文地址
点击code可以进入github上的代码仓库,下拉选择pytorch版本,然后按照下图进行下载。
权重文件下载链接:https://pan.baidu.com/s/16rB20SQy4REVvFGeA9InzQ?pwd=4rco
提取码:4rco
下载后放在根目录下:
4.2、配置环境
1、将下载的代码解压,右键代码文件夹,open flofer as pycharm......打开项目
点击下面的终端窗口,输入下面指令回车创建TADT环境,python版本选择3.7版本,试过了可行。
conda create -n TADT python=3.7等待跳转后,输入y回车安装。安装完成后激活创建的虚拟环境
conda activate TADT2、安装pytorch,
pytorch官网
下拉找到pytorch v1.7.1版本
将代码复制到终端安装pytorch
3、安装其他的一些依赖包
conda install numpy opencv-python matplotlib scipy yacs4、安装完成后,将创建的虚拟环境配置到代码中,
点击添加解释器,
点击确定即可
4.3、运行程序
代码要注释掉demo_tadt.py中的一行
assert(False), 'please download "imagenet-vgg-verydeep-16.mat" from "http://www.vlfeat.org/matconvnet/models/imagenet-vgg-verydeep-16.mat" and set its path in defaults.py'
然后运行demo_tadt.py即可。