设置的各种问题
设置的各种问题
- win7无法开机bootmgr is missing
- Microsoft store无法加载页面解决办法
- Git
-
- 设置git
- 升级git
- 查看远程仓库的名称
- gitee
- jupyter配置环境
- 安装python 包
- pycharm
-
- pycharm jupyter notebook 配置
- pycharm 连接服务器
- tf 2.1 keras2.3
-
- Anaconda安装部分库
- cmd切换目录
- 无法打开jupyter notebook
- qt 调用python3.6
-
- 问题
- 将win7 32 位下qt 的工程改到win11 上
- Windows Teminal setting
- 常用的linux 命令
- pytorch 踩坑
-
- No module named 'torch_sparse'
- 显卡以及对应环境安装
-
- 3070
- linux 服务器
-
- contains a file system with errors, check forced
- linux 后台运行程序常用的命令
-
- 查看正在运行的后台命令
- 结束后台运行
- 后台运行命令并将结果存log
- linux 创建普通用户和修改密码
- vscode latex sumatrapdf 反向搜索的问题
win7无法开机bootmgr is missing
电脑是win7 32位旗舰版
已经刻录好系统盘准备修复
最后先尝试了https://zhidao.baidu.com/question/488401148164002532.html
把SDD放到启动第一位就可以正常的开机了,太感动了
指的是bootmgr(启动管理器)文件丢失了,需要按【ctrl】+【alt】+【delelte】键重启;
如果依旧无法启动,可以直接在开机的过程中按下【F2】进入BIOS,找到系统的启动顺序,选择系统启动盘,完成后F10保存退出;
(备注:win732位系统的纯净版也不好找
给一个链接https://www.chunjingtong.com/win7sp132msdn/
里面有ed2k的下载链接
ed2k://|file|cn_windows_7_ultimate_with_sp1_x86_dvd_u_677486.iso|2653276160|7503E4B9B8738DFCB95872445C72AEFB|/
迅雷可以下载)
win7或者win8系统千万要小心避免热拔插
Microsoft store无法加载页面解决办法
管理员打开cmd
netsh int ip reset 回车
netsh winsock reset 回车
重启电脑
重置 Microsoft store,打开Microsoft store即可
参考网页:https://answers.microsoft.com/zh-hans/windows/forum/all/microsoft/bca4c46e-2951-4837-9b29-2c14d1525d59
Git
设置git
git init
git clone
git status //查看文件工作状态
git add . //添加所有文件到暂存区
git commit -m “注释消息内容” //提交暂存区的内容到本地仓库 -m 提交信息
忽略文件
ssh-keygen -t rsa //生成公钥
升级git
git update-git-for-windows //升级
git --version //查看版本
查看远程仓库的名称
主要用于配置多个远程仓库的时候,忘记名称的时候
git remote
gitee
不要使用数字开头作为账号名称,不然在验证账号密码的时候会出错,还会搞不懂错误出现在哪里。
jupyter配置环境
一个很简单的问题但是由于不知道怎么配置环境加上懒得百度我一直没有使用jupyter
记录一下有事情百度不要遇到困难就逃避
激活环境后直接设置 name后面直接跟环境名称
python -m ipykernel install --name pytorch1.8gpu
参考链接
https://blog.csdn.net/luckyme_/article/details/123752659
安装python 包
python setup.py install 一定记得在虚拟环境下安装,不然虚拟环境肯定调用不了这个包
pycharm
学生许可证失效
找到邮箱里的Renew your JetBrains Educational Pack邮件,点击use the link
pycharm jupyter notebook 配置
一个巨巨巨垃圾的事情,我在写程序的时候遇到一个相对引用的问题,一直import失败,实际就是从一个文件夹的ipynb文件里面引入py文件的一个函数,按照与来说直接from xx import xx就可以,但是就是一直不成功,换父目录也一直不成功,把文件夹加入根目录也不成功,真的超级暴躁,文件就在那他怎么找不到捏,我一直以为是相对引用的问题,后来发现是我对pycharm jupyter notebook 的配置不够了解, jupyter notebook 在那个终端打开,相对目录就是当前的目录地址就在那。
可以用
os.getcwd()
做一个验证,
所以我们需要在pycharm 当前文件夹的终端下打开这个 jupyter notebook ,引用才可以正常进行,参考链接https://blog.csdn.net/Julse/article/details/102543897
浪费时间的真的气死了
pycharm 连接服务器
环境连接和同步文件
参考链接https://blog.csdn.net/qq_43169650/article/details/117914422

这里的地址是右侧显示的路径
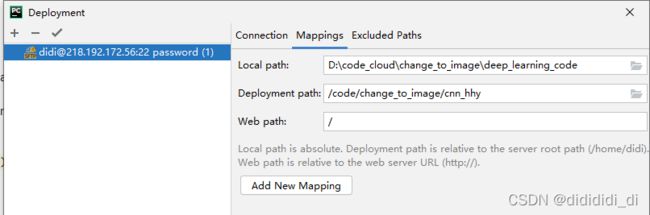
这里对应的服务器地址不是/home那个是接着前面的地址的,如果有疑问就直接点文件夹选择地址,如果这里填写了完整的地址,会导致建立一个新的home文件在原来的文件里面,最后导致找不到文件但是右侧的目录看起来还是对的,其实是目录显示的是嵌套后生成的文件。
有个坑,我自己觉得文件存在
但是pycharm 却一直提示不存在
原来在设置服务器和本地文件夹映射的时候
tf 2.1 keras2.3
问题:AttributeError: module ‘tensorflow_core._api.v2.config’ has no attribute ‘experimental_list_devices’
解决:
根据报错提示的路径,找到 tensorflow_backend.py 源文件的第506行,将
_LOCAL_DEVICES = tf.config.experimental_list_devices()
替换成
devices = tf.config.list_logical_devices()
_LOCAL_DEVICES = [x.name for x in devices]
参考连接
https://blog.csdn.net/caiguanhong/article/details/106317530
Anaconda安装部分库
直接pip不能安装最新版本,可以借助git 安装到最新版本
pip install git+https://github.com/(后面具体的库)
cmd切换目录
参考链接
https://blog.csdn.net/qq_34059233/article/details/113838883
第五种是最常用的
1、指定盘符
d:
盘符名称+冒号
2、返回上一层目录
cd..
3、返回顶层目录,即盘符
cd/
4、进入某个文件夹的方法
1)首先更改盘符,假设进入d盘
使用d:
2)进入该盘下的某个文件夹
cd 文件夹名称
3)再次进入子文件夹
cd: 子文件夹名称
5、直接进入某个子文件夹的方法
1)先更改盘符
2)cd直接进入到某个文件件
无法打开jupyter notebook

由于删除了’E:\code\notebook’目录,无法启动jupyter
jupyter_notebook_config.py修改第一行为存在的目录或者注释
参考链接
qt 调用python3.6
将python的路径加入库以后
- LNK1104,无法打开文件"python36_d.lib"的解决方案
将python36.lib复制一份,重命名为python36_d.lib
参考链接 - Qt运行Python】"程序异常结束"的一种解决方案
python36.dll库复制到python安装目录下的libs目录中解决
参考链接
问题
本来已经配置好正常运行,我删除了工程,重新导入结果还是程序异常结束,在debug里面点击exe发现问题是:
找不到python36.dll"
将python36.dll放入目录C:\Windows\System32文件夹中即可
参考链接:
https://blog.csdn.net/congpo2125/article/details/115917127
将win7 32 位下qt 的工程改到win11 上
报错:
- error: C1083: 无法打开包括文件: “engine.h”: No such file or directory
查阅原因和程序调用了MATLAB 需要加载新的MATLAB路径
参考链接:https://zhidao.baidu.com/question/73675078.html
INCLUDEPATH +=$$PWD/libs \ "D:\software\MATLAB\MATLAB2021b\extern\include" \
LIBS += -L"D:\software\MATLAB\MATLAB2021b\extern\lib\win64\microsoft" \
- qDeug里面的中文报错
直接删除中文部分
Windows Teminal setting
官方教程
-
第一种就是修改默认配置文件,改编主题之类的,这类教程参考
参考链接 -
右键快捷键设置(win11不再需要配置)
参考链接 -
配置git
-
参考链接
-
配置 Anaconda Prompt(直接新建配置文件,参考这里)
参考链接 -
配置conda 环境
(这部分修改json文件实际上就是Anaconda Prompt后添加激活环境的命令,实际上我们还是需要某个可执行文件)
直接新建配置
(注意cmd命令的含义,以及&表示命令之间的间隔)
参考链接 -
ssh连接服务器快捷键
-
ssh连接服务器
这个问题首先是ssh连接服务器
ssh [email protected]
然后就是输入密码
我想把命令行打包成bat去完成这个命令,这样就可以直接进入服务器
但命令行无法完成输入密码,使用密钥登陆我又没有服务器的权限
- 找到一个使用vbs的文件去处理的脚本文件参考链接
Dim WshShell
Set WshShell=WScript.CreateObject("WScript.Shell")
WshShell.Run "cmd.exe"
WScript.Sleep 1500
WshShell.SendKeys "ssh -fNg -L 9999:192.168.0.111:9999 [email protected]"
WshShell.SendKeys "{ENTER}"
WScript.Sleep 1500
WshShell.SendKeys "666666"
WshShell.SendKeys "{ENTER}"
只需要更改成自己的服务器和密码就可
-
根据评论里的建议将调用该vbs文件的命令保存成bat
start C:\software\windows_teminal_bat\pzlabssh.vbs -
后面可以使用dockey将bat 重命名成一个常用命令或者直接导入windows Teminal

ssh公钥登录参考链接参考链接
常用的linux 命令
conda env list
conda activate pytorch
ll
cd ogsp/
vim
bash
# 服务器的配置
不要在已经激活的环境里运行激活命令,
错误:找不到文件路径
会让自己觉得自己是个傻逼
pytorch 踩坑
No module named ‘torch_sparse’
pytorch-geometric安装时候遇到
ModuleNotFoundError: No module named 'torch_sparse'
参照官网手动安装依赖
https://github.com/pyg-team/pytorch_geometric#installation
注意暂时不要装pytorch1.13 torch_sparse没有对应pytorch1.13的依赖所以会报错
装cuda 10.2.0 torch 1.12.1
pip install torch==1.12.1+cu102 torchvision==0.13.1+cu102 torchaudio==0.12.1 --extra-index-url https://download.pytorch.org/whl/cu102
安装torch_sparse 相关的依赖
pip install torch-scatter torch-sparse torch-cluster torch-spline-conv -f https://pytorch-geometric.com/whl/torch-1.12.1+cu102.html
安装pytorch_geometric
conda install pyg -c pyg
pip install pytorch_geometric
注意更新pip
pip --default-timeout=100 install -U pip
显卡以及对应环境安装
3070
conda create -n cd_py3.9 python=3.9
conda activate cd_py3.9
3070 不能安装cuda11以下的cuda 因此我选了安装cu113
torch-geometric 不能安装torch 1.13的版本 其他需要考虑cuda和torch的版本匹配
这里一定注意conda 安装pip安装在 pytorch_geometric的时候会报错
conda install pytorch==1.12.0 torchvision==0.13.0 torchaudio==0.12.0 cudatoolkit=11.3 -c pytorch
安装对应的依赖 参照https://pytorch-geometric.readthedocs.io/en/latest/notes/installation.html
pip install torch-scatter torch-sparse torch-cluster torch-spline-conv -f https://pytorch-geometric.com/whl/torch-1.12.0+cu113.html
conda install pyg -c pyg
pip install torch-geometric
分别安装其他的库
最后安装Transfer Learning Library
根据https://github.com/thuml/Transfer-Learning-Library
linux 服务器
服务器只有在开机的时候能够进入图形界面,开机后无法正常进入图形界面,当一张显卡的位置无法正常连接显示器的时候换一张显卡试试。
contains a file system with errors, check forced
正在进行任务的时候突然断电 无法正常连接服务器,并且连接显示器发现无法正常的开机,出现错误
ubuntu系统启动报错:[contains a file system with errors, check forced]
解决链接
https://blog.csdn.net/weixin_44100850/article/details/90183655
一定要注意断电的问题
应该在断电前 使用管理员账号关机,等来电后再重启服务器
linux 后台运行程序常用的命令
查看正在运行的后台命令
jobs
结束后台运行
kill [1]
后台运行命令并将结果存log
nohup python -u calculate_result_eegnet_tr_crosssub.py > tr.log 2>&1 &
linux 创建普通用户和修改密码
adduser 用户名
一定注意adduser 不是useradd 不然会出现添加了用户名但是无法使用的情况
然后一路enter 或者Y
修改密码
passwd 用户名
vscode latex sumatrapdf 反向搜索的问题
因为vs版本和latexwork版本的问题 设置有点变化 网上很多旧的版本不能使用了
setjson
注意更改成自己的安装路径,反向搜索vs方面可以不设置了只需要设置sumatrapdf
{
"latex-workshop.latex.autoBuild.run": "never",
"latex-workshop.showContextMenu": true,
"latex-workshop.intellisense.package.enabled": true,
"latex-workshop.message.error.show": false,
"latex-workshop.message.warning.show": false,
"latex-workshop.latex.tools": [
{
"name": "xelatex",
"command": "xelatex",
"args": [
"-synctex=1",
"-interaction=nonstopmode",
"-file-line-error",
"%DOCFILE%"
]
},
{
"name": "pdflatex",
"command": "pdflatex",
"args": [
"-synctex=1",
"-interaction=nonstopmode",
"-file-line-error",
"%DOCFILE%"
]
},
{
"name": "latexmk",
"command": "latexmk",
"args": [
"-synctex=1",
"-interaction=nonstopmode",
"-file-line-error",
"-pdf",
"-outdir=%OUTDIR%",
"%DOCFILE%"
]
},
{
"name": "bibtex",
"command": "bibtex",
"args": [
"%DOCFILE%"
]
}
],
"latex-workshop.latex.recipes": [
{
"name": "XeLaTeX",
"tools": [
"xelatex"
]
},
{
"name": "PDFLaTeX",
"tools": [
"pdflatex"
]
},
{
"name": "BibTeX",
"tools": [
"bibtex"
]
},
{
"name": "LaTeXmk",
"tools": [
"latexmk"
]
},
{
"name": "xelatex -> bibtex -> xelatex*2",
"tools": [
"xelatex",
"bibtex",
"xelatex",
"xelatex"
]
},
{
"name": "pdflatex -> bibtex -> pdflatex*2",
"tools": [
"pdflatex",
"bibtex",
"pdflatex",
"pdflatex"
]
},
],
"latex-workshop.latex.clean.fileTypes": [
"*.aux",
"*.bbl",
"*.blg",
"*.idx",
"*.ind",
"*.lof",
"*.lot",
"*.out",
"*.toc",
"*.acn",
"*.acr",
"*.alg",
"*.glg",
"*.glo",
"*.gls",
"*.ist",
"*.fls",
"*.log",
"*.fdb_latexmk"
],
"latex-workshop.latex.autoClean.run": "onFailed",
"latex-workshop.latex.recipe.default": "lastUsed",
"latex-workshop.view.pdf.internal.synctex.keybinding": "double-click",
"latex-workshop.view.pdf.viewer": "external",
"latex-workshop.view.pdf.external.viewer.command":"D:/software/Tools/sumatrapdf/SumatraPDF.exe",
"latex-workshop.view.pdf.external.synctex.command": "D:/software/Tools/sumatrapdf/SumatraPDF.exe",
"latex-workshop.view.pdf.external.synctex.args": [
"-forward-search",
"%TEX%",
"%LINE%",
"-reuse-instance",
"-inverse-search",
"code \"D:\\software\\Vscode\\Microsoft VS Code\\resources\\app\\out\\cli.js\" -r -g \"%f:%l\"",
"%PDF%",
],
}
sumatrapdf的设置跟之前的有点区别
InverseSearchCmdLine = "D:\Microsoft VS Code\Code.exe" -g "%f":"%l"
跟之前的相比变少了和简单了很多
参考链接 https://blog.csdn.net/UncleWa/article/details/121483231
