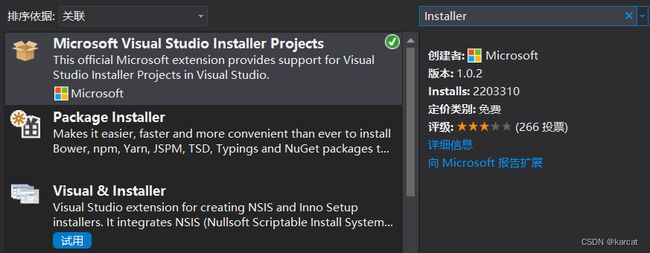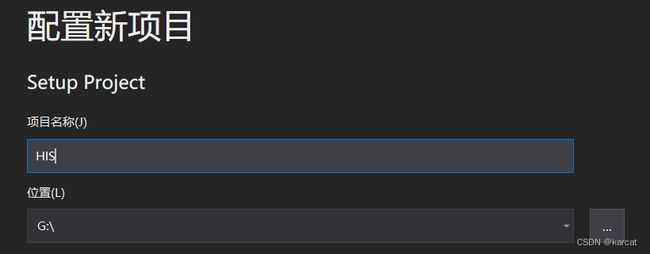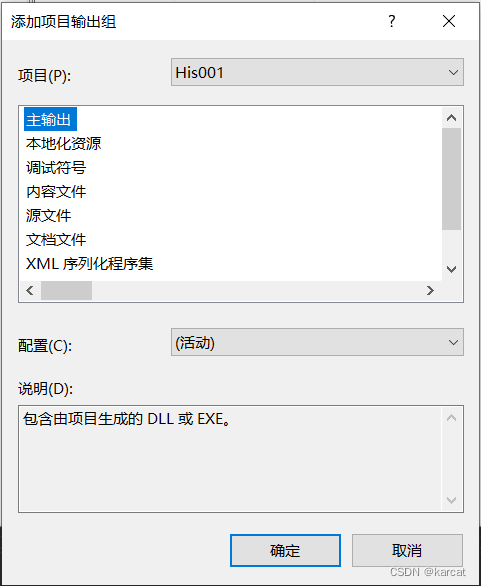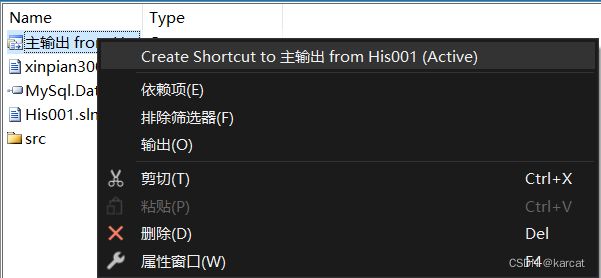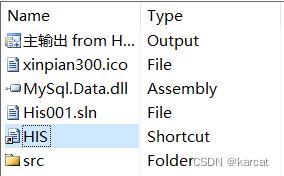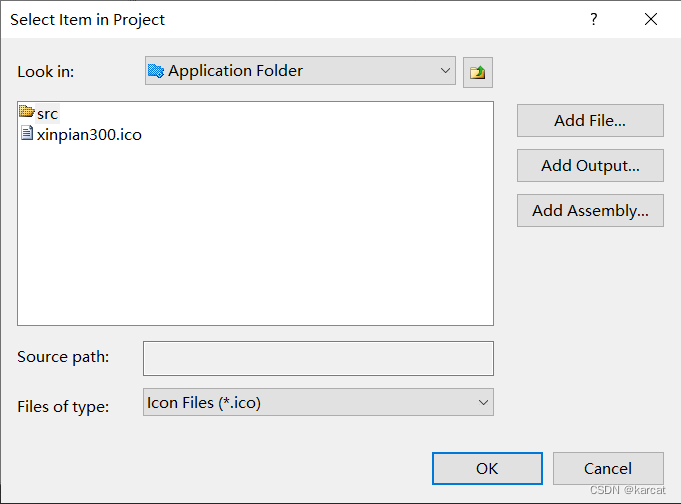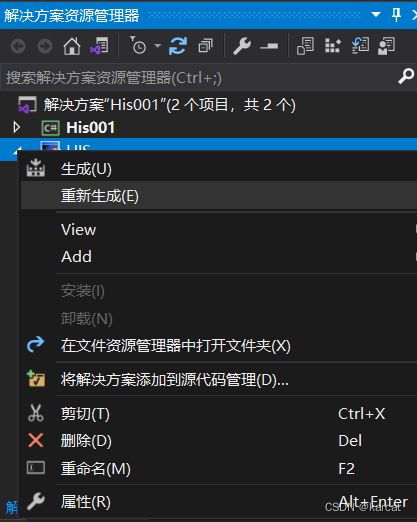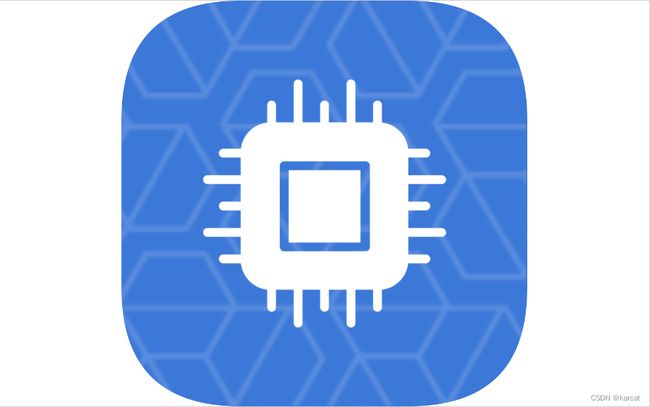Visual Studio程序项目打包为可安装客户端软件(生成exe文件运行安装) 全面图文教程
程序项目打包为客户端软件
附:连接数据库,生成 exe文件运行
文章目录
- 程序项目打包为客户端软件
- 一、VS2019准备工作
-
- 1.安装Microsoft Visual Studio Installer
- 2.创建Setup Project项目
- 二、程序项目打包
-
- 1.打开文件系统
- 2.添加数据
- 3.添加卸载程序
- 4.创建快捷方式
- 5.创建程序桌面图标
- 6.更改桌面图标
- 7.桌面图标的制作
一、VS2019准备工作
1.安装Microsoft Visual Studio Installer
打开Visual Studio扩展中的管理扩展
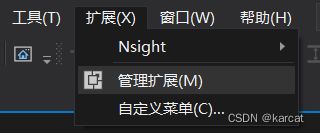
右边搜索框搜索Installer,找到安装Microsoft Visual Studio Installer Projects并安装
自动安装完毕后,关闭Visual Studio 2019再打开,使其生效
2.创建Setup Project项目
右键解决方案->添加->新建项目
在打开的项目中,选择项目上方的解决方案并右击再点击添加选择新建项目

在上方的搜索框中搜索Setup,选择显示的第一个Setup Projects

系统默认项目为Setup1,路径为所建立的项目路径之下
可重新更改项目名称和位置
二、程序项目打包
1.打开文件系统
打开File System

如果不小心关闭,右击该项目选择View中的文件系统重新打开
右键项目->View->文件系统
2.添加数据
添加项目中的ico客户端软件图标和sln启动文件
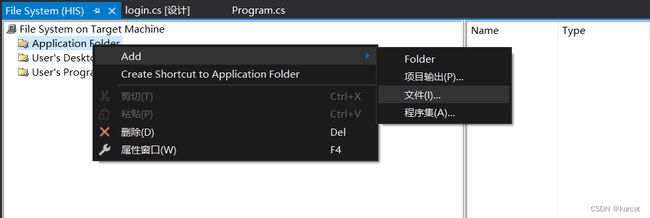

备注:如果打包的程序为游戏项目等含有相关的图片音频视频等,则在Application Folder下建立一个src(或者命名为原数据文件夹)文件,并导入相关资料(或对应文件夹的资料),没有可不加
右键Application Foluder->Add->Folder
3.添加卸载程序
注:msiexec.exe,系统进程,是Windows Installer的一部分。用于安装Windows Installer安装包(MSI),对系统的正常运行是非常重要的,一般在运行Microsoft Update安装更新或安装部分软件的时候出现
msiexec.exe这个文件在c:\windows\system32文件夹下
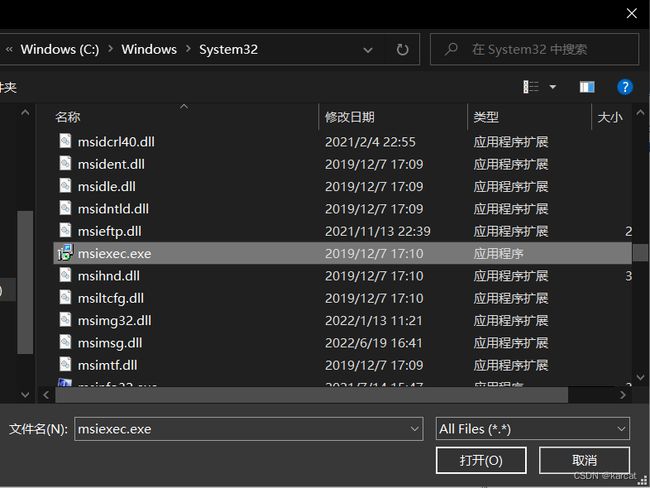
msiexec.exe这个执行文件用于安装Windows Installer安装包(msi格式的文件)
4.创建快捷方式
右击添加Application Folder,选add,再选项目输出
右键Application Foluder->Add->项目输出
5.创建程序桌面图标
把Application Folder下刚才更改名字为HIS的Shortcut,右键剪切粘贴到User’s Desktop


这时候在User’s Desktop一栏下就有了名字为HIS的Shortcut,这是程序默认的桌面快捷方式图标

如果不打算更改默认的快捷方式,想快速生成程序,则右击生成的打包程序,点击重新生成就可以快速生成客户端程序了,不过打包的程序的图表默认为图上的图标
6.更改桌面图标
如果要更改默认的桌面程序的图标,则双击User’s Desktop下名字为HIS的Shortcut,在属性下找到icon,点击Browse,选择更改为自己的图标
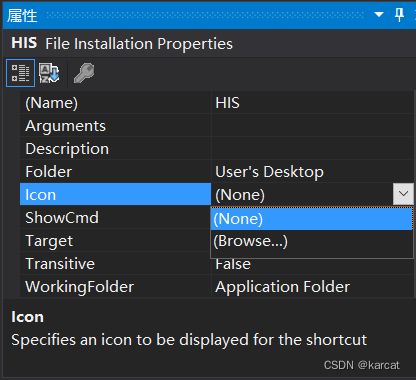
在跳转出来的界面中选择File name的Browse,选择Application Folder下之前就已经添加好的ico图标

此时更改打包程序的图标工作已经完成,右击打包的项目点击重新生成

此时在之前选择的文件生成路径下的文件里会生成Debug,Release和后缀为vdproj的三个文件,生成的后缀为msi和exe的程序在Debug文件下
如果你制作打包的程序需要连接MySQL数据库,则把含有数据库连接参数的txt文档复制到刚才安装的程序下,使得程序启动连接MySQL数据库时,避免无法连接数据库报错
7.桌面图标的制作
桌面程序图标的制作可以选择软件设计,也可以选择线上的在线网站快速制作图标
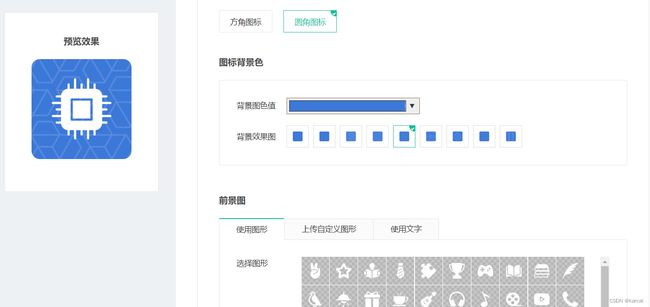
这里我选择生成了1024x1024的png图片
然后再把生成的图标进行透明圆角处理,使得图标看上去更美观
选择线上的图标转换工具,把原来设计好的图标进行转换,转换的尺寸大小设置为64x64,生成后下载即可