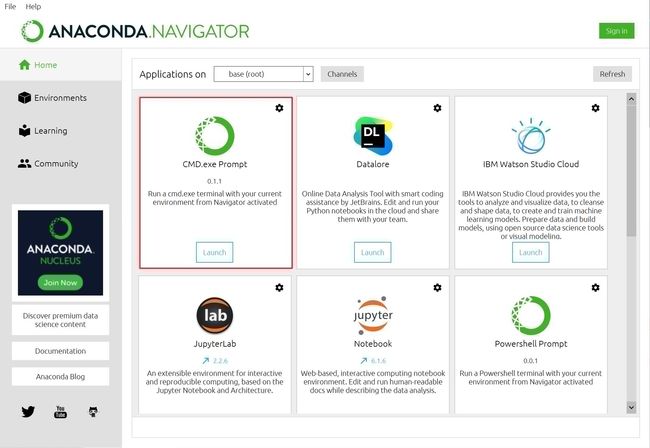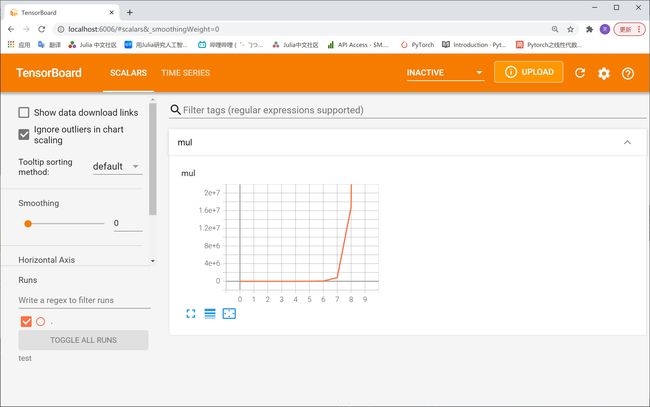【组队学习】06.Pytorch可视化
TensorBoard的安装与使用
在深度学习建模过程中,为了能够快速绘制模型基本结构、观察模型评估指标伴随训练过程的动态变化情况,当然也为了能够观察图像数据,我们可以使用TensorBoard工具来进行PyTorch深度学习模型的可视化展示。
Tensorboard原本是TensorFlow的可视化工具,而目前在TensorboardX工具的加持下,其他深度学习计算框架也可使用TensorBoard工具进行可视化操作了。在PyTorch原生的可视化工具不够友好的情况下,我们更推荐使用TensorboardX来实现PyTorch的建模可视化。
可以在torch.utils模块调用Tensorboard,但Tensorboard并不和PyTorch同步维护,要使用Tensorboard,需要单独安装。
值得一提的是,TensorBoard采用的是是本地开启服务、本地记录结果、Web读取结果的模式,和本地生成结果、在REPL环境中即时读取的模式有很大区别。
# 随机模块
import random
# 绘图模块
import matplotlib as mpl
import matplotlib.pyplot as plt
# numpy
import numpy as np
# pytorch
import torch
from torch import nn,optim
import torch.nn.functional as F
from torch.utils.data import Dataset,TensorDataset,DataLoader
1.安装TensorboardX
和python安装第三方库一样,直接在命令行中安装即可。已经安装了TensorFlow的同学,在安装TensorFlow的过程中会自动安装Tensorboard,后续可以直接使用。当然,只安装了PyTorch的同学可根据以下步骤单独TensorboardX组件:
- Step 1.打开cmd命令行
可以从Anaconda Navigator进入cmd命令行
或者直接win+R输入cmd进入命令行
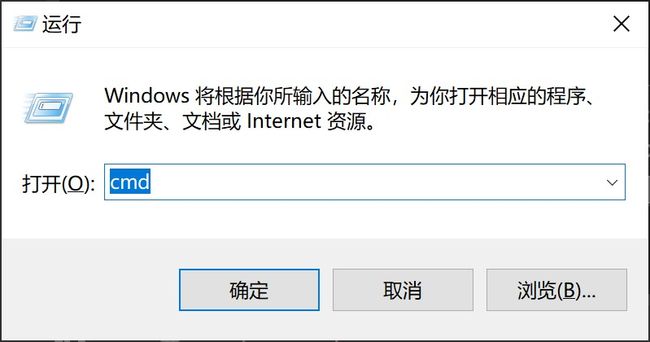
当然,我们也可以直接在jupyterLab中打开命令行。(后续会经常使用jupyterLab命令行功能)
首先,在jupyterLab中选择新建一个Luncher
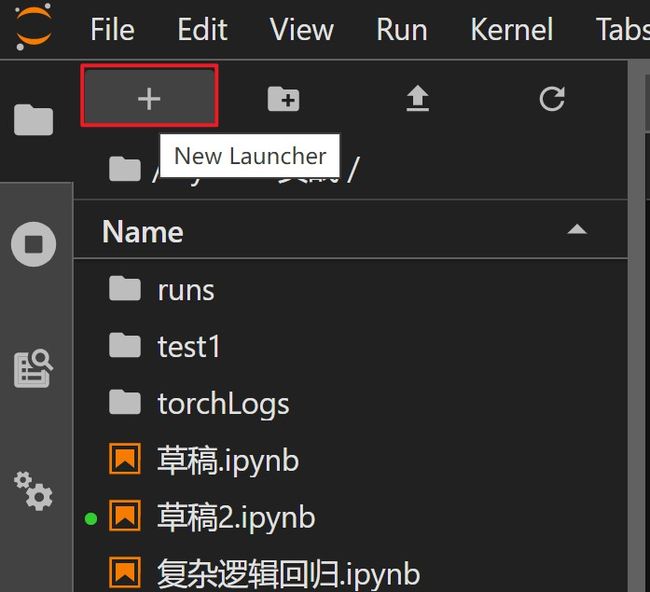
然后选择新建一个Terminal
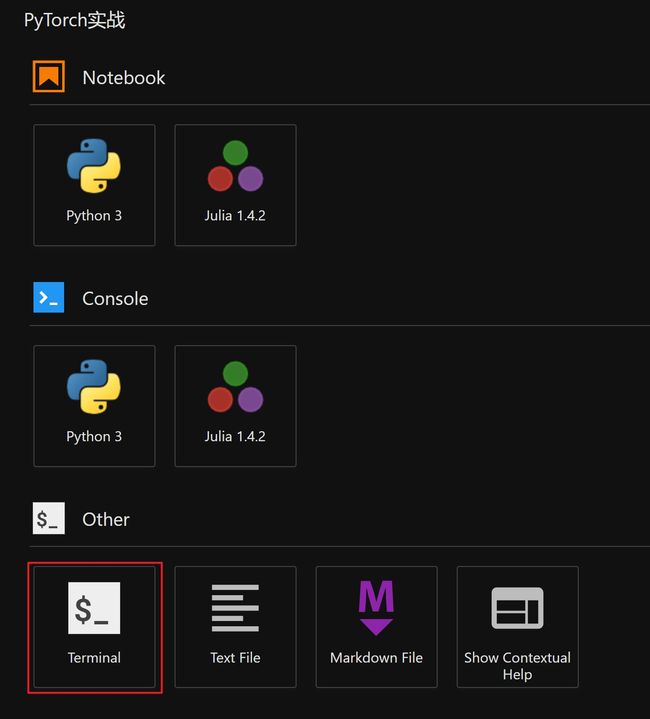
即可打开一个命令行界面
- Step 2.使用pip进行安装
pip install tensorboardX
Step 3.测试安装结果
导入相关的包,若能顺利导入,则证明安装成功
from torch.utils.tensorboard import SummaryWriter
2.SummaryWriter类与Tensorboard的基本使用
在进行建模过程可视化展示的过程中,核心使用的类就是SummaryWriter类,通过该类的使用,我们可以记录关键运算关系、模型数值指标等,进而可以进行展示。
不过,考虑到真实生产环境中,大规模深度学习模型都是部署在服务器上运行的,我们无法像在本地IDE上一边输入数据一边绘图观测结果,我们只能将需要记录的关键结果记录下来并保存在某个文件里,然后再在本地或者服务器上开启某项服务读取该文件保存的信息。因此,整个过程会比在本地绘图稍微复杂,但确是真实生产环境中的主流操作。
使用SummaryWriter进行记录并读取结果的一般过程如下:
服务器远程开启服务,本地通过Web服务来读取或者操作,也是在执行分布式计算过程中的常规操作。
- 实例化summarywriter
writer = SummaryWriter(log_dir='test')
实例化的过程中需要确定保存路径,当保存在主目录文件内时,只需输入文件夹名称即可。当文件夹不存在时,系统会自动创建一个。每次实例化一次SummaryWriter,就会在对应文件夹内新生成一个文件。单个文件夹内允许存在多个文件,在实际读取过程中会一次性读取文件夹内全部文件。
writer.log_dir # 通过log_dir查看summary对象记录文件的位置
此外,在实例化SummaryWriter类的时候还有一个常用的关键参数——comment,通过comment参数的设置,我们可以自由设置每个实例化类的过程中文件名称的后缀。不过部分版本无法正常实现,同学们可以自行尝试。
- 记录数据
for i in range(10):
writer.add_scalar('mul', i*i, i)
此处我们使用了add_scalar方法进行数据记录,该方法用于记录一组组标量,在实际记录过程中,通过迭代的方式逐个增加。其中,第一个参数代表改组记录的名称(也就是生成图像的名称),第二个参数代表y值,第三个参数代表x值。完成记录后,即可读取文件查看记录结果。除此以外,常用的还有add_graph方法用于记录深度学习建模流程。
- 启动服务读取文件
接下来,在本地启动服务,读取刚刚生成的记录文件。同样,我们可以在jupyter中的命令行直接启动服务。
F:
cd "F:\Code File\PyTorch实战\"
tensorboard --logdir="test"
注意,如果不是通过jupyter,而是通过cmd打开的命令行,如果要进入其他盘的主目录,例如F盘,则需要先输入F:指令,将当前操作主目录转移到F盘上。
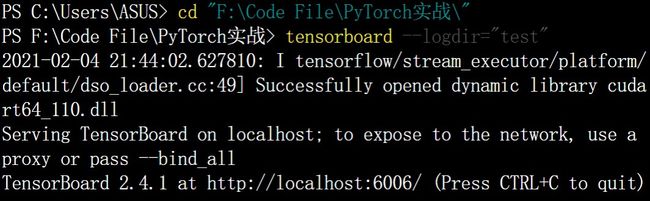
命令行中内容,其中tensorboard为指令关键词,--logdir参数输入记录文件夹地址(注意是文件夹地址而不是文件夹内的文件地址)。在默认情况下,系统会自动启动6006端口,可用于Web调用服务,这种调用方法类似于jupyter服务也是通过Web调用的,jupyter端口默认是8888。需要注意的是,上述命令中,是先将当前操作目录转移至test文件目录下,然后在调用tensorboard命令时只需要在–logdir参数位输入文件名称即可。无论是在–logdir参数位输入完整的文件路径,还是先将当前操作目录转移到对应目录下再直接输入文件名,都可以直接调用服务。
命令行的操作是需要区分当前操作目录的,命令行中光标前面的内容即是当前操作目录,每次打开命令行时默认主目录都是当前用户的主目录,我们可以通过输入dir(Linux使用ls或者ll命令)查看当前文件内容
使用cd命令则是移动当前主目录,例如,下图中移动到F盘的Code File文件夹内的PyTorch实战文件夹,再使用dir命令查看当前文件
- 进入6006端口页面
打开浏览器,在地址栏输入localhost:6006即可进入到tensorboard展示页面。由于此前我们已经通过write记录了一组数据,我们可以看到展示效果。
接下来即可对图形进行简单操作,最基本的,我们可以按住alt键,滚动鼠标滚轮对其进行缩放,以及通过鼠标左键对其进行拖拽。更多功能我们将在后续实际使用过程中逐步介绍。
另外,如果默认6006端口冲突,也可自行修改服务端口号,只需在启动命令后后输入参数–port XXXX即可,例如,通过如下方法修改服务端口号至7007。当然,通过Web调用的服务,也可以远程调用,类似jupyter的远程调用,只需要对其配置文件进行修改即可。
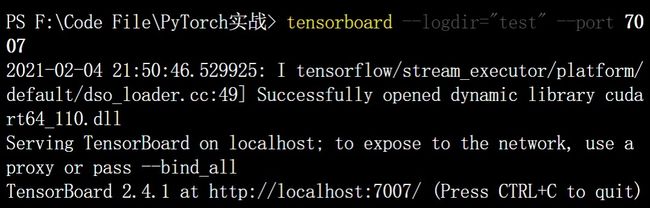
至此,简单的跑通一个使用Tensorboard的使用实验顺利完成,在后续的建模过程中,我们还将进一步熟悉Tensorboard的其他功能。值得一提的是,尽管目前看起来是Tensorboard只记录了一张折线图,但实际上add_scalar方法核心应用场景是用于记录模型运行过程中,随着迭代次数增加一些数值指标的变化情况,如loss值、准确率值等等等等。无论如何,我们需要知道,Tensorboard的核心应用场景是深度学习建模过程的可视化展示,若只用其进行绘图,则有些大材小用了(并且有把简单问题复杂化的嫌疑)。