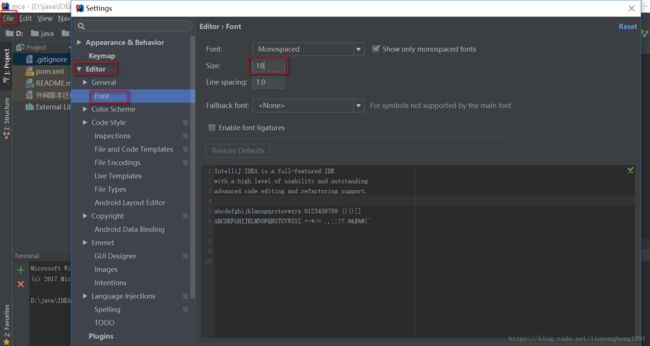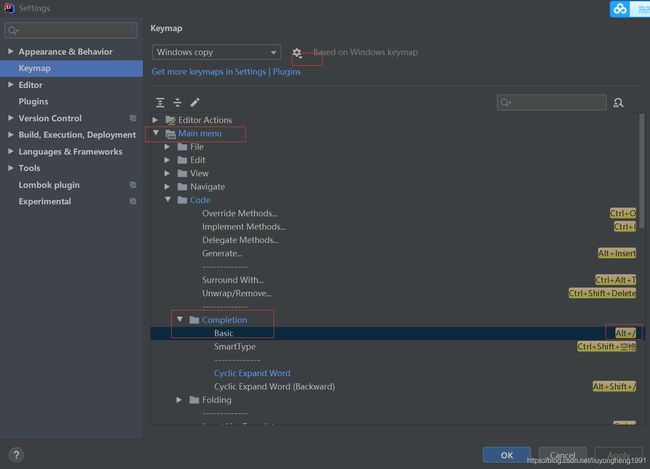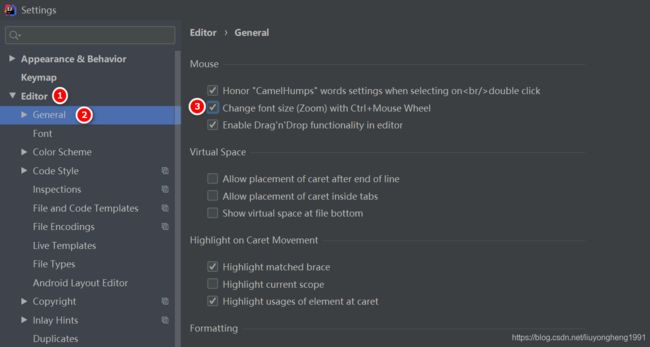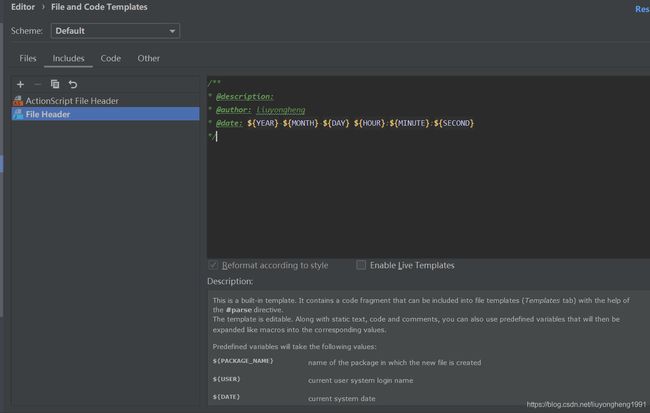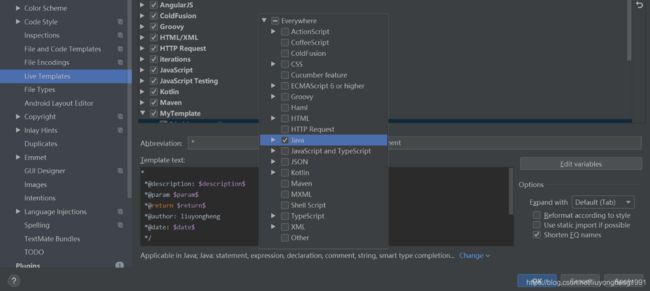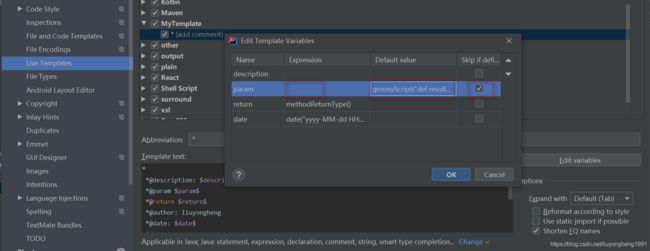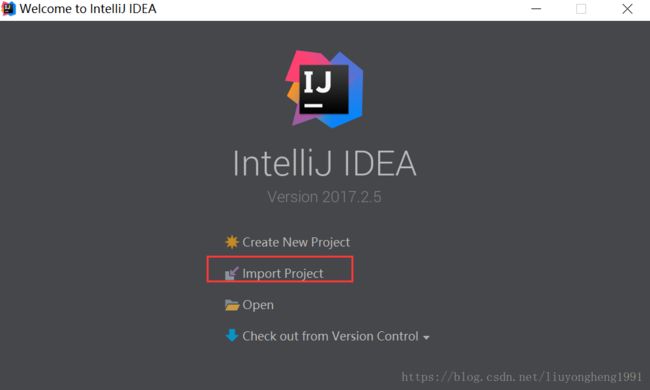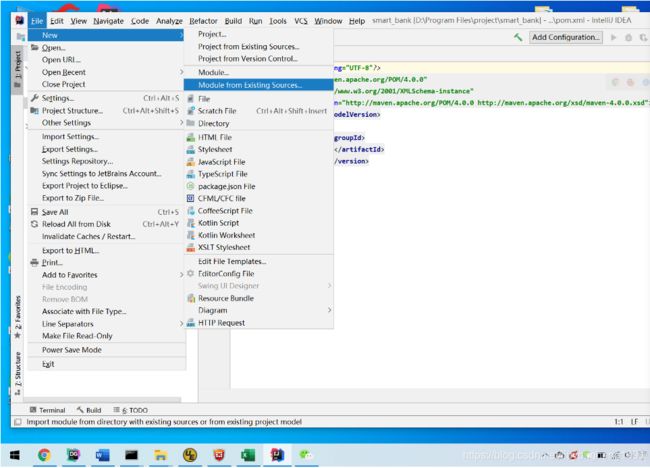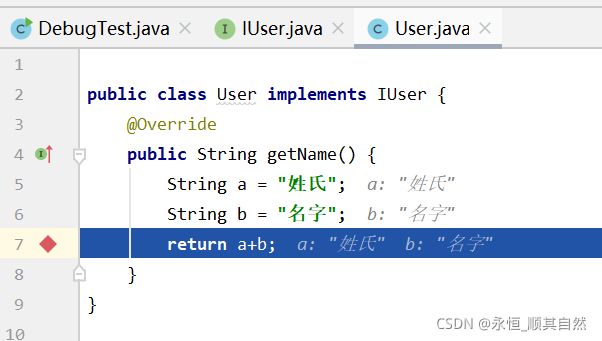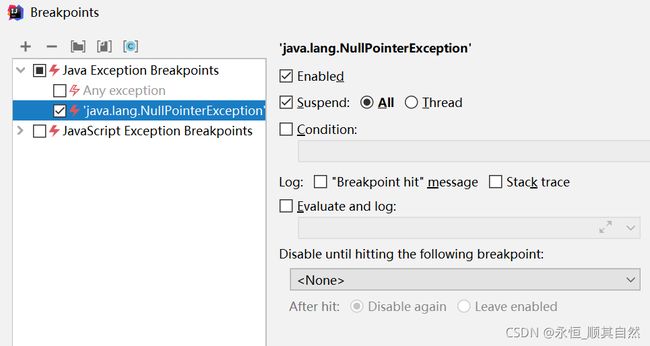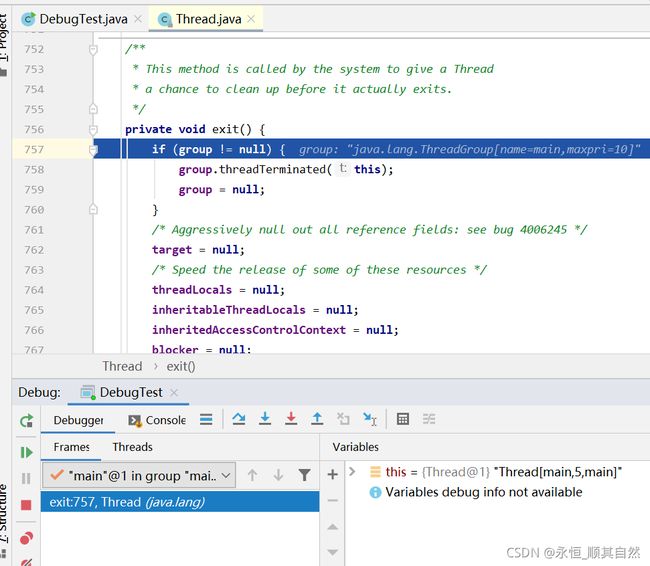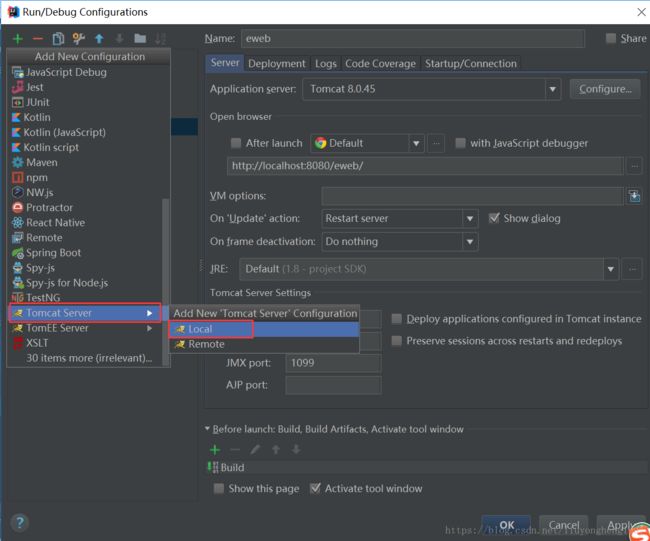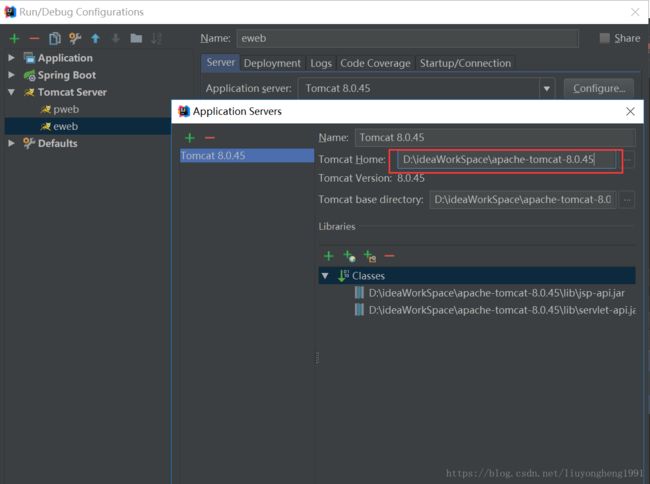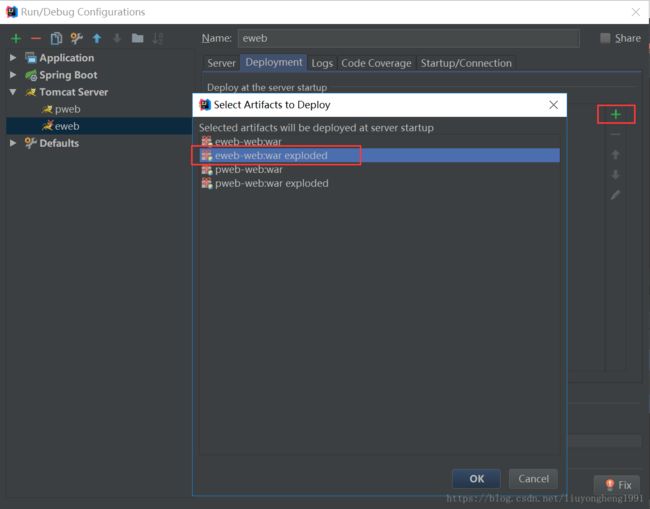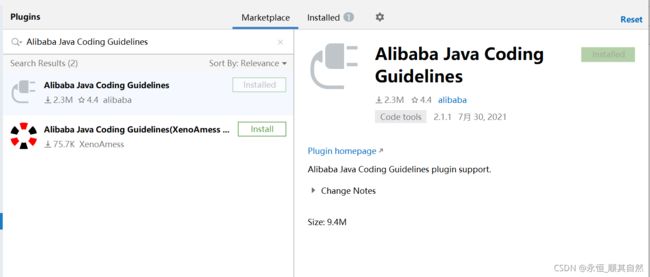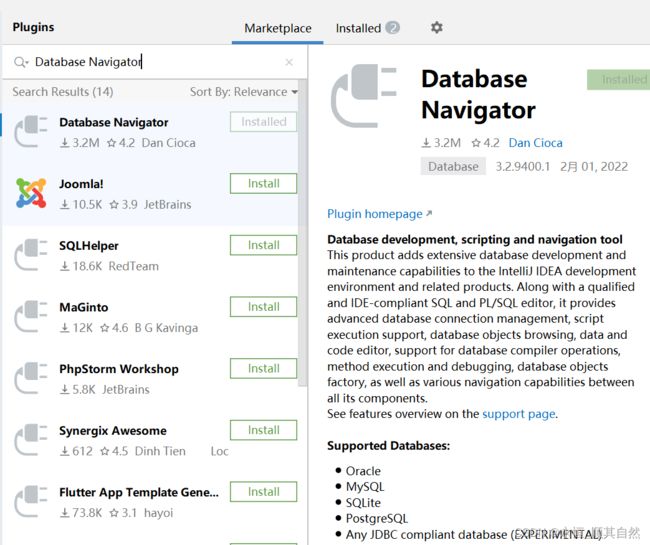IntelliJ IDEA的使用教程
1. 下载
地址: IntelliJ IDEA: The Capable & Ergonomic Java IDE by JetBrains
2. 个性化设置
2.1 intellij设置经典样式(背景为黑色的经典样式Darcula)
2.2 代码编辑字体修改
2.3 修改字符编码集
为了消除乱码问题与配置的简化,实际的项目中,往往把所有的编码集都设置为 “UTF-8″。
· Global Encoding:全局的编码集,默认就是 UTF-8 ,不需要改动
· Project Encoding:项目的编码集,默认是 GBK,修改为 UTF-8
· Default encoding for properties file:.properties 文件的专有编码集,默认为 GBK,修改为 UTF-8
· Transparent native-to-ascii conversion:勾选后可以在 .properties 文件的查看中文属性和注释。勾选 Transparent native-to-ascii conversion,设置后,默认情况下 IDEA 将属性文件中的 Unicode 编码保存为大写,如果要保存为小写,需要修改IDEA安装目录下 bin/idea.properties 文件,增加 idea.native2ascii.lowercase=true 属性配置。
2.4 由于编码问题引起的编译错误
编译报错:找不到符号、未结束的字符串文字等的解决办法:
· 由于 UTF-8 编码文件有分有BOM和无BOM 之分,默认情况下 IntelliJ IDEA 使用的编译器是 javac,而此编译只能编译无BOM 的文件,有很多 Eclipse 用户在使用 IntelliJ IDEA开发Eclipse 项目的时候常常会遇到此问题。主要是因为 Eclipse 的编译器是 Eclipse,此编译器支持有BOM 的文件编译。故,解决办法是对于此文件进行 BOM 去除。
· 批量去除 BOM,你可以 Google:批量去除 BOM、批量转换无 BOM 等关键字,网络上已有提供各种方案。
· 除了通过去除BOM 还有设置 IntelliJ IDEA 的编译器为 Eclipse,但是一般不建议这样做。
· 如果上述问题都无法解决,而且你也确认 IntelliJ IDEA 各个配置编码的地方都是 UTF-8,报错文件编码也是UTF-8无BOM 的话,那还有一种可能也会出现这种情况:项目配置文件有问题。项目编码的配置文件在:/项目目录/.idea/encodings.xml。如果你会修改此文件可以进行修改,如果不会,那就删除掉 .idea 整个目录,重启 IntelliJ IDEA 重新配置这个项目即可。
2.5 Tomcat控制台输出乱码
· 如果你的 Tomcat 控制台输出乱码,并且你已经保证了本文上面的控制台字体设置你设置的字体包含中文,那你还可以尝试下在 Tomcat 的 VM 参数上加上:-Dfile.encoding=UTF-8
2.6 修改默认(一般与输入法冲突)的代码补全
2.7 修改代码中注释的字体颜色
Block comment:修改多行注释(/**/)的字体颜色
Doc Comment – Text:修改文档注释(/***/)的字体颜色
Line comment:修改单行注释(//)的字体颜色
2.8 仅编译运行当前程序
点击run ->edit configuration 将箭头处的build 修改为build no error check,并将原来的build删除即可
2.9 ctrl+鼠标滚轮更改字体大小缩放
2.10 设置方法之间的分割线
2.11 用git bash替换原有terminal
设置后需要重启方可生效
2.12 设置toolBar
![]()
2.13 代码编辑区设置护眼色
2.14 设置新窗口配置
有时候由于开发需要打开多个窗口,打开新窗口后还需要重新设置maven、文件编码等,步骤较为繁琐,实际可以通过设置通用的新窗口配置,当打开窗口后常用配置项都已设置好,无需再去手动重新设置,新版本IDEA设置路径为File->New Projects Settings->Settings for New projects。
2.15 手动设置项目受版本控制
由于手动误删或者其他因素导致导入IDEA的项目不受版本控制,可以手动把项目添加使其受版本控制。
2.16 设置修改文件时不对文件前后空格进行处理操作(2020版本)
2.17 设置运行时JDK版本
2.18 设置热加载
3. 代码生成
常用的有fori/sout/psvm+Tab即可生成循环、System.out、main方法等boilerplate样板代码,用Ctrl+J可以查看所有模板。在编辑窗口中点击Alt+Insert可以生成构造函数、toString、getter/setter、重写父类方法等。这两个技巧实在太常用了,几乎每天都要生成一堆main、System.out和getter/setter。
另外,Intellij IDEA 13中加入了后缀自动补全功能(Postfix Completion),比模板生成更加灵活和强大。例如要输入for(User user : users)只需输入user.for+Tab。再比如,要输入Date birthday =user.getBirthday();只需输入user.getBirthday().var+Tab即可。
4. 注释模板设置
4.1 类注释模板
打开file->setting->Editor->File and Code Templates->Includes->File Header
类注释模板
/**
* @description:
* @author: liuyongheng
* @date: ${YEAR}-${MONTH}-${DAY} ${HOUR}:${MINUTE}:${SECOND}
*/4.2 方法注释模板
打开file->setting->Editor->LiveTemplates点击右边上面那个绿色的+号,选择Template Group双击,然后弹出一个窗口,随便添加一个名字,我这里添加的是MyTemplate然后点击OK
file->setting->Editor->LiveTemplates这个路径下点击一下刚刚你添加的那个名字(我这是MyTemplate),然后点击右边上面那个绿色的+号,选择LiveTemplate双击,填写下面的图上的框
注意:idea默认的生成注释方式为 /*+模板名+快捷键 当注释模板是
/**
*@params
*/
这种格式的时候,注释是不能自动获取到方法中的参数以及返回值的
正确的模板格式应该是应该是不带“/*”的
方法注释模板:
*
*@description: $description$
*@param $param$
*@return $return$
*@author: liuyongheng
*@date: $date$
*/选择Define
然后选择java
![]()
最后点击右下角的Edit variables 按钮,然后弹出一个窗口
方法的注释使用/** + Tab(快捷键)注释就出来了
上述方法注释中如果参数过多,显示在数组中不太直观,也可以安装以下步骤设置每个参数独占一行
groovyScript("def result=''; def params=\"${_1}\".replaceAll('[\\\\[|\\\\]|\\\\s]', '').split(',').toList(); for(i = 0; i < params.size(); i++){if(i==0){result = params[i] + ' '}else{result+='\\n'+' *@param' + ' ' + params[i] + ' ' + ((i < params.size() - 1) ? '' : '')}}; return result", methodParameters()) 5. Git的使用
IntelliJ IDEA 中使用Git,需要先安装 Git客户端,这里推荐安装官网版本。Path to Git Executable配置为git安装后的可执行文件,点击Test测试是否成功
6. maven的配置
7. 导入Maven项目
导入时选中项目总pom文件
添加本地JDK配置
如果导入已存在的聚合项目,也可新建个project,然后分别导入各模块
8. Debug 介绍
| 快捷键 |
介绍 |
| F7 |
Debug模式下进入下一步,如果当前行断点是一个方法,则进入当前方法体内,如果该方法体还有方法,则不会进入该内嵌的方法中 |
| F8 |
Debug模式下进入下一步,如果当前行断点是一个方法,则不进入当前方法体内 |
| F9 |
Debug模式下恢复程序运行,但是如果该断点下面代码还有断点则停在下一个断点上 |
| Alt + F8 |
Debug的状态下,选中对象,弹出可输入计算表达式调试框,查看该输入内容的调试结果 |
| Ctrl + F8 |
Debug模式下,设置光标当前行为断点,如果当前已经是断点则去掉断点 |
| Shift + F7 |
Debug模式下,智能步入。断点所在行上有多个方法调用,会弹出进入哪个方法 |
| Shift + F8 |
Debug模式下,跳出,表现出来的效果跟 F9 一样 |
| Ctrl + Shift + F8 |
Debug模式下,指定断点进入条件 |
| Alt + Shif t + F7 |
Debug模式下,进入下一步,如果当前行断点是一个方法,则进入当前方法体内,如果方法体还有方法,则会进入该内嵌的方法中,依此循环进入 |
8.1 行断点
鼠标左键单击选中即可
8.2 源码断点(可详细设置的断点)
shift+鼠标左键
8.3 方法断点(接口中的方法断点会直接跳转至具体实现类)
在方法上鼠标左键
如果在接口方法上打断点,则运行时直接跳转到具体实现类(实用!)
8.4 异常断点
异常断点可以追溯某种异常产生的原因,在抛出异常前可以直接定位到该行代码
8.5 字段断点
读写全监控,鼠标左键选择需要监控的字段,然后再右键勾选field access
8.6 多线程调试
在需要调试的代码处,鼠标右键,勾选Thread选项
8.7 断点回退
8.8 动态设置值
8.9 断点设置条件表达式
在断点处鼠标右键设置Condition
8.10 终止程序
点击Force Return后程序进入Thread类的exit方法,继续debug,该方法执行完后程序即终止。
9. Tomcat 部署web服务
10. 其他
10.1 取消默认打开工程
10.2 移除maven模块再次导入
将其中一个module移除出了project。然后想要再次导入的时候,却不能够在文件系统中选择刚刚被移除出project的module。
解决办法:
发现从project中移除某个module时,它被自动勾选为ignored files了。去掉这几个勾选,就能够再次导入module了
10.3 控制台取消行数限制
在%安装目录%/bin中找到idea.properties文件,更改idea.cycle.buffer.size项值为disabled,保存,重启idea即可。
10.4 idea2017.3以上版本报错:Error running $classname: Command line is too long.Shorten command line for $classname.
之所以出现这个原因是一般是因为打印的环境变量太长了,超过了限制,可以尝试以下方案:
按照提示修改该类的配置,选择jar manifest(每个报错的类都需要注意设置,项目的.idea/workspace.xml有这个选项,可以修改默认值,这样就不用每次更改)。
10.5 新建project注意事项
建立project时可以选择empty,但是注意准备导入的其他module或新建module不要和project目录有包含关系,可以是并列关系,否则显示层级不正确。
11. IntelliJIDEA必备快捷键
Alt+/ 代码自动补全(默认是ctrl+space,需要重新设置,见本文2.6章节)
Alt+回车 导入包,自动修正
Ctrl+N 查找类
Ctrl+Shift+N 查找文件
Ctrl+Alt+L 格式化代码
Ctrl+Alt+O 优化导入的类和包
Alt+Insert 生成代码(如get,set方法,构造函数等)
Ctrl+E或者Alt+Shift+C 最近更改的代码
Ctrl+F 查找文本
Ctrl+R 替换文本
Ctrl+H Type Hierarchy显示当前类的继承结构
Ctrl+Shift+H Method Hierarchy 显示当前方法的多层重写结构
Ctrl+Alt+H Call Hierarchy显示当前方法的调用结构
Shift+F6 重构-重命名
Ctrl+Y 删除行
Ctrl+D 复制行
Ctrl+/ 或 Ctrl+Shift+/ 注释(// 或者/*...*/ )
Ctrl+J 自动代码生成模板
Ctrl+Shift+回车 补全结尾
Ctrl+ALT+T 把选中的代码弹出环绕选项
Ctrl + G 在当前文件跳转到指定行处
Ctrl+B 快速打开光标处的类或方法
Ctrl + W 递进式选择代码块。可选中光标所在的单词或段落,连续按会在原有选中的基础上再扩展选中范围
Ctrl + Shift + W 递进式取消选择代码块。可选中光标所在的单词或段落,连续按会在原有选中的基础上再扩展取消选中范围
Ctrl + F12 弹出当前文件结构层,可以在弹出的层上直接输入,进行筛选
列模式
ALT+鼠标左键 实现的是几个连续列要向上或者向下拉,能够同时操作多行数据
SHIFT+ALT+鼠标左键 可以实现点选跨行的列模式同时操作,而且不通行可以点选不通列,进行跨行异列同时进行列编辑
Alt+7 查看当前文件的所有方法Alt + F7 查找光标所在的方法 / 变量 / 类被调用的地方
Ctrl+Shift+" 控制台屏幕大小切换
Ctrl+Shift+Space 自动补全代码
Ctrl+Alt+Space 类名或接口名提示
Ctrl+P 方法参数提示
Ctrl+Shift+Alt+N 查找类中的方法或变量
Alt+Shift+C 对比最近修改的代码
Ctrl+Q 显示注释文档
Alt+F1 查找代码所在位置
Alt+1 快速打开或隐藏工程面板
Ctrl+Alt+ left/right返回至上次浏览的位置
Alt+ left/right 切换代码视图
Alt+ Up/Down 在方法间快速移动定位
Ctrl+Shift+Up/Down 代码向上/下移动。
F2 或Shift+F2 高亮错误或警告快速定位
代码标签输入完成后,按Tab,生成代码。
选中文本,按Ctrl+Shift+F7,高亮显示所有该文本,按Esc高亮消失。
选中文本,按Alt+F3 ,逐个往下查找相同文本,并高亮显示。
Ctrl+Up/Down 光标跳转到第一行或最后一行下
12. IntelliJIDEA常用快捷键
由于文化的不同,我们使用的电脑必备一个软件就是中文输入法,而目前大多数人都使用搜狗拼音输入法或是其他类似的。而这些输入法跟 IntelliJ IDEA 有一个万恶的冲突永恒不变:快捷键冲突。所以为了配合IntelliJ IDEA,我们要去掉这些输入法下的所有快捷键。
· 如上图红色圈住内容所示,默认是逗号我改为了ESC键下的波浪号,Ctrl +逗号 这个快捷键适合做智能提示用,下面的快捷键列表会讲。
· 如上图红色圈住内容所示,这些快捷键很容易跟 IntelliJ IDEA 快捷键冲突,需要全部去掉。
· 如上图红色圈住内容所示,QQ 这些快捷键也很容易跟 IntelliJ IDEA 快捷键冲突,需要全部去掉,最多保持一个截图功能即可。
Ctrl
| 快捷键 |
介绍 |
| Ctrl + F |
在当前文件进行文本查找 (必备) |
| Ctrl + R |
在当前文件进行文本替换 (必备) |
| Ctrl + Z |
撤销 (必备) |
| Ctrl + Y |
删除光标所在行或删除选中的行 (必备) |
| Ctrl + X |
剪切光标所在行或剪切选择内容 |
| Ctrl + C |
复制光标所在行或复制选择内容 |
| Ctrl + D |
复制光标所在行或复制选择内容,并把复制内容插入光标位置下面 (必备) |
| Ctrl + W |
递进式选择代码块。可选中光标所在的单词或段落,连续按会在原有选中的基础上再扩展选中范围 (必备) |
| Ctrl + E |
显示最近打开的文件记录列表 (必备) |
| Ctrl + N |
根据输入的 类名 查找类文件 (必备) |
| Ctrl + G |
在当前文件跳转到指定行处 |
| Ctrl + J |
插入自定义动态代码模板 (必备) |
| Ctrl + P |
方法参数提示显示 (必备) |
| Ctrl + Q |
光标所在的变量 / 类名 / 方法名等上面(也可以在提示补充的时候按),显示文档内容 |
| Ctrl + U |
前往当前光标所在的方法的父类的方法 / 接口定义 (必备) |
| Ctrl + B |
进入光标所在的方法/变量的接口或是定义处,等效于 Ctrl + 左键单击 (必备) |
| Ctrl + K |
版本控制提交项目,需要此项目有加入到版本控制才可用 |
| Ctrl + T |
版本控制更新项目,需要此项目有加入到版本控制才可用 |
| Ctrl + H |
显示当前类的层次结构 |
| Ctrl + O |
选择可重写的方法 |
| Ctrl + I |
选择可继承的方法 |
| Ctrl + + |
展开代码 |
| Ctrl + - |
折叠代码 |
| Ctrl + / |
注释光标所在行代码,会根据当前不同文件类型使用不同的注释符号 (必备) |
| Ctrl + [ |
移动光标到当前所在代码的花括号开始位置 |
| Ctrl + ] |
移动光标到当前所在代码的花括号结束位置 |
| Ctrl + F1 |
在光标所在的错误代码处显示错误信息 (必备) |
| Ctrl + F3 |
调转到所选中的词的下一个引用位置 (必备) |
| Ctrl + F4 |
关闭当前编辑文件 |
| Ctrl + F8 |
在 Debug 模式下,设置光标当前行为断点,如果当前已经是断点则去掉断点 |
| Ctrl + F9 |
执行 Make Project 操作 |
| Ctrl + F11 |
选中文件 / 文件夹,使用助记符设定 / 取消书签 (必备) |
| Ctrl + F12 |
弹出当前文件结构层,可以在弹出的层上直接输入,进行筛选 |
| Ctrl + Tab |
编辑窗口切换,如果在切换的过程又加按上delete,则是关闭对应选中的窗口 |
| Ctrl + End |
跳到文件尾 |
| Ctrl + Home |
跳到文件头 |
| Ctrl + Space |
基础代码补全,默认在 Windows 系统上被输入法占用,需要进行修改,建议修改为 Ctrl + 逗号 (必备) |
| Ctrl + Delete |
删除光标后面的单词或是中文句 (必备) |
| Ctrl + BackSpace |
删除光标前面的单词或是中文句 (必备) |
| Ctrl + 1,2,3...9 |
定位到对应数值的书签位置 (必备) |
| Ctrl + 左键单击 |
在打开的文件标题上,弹出该文件路径 (必备) |
| Ctrl + 光标定位 |
按 Ctrl 不要松开,会显示光标所在的类信息摘要 |
| Ctrl + 左方向键 |
光标跳转到当前单词 / 中文句的左侧开头位置 (必备) |
| Ctrl + 右方向键 |
光标跳转到当前单词 / 中文句的右侧开头位置 (必备) |
| Ctrl + 前方向键 |
等效于鼠标滚轮向前效果 (必备) |
| Ctrl + 后方向键 |
等效于鼠标滚轮向后效果 (必备) |
Alt
| 快捷键 |
介绍 |
| Alt + `|显示版本控制常用操作菜单弹出层 (必备) |
|
| Alt + Q |
弹出一个提示,显示当前类的声明 / 上下文信息 |
| Alt + F1 |
显示当前文件选择目标弹出层,弹出层中有很多目标可以进行选择 (必备) |
| Alt + F2 |
对于前面页面,显示各类浏览器打开目标选择弹出层 |
| Alt + F3 |
选中文本,逐个往下查找相同文本,并高亮显示 |
| Alt + F7 |
查找光标所在的方法 / 变量 / 类被调用的地方 |
| Alt + F8 |
在 Debug 的状态下,选中对象,弹出可输入计算表达式调试框,查看该输入内容的调试结果 |
| Alt + Home |
定位 / 显示到当前文件的 Navigation Bar |
| Alt + Enter |
IntelliJ IDEA 根据光标所在问题,提供快速修复选择,光标放在的位置不同提示的结果也不同 (必备) |
| Alt + Insert |
代码自动生成,如生成对象的 set / get 方法,构造函数,toString() 等 (必备) |
| Alt + 左方向键 |
切换当前已打开的窗口中的子视图,比如Debug窗口中有Output、Debugger等子视图,用此快捷键就可以在子视图中切换 (必备) |
| Alt + 右方向键 |
按切换当前已打开的窗口中的子视图,比如Debug窗口中有Output、Debugger等子视图,用此快捷键就可以在子视图中切换 (必备) |
| Alt + 前方向键 |
当前光标跳转到当前文件的前一个方法名位置 (必备) |
| Alt + 后方向键 |
当前光标跳转到当前文件的后一个方法名位置 (必备) |
| Alt + 1,2,3...9 |
显示对应数值的选项卡,其中 1 是 Project 用得最多 (必备) |
Shift
| 快捷键 |
介绍 |
| Shift + F1 |
如果有外部文档可以连接外部文档 |
| Shift + F2 |
跳转到上一个高亮错误或警告位置 |
| Shift + F3 |
在查找模式下,查找匹配上一个 |
| Shift + F4 |
对当前打开的文件,使用新Windows窗口打开,旧窗口保留 |
| Shift + F6 |
对文件 / 文件夹重命名 |
| Shift + F7 |
在 Debug 模式下,智能步入。断点所在行上有多个方法调用,会弹出进入哪个方法 |
| Shift + F8 |
在 Debug 模式下,跳出,表现出来的效果跟 F9 一样 |
| Shift + F9 |
等效于点击工具栏的 Debug 按钮 |
| Shift + F10 |
等效于点击工具栏的 Run 按钮 |
| Shift + F11 |
弹出书签显示层 (必备) |
| Shift + Tab |
取消缩进 (必备) |
| Shift + ESC |
隐藏当前或最后一个激活的工具窗口 |
| Shift + End |
选中光标到当前行尾位置 |
| Shift + Home |
选中光标到当前行头位置 |
| Shift + Enter |
开始新一行。光标所在行下空出一行,光标定位到新行位置 (必备) |
| Shift + 左键单击 |
在打开的文件名上按此快捷键,可以关闭当前打开文件 (必备) |
| Shift + 滚轮前后滚动 |
当前文件的横向滚动轴滚动 (必备) |
Ctrl + Alt
| 快捷键 |
介绍 |
| Ctrl + Alt + L |
格式化代码,可以对当前文件和整个包目录使用 (必备) |
| Ctrl + Alt + O |
优化导入的类,可以对当前文件和整个包目录使用 (必备) |
| Ctrl + Alt + I |
光标所在行或选中部分进行自动代码缩进,有点类似格式化 |
| Ctrl + Alt + T |
对选中的代码弹出环绕选项弹出层 (必备) |
| Ctrl + Alt + J |
弹出模板选择窗口,将选定的代码加入动态模板中 |
| Ctrl + Alt + H |
调用层次 |
| Ctrl + Alt + B |
在某个调用的方法名上使用会跳到具体的实现处,可以跳过接口 |
| Ctrl + Alt + C |
重构-快速提取常量 |
| Ctrl + Alt + F |
重构-快速提取成员变量 |
| Ctrl + Alt + V |
重构-快速提取变量 |
| Ctrl + Alt + Y |
同步、刷新 |
| Ctrl + Alt + S |
打开 IntelliJ IDEA 系统设置 (必备) |
| Ctrl + Alt + F7 |
显示使用的地方。寻找被该类或是变量被调用的地方,用弹出框的方式找出来 |
| Ctrl + Alt + F11 |
切换全屏模式 |
| Ctrl + Alt + Enter |
光标所在行上空出一行,光标定位到新行 (必备) |
| Ctrl + Alt + Home |
弹出跟当前文件有关联的文件弹出层 |
| Ctrl + Alt + Space |
类名自动完成 |
| Ctrl + Alt + 左方向键 |
退回到上一个操作的地方 (必备) |
| Ctrl + Alt + 右方向键 |
前进到上一个操作的地方 (必备) |
| Ctrl + Alt + 前方向键 |
在查找模式下,跳到上个查找的文件 |
| Ctrl + Alt + 后方向键 |
在查找模式下,跳到下个查找的文件 |
| Ctrl + Alt + 右括号(]) |
在打开多个项目的情况下,切换下一个项目窗口 |
| Ctrl + Alt + 左括号([) |
在打开多个项目的情况下,切换上一个项目窗口 |
Ctrl + Shift
| 快捷键 |
介绍 |
| Ctrl + Shift + F |
根据输入内容查找整个项目或指定目录内文件 (必备) |
| Ctrl + Shift + R |
根据输入内容替换对应内容,范围为整个项目或指定目录内文件 (必备) |
| Ctrl + Shift + J |
自动将下一行合并到当前行末尾 (必备) |
| Ctrl + Shift + Z |
取消撤销 (必备) |
| Ctrl + Shift + W |
递进式取消选择代码块。可选中光标所在的单词或段落,连续按会在原有选中的基础上再扩展取消选中范围 (必备) |
| Ctrl + Shift + N |
通过文件名定位 / 打开文件 / 目录,打开目录需要在输入的内容后面多加一个正斜杠 (必备) |
| Ctrl + Shift + U |
对选中的代码进行大 / 小写轮流转换 (必备) |
| Ctrl + Shift + T |
对当前类生成单元测试类,如果已经存在的单元测试类则可以进行选择 (必备) |
| Ctrl + Shift + C |
复制当前文件磁盘路径到剪贴板 (必备) |
| Ctrl + Shift + V |
弹出缓存的最近拷贝的内容管理器弹出层 |
| Ctrl + Shift + E |
显示最近修改的文件列表的弹出层 |
| Ctrl + Shift + H |
显示方法层次结构 |
| Ctrl + Shift + B |
跳转到类型声明处 (必备) |
| Ctrl + Shift + I |
快速查看光标所在的方法或类的定义 |
| Ctrl + Shift + A |
查找动作 / 设置 |
| Ctrl + Shift + / |
代码块注释 (必备) |
| Ctrl + Shift + [ |
选中从光标所在位置到它的顶部中括号位置 (必备) |
| Ctrl + Shift + ] |
选中从光标所在位置到它的底部中括号位置 (必备) |
| Ctrl + Shift + + |
展开所有代码 (必备) |
| Ctrl + Shift + - |
折叠所有代码 (必备) |
| Ctrl + Shift + F7 |
高亮显示所有该选中文本,按Esc高亮消失 (必备) |
| Ctrl + Shift + F8 |
在 Debug 模式下,指定断点进入条件 |
| Ctrl + Shift + F9 |
编译选中的文件 / 包 / Module |
| Ctrl + Shift + F12 |
编辑器最大化 (必备) |
| Ctrl + Shift + Space |
智能代码提示 |
| Ctrl + Shift + Enter |
自动结束代码,行末自动添加分号 (必备) |
| Ctrl + Shift + Backspace |
退回到上次修改的地方 (必备) |
| Ctrl + Shift + 1,2,3...9 |
快速添加指定数值的书签 (必备) |
| Ctrl + Shift + 左键单击 |
把光标放在某个类变量上,按此快捷键可以直接定位到该类中 (必备) |
| Ctrl + Shift + 左方向键 |
在代码文件上,光标跳转到当前单词 / 中文句的左侧开头位置,同时选中该单词 / 中文句 (必备) |
| Ctrl + Shift + 右方向键 |
在代码文件上,光标跳转到当前单词 / 中文句的右侧开头位置,同时选中该单词 / 中文句 (必备) |
| Ctrl + Shift + 前方向键 |
光标放在方法名上,将方法移动到上一个方法前面,调整方法排序 (必备) |
| Ctrl + Shift + 后方向键 |
光标放在方法名上,将方法移动到下一个方法前面,调整方法排序 (必备) |
Alt + Shift
| 快捷键 |
介绍 |
| Alt + Shift + N |
选择 / 添加 task (必备) |
| Alt + Shift + F |
显示添加到收藏夹弹出层 / 添加到收藏夹 |
| Alt + Shift + C |
查看最近操作项目的变化情况列表 |
| Alt + Shift + I |
查看项目当前文件 |
| Alt + Shift + F7 |
在 Debug 模式下,下一步,进入当前方法体内,如果方法体还有方法,则会进入该内嵌的方法中,依此循环进入 |
| Alt + Shift + F9 |
弹出 Debug 的可选择菜单 |
| Alt + Shift + F10 |
弹出 Run 的可选择菜单 |
| Alt + Shift + 左键双击 |
选择被双击的单词 / 中文句,按住不放,可以同时选择其他单词 / 中文句 (必备) |
| Alt + Shift + 前方向键 |
移动光标所在行向上移动 (必备) |
| Alt + Shift + 后方向键 |
移动光标所在行向下移动 (必备) |
Ctrl + Shift + Alt
| 快捷键 |
介绍 |
| Ctrl + Shift + Alt + V |
无格式黏贴 (必备) |
| Ctrl + Shift + Alt + N |
前往指定的变量 / 方法 |
| Ctrl + Shift + Alt + S |
打开当前项目设置 (必备) |
| Ctrl + Shift + Alt + C |
复制参考信息 |
13. 插件
13.1 Spring Assistant
13.2 Maven Helper
显示maven项目各jar包之间的依赖结构
13.3 Codota
代码提示工具
13.4 Material Theme UI
13.5 Alibaba Java Coding Guidelines
阿里巴巴编码规范
13.6 Translation
翻译插件
13.7 Database Navigator
数据库连接插件
13.8 Grep Console
自定义设置控制台输出颜色
13.9 Key Promoter X
快捷键提示插件
13.10 SequenceDiagram
选择方法,右键即可快速生成时序图