Oracle完整安装详解
一、安装包下载
这里提供的是oracle-database-11gR2-win64-all的安装包
提取码:humu
想下载别的版本也可以官网自行下载
Oracle官网:Oracle | Cloud Applications and Cloud Platform
Oracle中文网:Oracle 甲骨文中国 | 云应用和云平台


根据自己的操作系统选择

二、Oracle软件安装过程
下载完成以后解压缩,解压到哪个盘看你自己,这里是解压到D盘,解压后的内容如下

install里面是安装程序,这里直接运行setup.exe,右键点击以管理员的身份运行跳出如下黑窗口,可能会有一个通过或者不通过不用管它

有些机子比较慢等待出现如下界面就行了,不管提示直接点击是就行了

跳转到如下界面,将框住的地方取消掉,点击下一步,提示没有提供电子邮件直接点击是的,就是不想提供


接下来选择的是单实例还是集群环境下安装,默认选择单实例安装就行了

语言选择简体中文,如果你的英语比较牛逼想挑战一下也可以使用英文

Oracle基目录就是Oracle的安装位置,安装在哪里看你自己,这里选择安装在D盘下的Databases文件夹下的Oracle文件夹;
当我们的基目录发生改变的时候会发现下面的软件位置也发生改变,直接点击下一步

接下来就可以看到安装进度,等待安装就行,这个过程看机器有些快有些慢

我们可以打开刚才在D盘下指定的安装位置(你的安装位置是啥我不知道),可以看到如下信息

要是跳出来以下界面点击允许就行了

当安装结束后可能会跳出很多以下的界面,不要慌不影响使用,逐一取消掉就行了,如果想要下载也是可以自己自行下载

可以继续到D盘下看看有什么东西

三、创建监听器
打开开始菜单,会看到最近添加有很多东西,不喜欢可以右键清除列表就行

找到我们的安装好的Oracle会看到如下东西,
Universal Installer是卸载的,想要卸载点击此处就行;
Database Configuration Assistant是数据库配置
Net Configuration Assistant是网络配置,点击这一项就行了
接下来还是继续默认然后点击下一步,因为我们啥都还没有需要添加
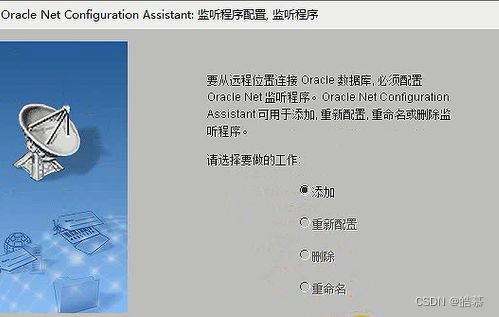
接下来是监听器的名称,这里我不动,继续点击下一步

接下来问是否要配置另一个监听器呢,选择否点击下一步,接下来可能会有点卡需要等待一会不要着急让它卡着,机器慢你要比它还慢

到如下界面就是配置完成了,点击下一步,又会跳转到是否配置监听器界面,点击完成就行了

接下来打开D盘下的安装位置,会看到多了一个文件夹;
我们要进入product文件夹,接下来进入到以下目录product\11.2.0\dbhome_1\NETWORK\ADMIN,会看到多了一个listener.ora文件右键打开它,看到如下配置就表示配置成功,不要动它

主机名称是你电脑安装系统后配置生成的
查看方式就是右键此电脑选择属性,就可以看到计算机名

四、创建数据库
还是打开开始菜单找到Oracle目录,点击Database Configuration Assistant进行数据库安装,直接点击下一步就行了

接下来是配置全局数据库名称,这里的全局数据库名和SID是不一样的,格式是name.dimain网址格式,你也可以使用自己的名字命名;
比如张三,全局数据库使用zhang.san,SID就是zhang
然后继续点击下一步就行了

接下来的配置是企业管理器和自动维护任务默认不变,因为咱们暂时用不到,点击下一步

接下来是口令配置,也就是密码配置,如果要每个用户都配置比较麻烦,也很容易记不住,直接选择下面这个,密码自定义就行;
可能跳出一个提示框点击是就行,这是他们的建议咱们不接受他们的建议,然后点击下一步

接下来是文件系统,默认选择就行,现在使用的就是文件系统,点击下一步

接下来是恢复区,有显示数据库的大小这里大概是三个G,快速恢复区中的{ORACLE_BASE}是我们指定的Oracle安装路径,点击下一步就行

接下来是示例方案和定制脚本都不用管,点击下一步就行了

接下来是内存大小,内存这里是按照你电脑物理内存的百分之40划分的,如果你的内存小划分个1G就行了,够它使用,内存大的话可以弄大一点,所以没有不卡的机器,只是你装的Oracle不够大而已,这里分配的2048

另一个选项是调整大小,块大小默认不动 ,进程数是机器连接Oracle的数量,150对于你来说已经够了

另一个选项是字符集,默认不动,也就是每个汉字占16位,两字节,也可以使用下面的UTF-8但汉字的话就是占用三字节比较浪费,所以默认就行了;连接模式不改默认,点击下一步

接下来是一些信息,表示你的配置已经差不多了,点击下一步就行了

接下来问你是否要创建数据库默认勾选就行了,名称是你在全局数据库名指定的前部分也就是SID,其实这些配置在一开始都可以默认直接点击完成就行,但就是看看了解一下编码等一些内容,点击完成就行

接下来是你的一些配置信息,点击确定就行了

接下来就是开始创建数据库,这里根据机器可能会很卡慢慢等就行,因为创建数据库了会占用你的内存,所以没有不卡的机器只是你用的东西太low了,这里慢慢等待就行

可以打开Oracle的安装位置,会发现有一个oradata的文件夹,就是存放数据库的所有信息

等待弹出以下框就表示安装成功了,直接退出就行了

查看服务,Windows+R输入services.msc打开服务,可以看到一系列与Oracle有关的服务
图形界面工具这里使用dbeaver,有社区版可以免费下载随时更新,压缩包下载下来以后解压就可以使用就不多说明了
五、删除数据库
打开开始菜单找到Oracle目录,点击Database Configuration Assistant进行数据库安装,直接点击下一步就行了
弹出以下框选择删除数据库然后点击下一步

不要乱删除,要是觉得删除不干净的话直接重装系统最简单,一切从头来过
以上就是Oracle的安装的全部过程,谢谢阅读,有问题请指出!
有需要可以移步下一篇文章Oracle常见sql命令









