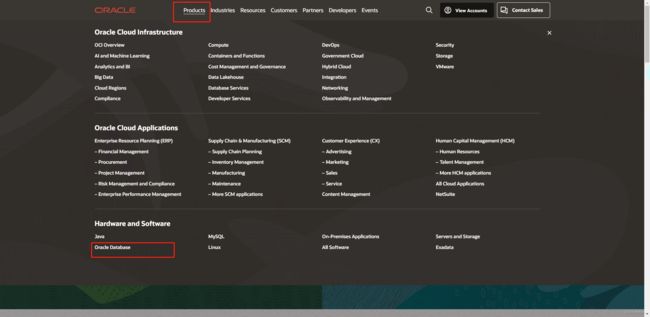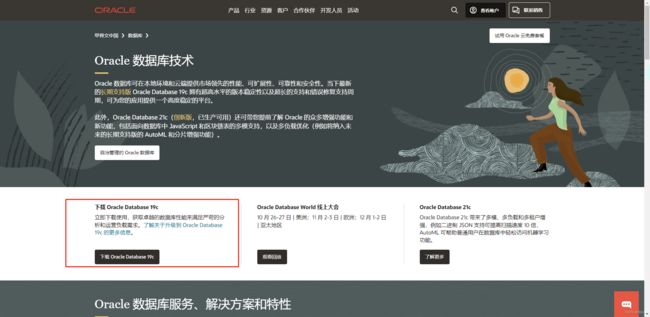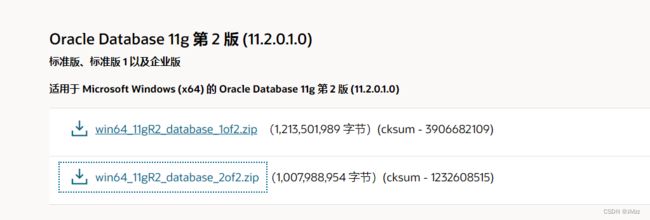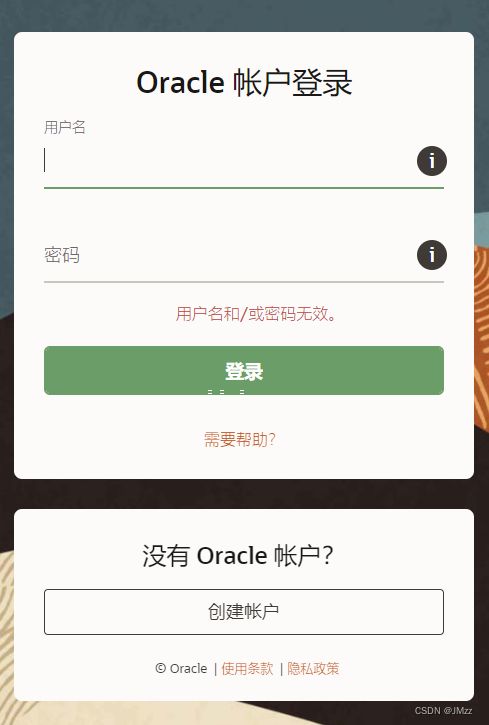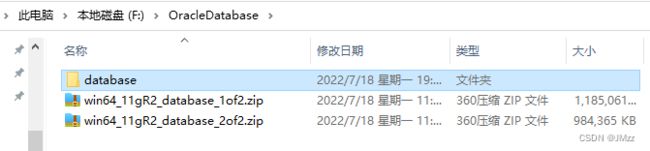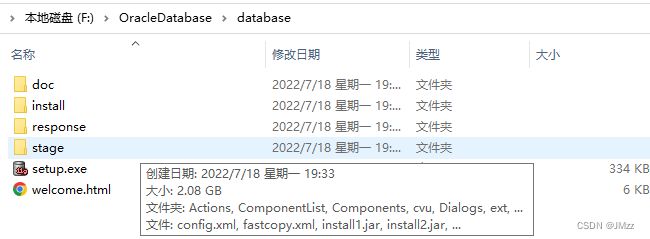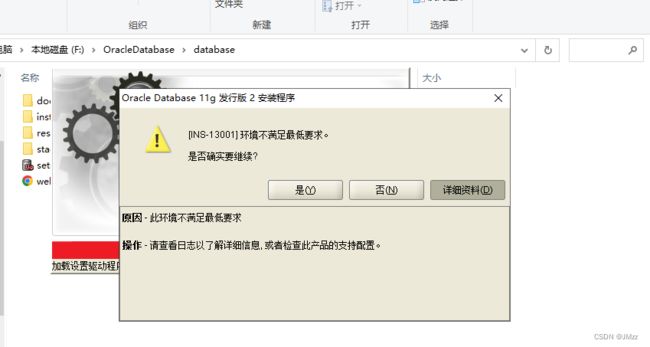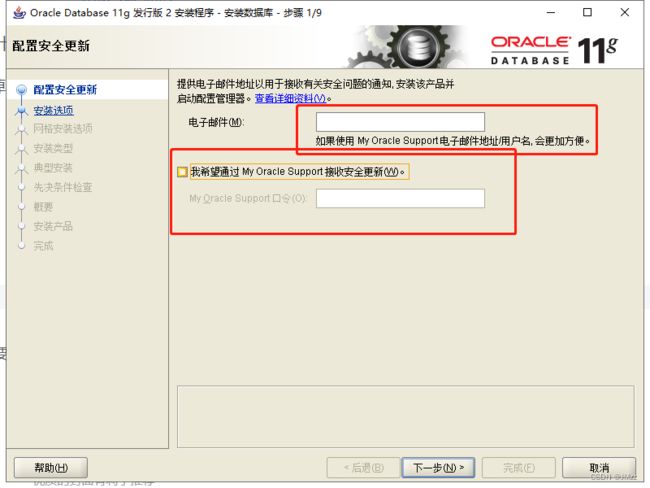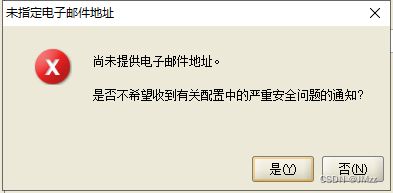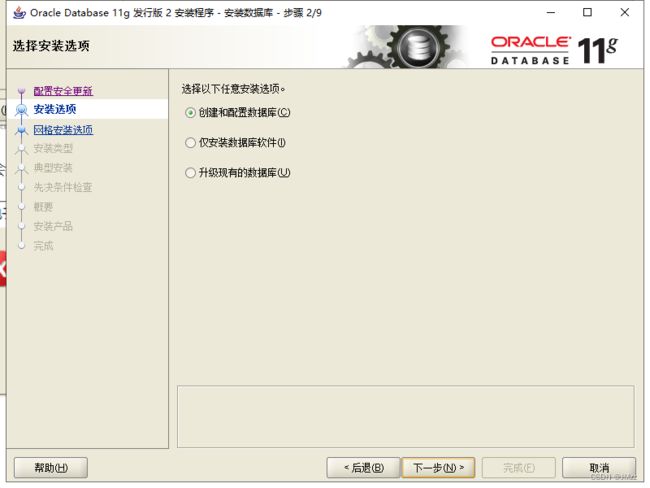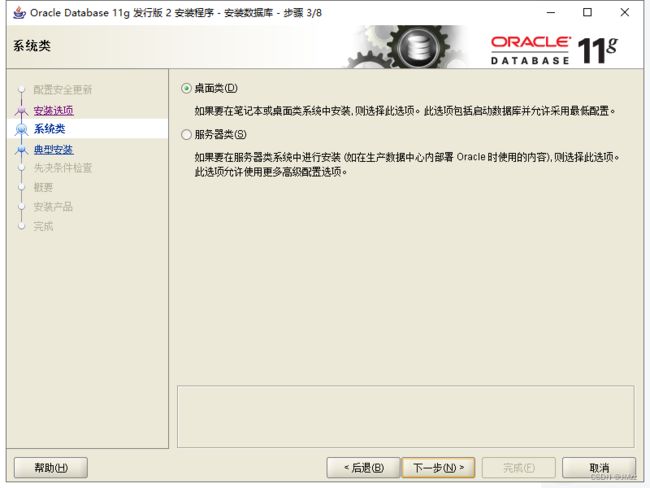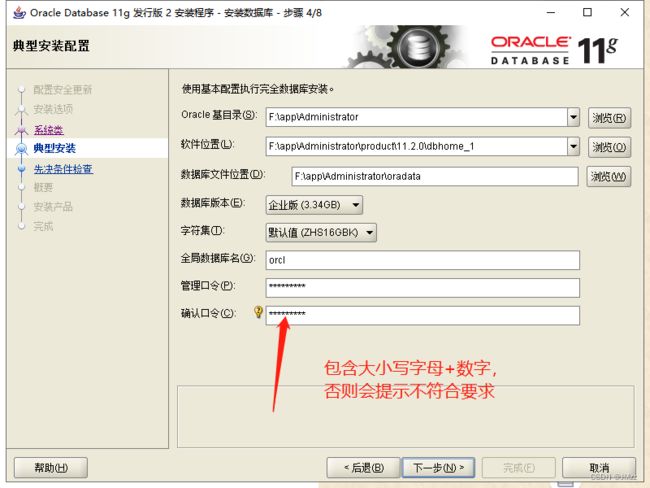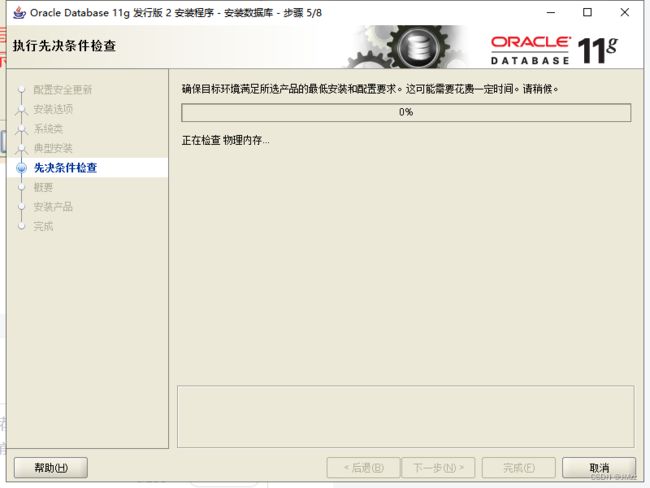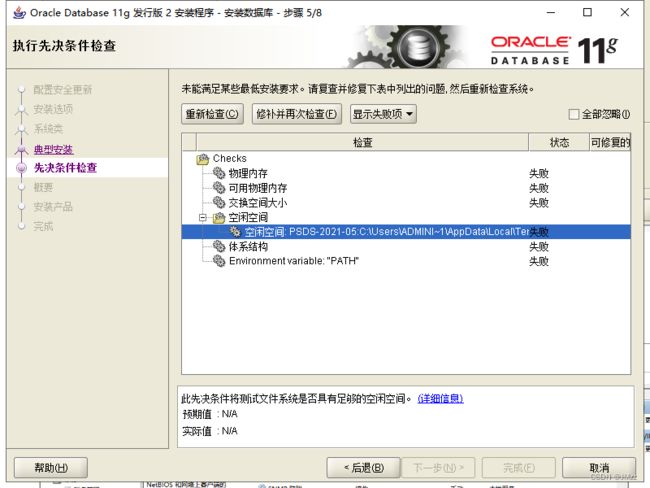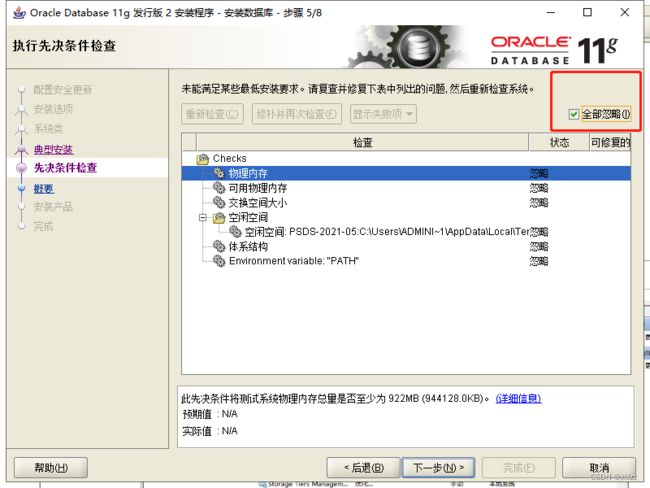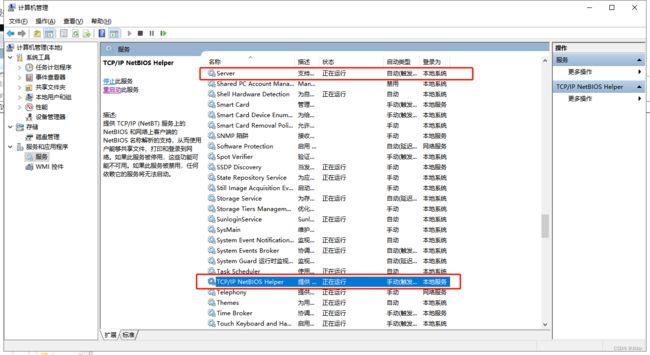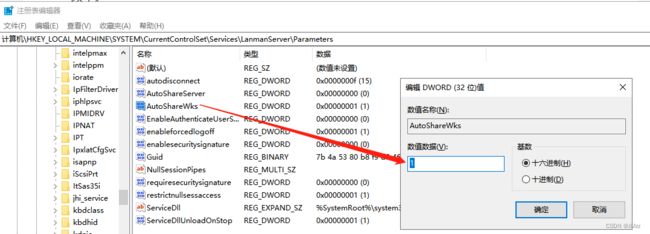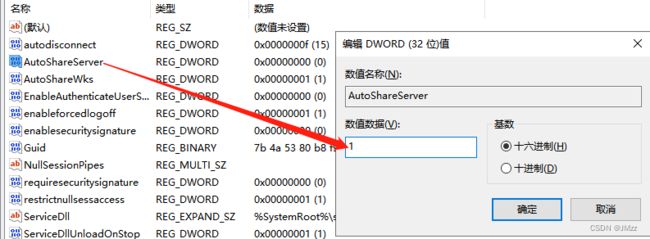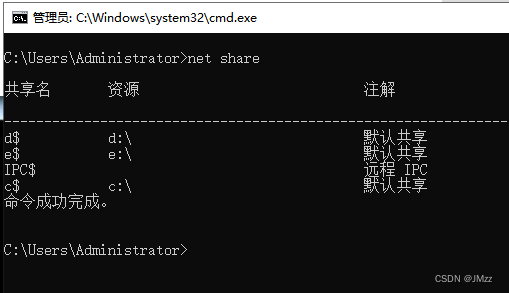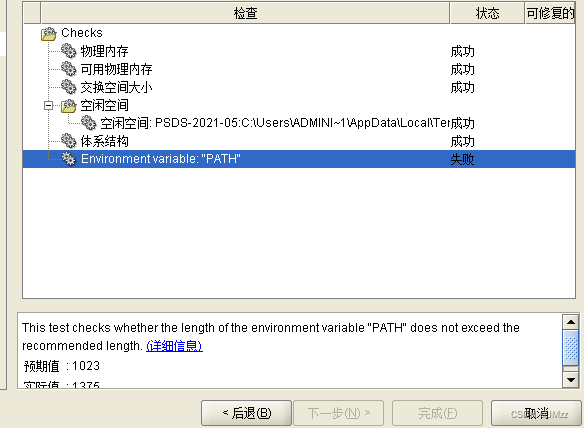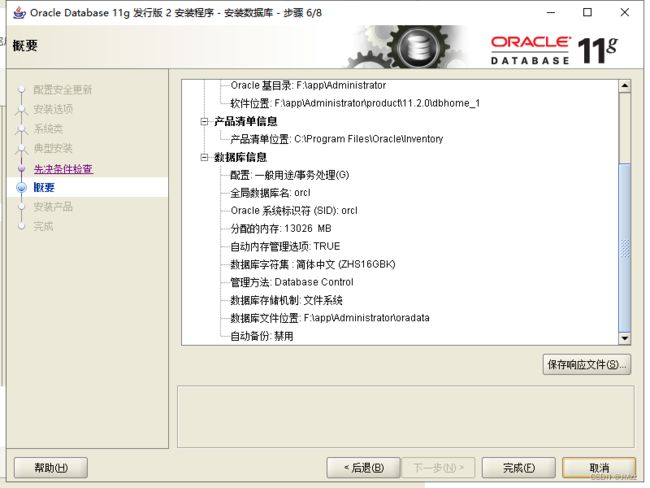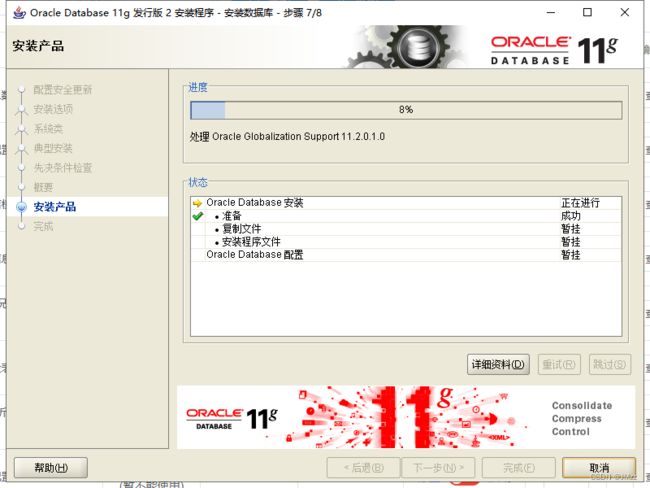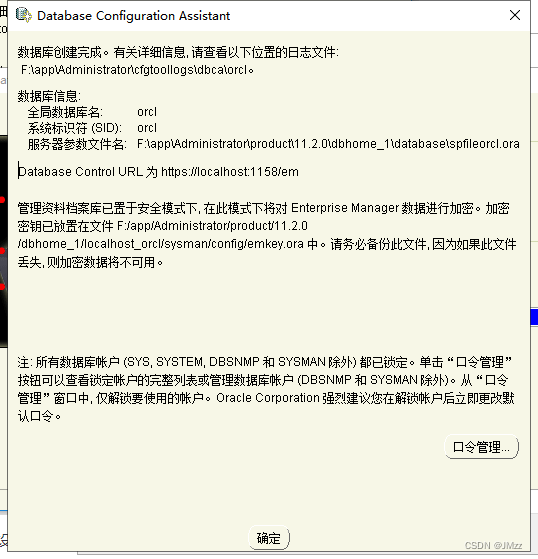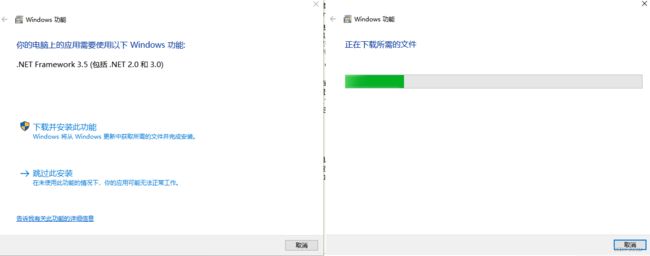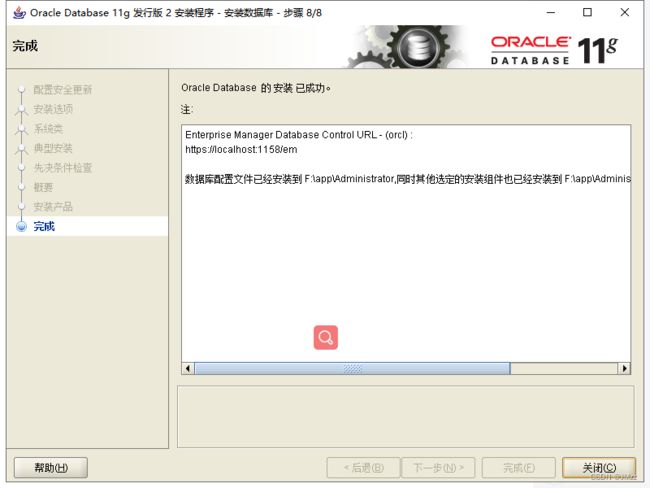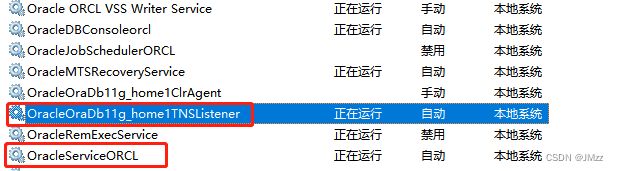(保姆级)Oracle的下载及安装详细教程
一、Oracle的下载
Oracle下载可以从其官网下载:
Oracle | Cloud Applications and Cloud Platform
如果访问外网的官网比较慢的小伙伴,可以试着换中国站的甲骨文网站
Oracle 甲骨文中国 | 云应用和云平台
点击产品,选择其下的Oracle DataBase:
点击下载数据库
这边我需要的版本是11g ,找不到的可以进去以下网址进行下载,两个都需要下载
适用于 Microsoft Windows (x64) 的 Oracle Database 11g 第 2 版
如果没有账号,则需要先注册一下再进行下载,
下载完成后,需要进行解压(如果下载是两部分,须解压在同一个文件夹下),最终目录如下:
二、Oracle的安装
双击setup.exe运行安装,闪一下这个界面,然后稍等一会儿
部分小伙伴会出现以下的界面,环境不满足最低要求,
可进行如下操作解决:
进入oracle目录下的>stage>cvu,编辑cvu_prereq.xml文件;
把对应代码添加到下图所示位置处,
系统是什么版本就NAME VALUE改系统版本 64位就ARCHITECTURE VALUE写64-bit
以上问题解决之后,再次点击setup.exe文件,进行安装,页面如下(可以不填邮箱和勾选更新):
不用理会这个提示,直接选择是
根据需求选择系统类,这里我选择桌面类,下一步
然后是配置Oracle的安装目录,目录可以选择合适的安装路径(可以在C盘外的其他盘);
数据库版本,可以默认选择企业版,也是免费的;
全局数据库名,可以自行定义,我填写为orcl;
管理口令,填写方便自己记住的,可以选择类似Oracle123、Oracle11g等自行定义;
然后单击‘下一步’
等待检查。。。
若检查出现失败的话参考下面步骤,若成功,则直接下一步
先决条件检查失败处理
方法一:(确认电脑配置符合条件的话,此做法不会影响安装和使用)
1.点击选中右侧的“全部忽略”
2.点击“下一步”即可
方法二:(如果你不放心,一定要检查的话才敢安装的话)
1.保证服务中的Server服务、TCP/IP NetBOIS Helper 服务开启
3.在运行中(或键盘按 Win+R)输入regedit打开注册表,找到HKEY_LOCAL_MACHINE\SYSTEM\CurrentControlSet\services\LanmanServer\Parameters 选中Parameters,在右边名称中找到AutoShareWks 项,在其右键菜单中 ,点击修改,将其“数值数据(V):”由原来的0改为1,然后点击确定。
我发现我的计算机没有这两张注册表,具体操作方法是:
开始->运行regedit->KEY_LOCAL_MACHINE->SYSTEM->CurrentControlSet->services->LanmanServer\Parameters,然后在右边的空白处点鼠标右键,选择“新建”->DWORD值,然后把你新建的项名字改为AutoShareWks,双击它,把值设为“1”。最后用同样的方法新建一个名为“AutoShareServer”,也把值设为“1”,然后别忘了重启电脑(要重启,注销没有用,我试过)就可以了。
4.cmd(WIN+R) 中 输入命令: net share c$=c:
5.cmd 中 输入命令:net share 查看已经共享的资源
出现这个情况的话则需要回到上面的设置cvu_prereq.xml
把这个最大长度往大了加 ,超过提示的实际值就可以了,然后后退一下再检查一遍,单击下一步
完成,开始进行安装
数据库创建完成后,会出现如下“Database Configuration Assistant”界面:
选择“口令管理”,查看并修改以下用户:
(1)普通用户:SCOTT(密码:Common123)
(2)普通管理员:SYSTEM(密码:Manager123)
(3)超级管理员:SYS(密码:Admin123)
修改完成后,单击“确定”。
Windows系统有提示需要安装.NET,就点击下载安装
Oracle完成安装后,会在系统中进行服务的注册,在注册的这些服务中有以下两个服务必须启动,否则Oracle将无法正常使用:
(1)OracleOraDb11g_home1TNSListener:表示监听服务,如果客户端要想连接到数据库,此服务必须打开。在程序开发中该服务也要起作用。
(2)OracleServiceORCL:表示数据库的主服务,命名规则:OracleService数据库名称。此服务必须打开,否则Oracle根本无法使用。
三、验证安装情况
如果上面安装步骤正常通过,在【开始】->【所有应用】将看到Oracle文件夹如下:
首先,启动SQL Plus,它是一个可用于与Oracle数据库交互的命令行界面工具。
然后,输入您在安装过程中设置的用户名和密码,我们使用SCOTT用户登录,所以这里输入SCOTT用户及其相应的密码。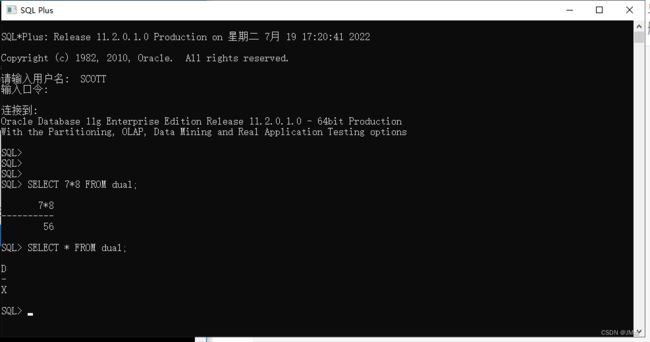
验证通过,安装成功。