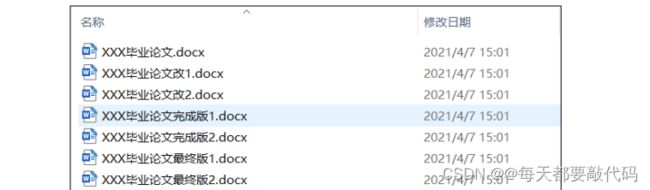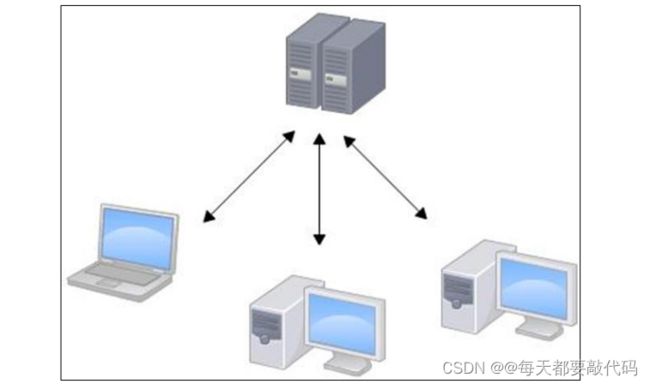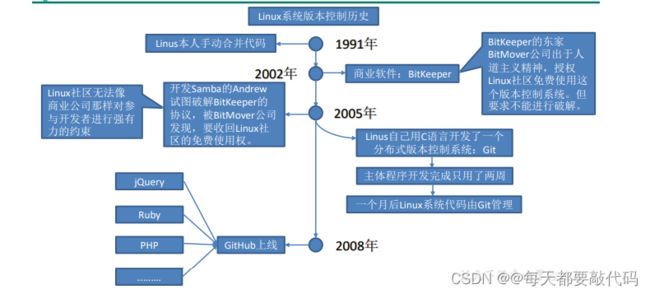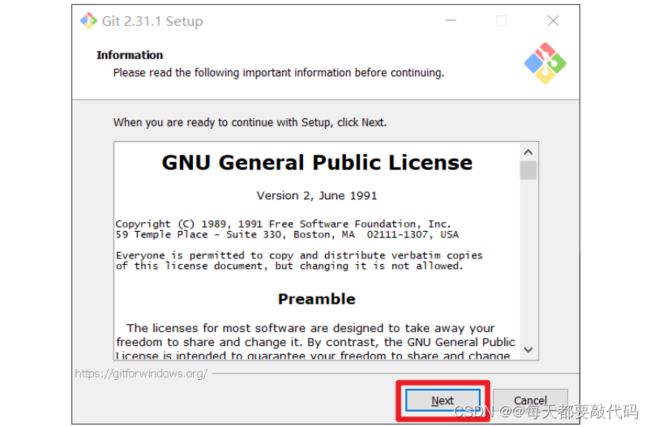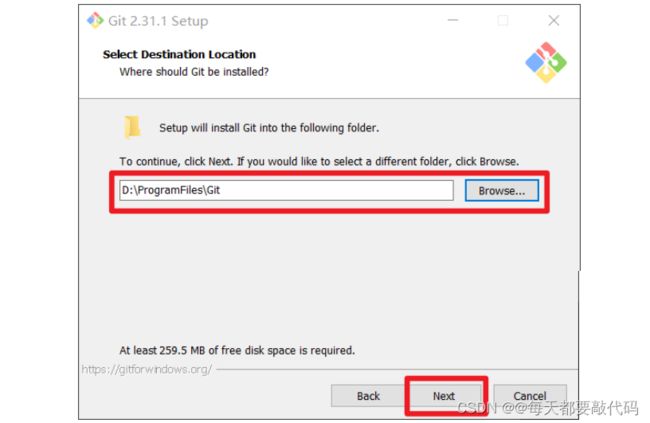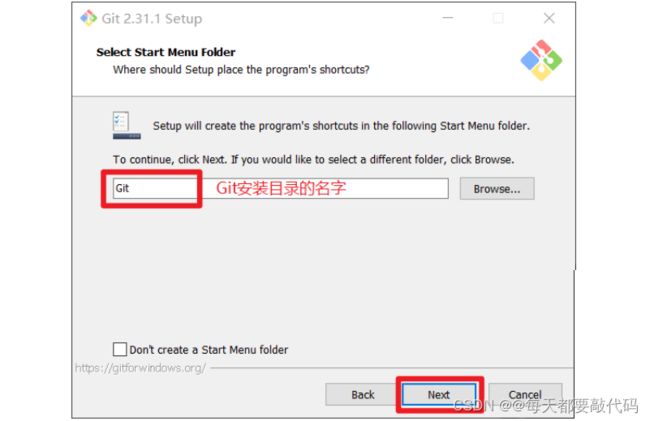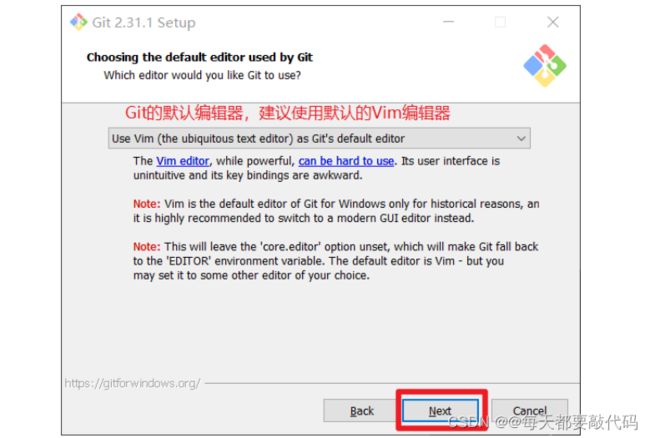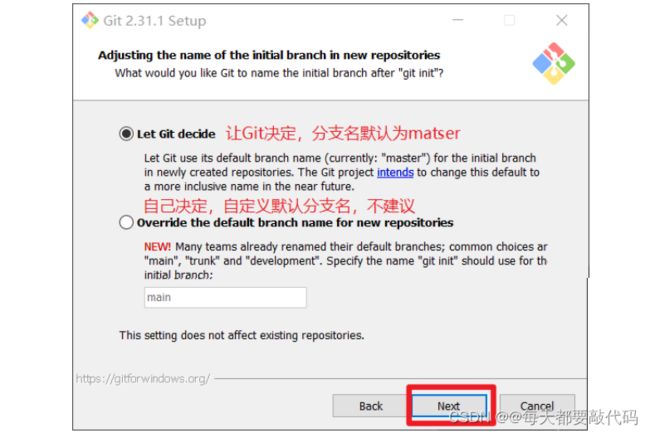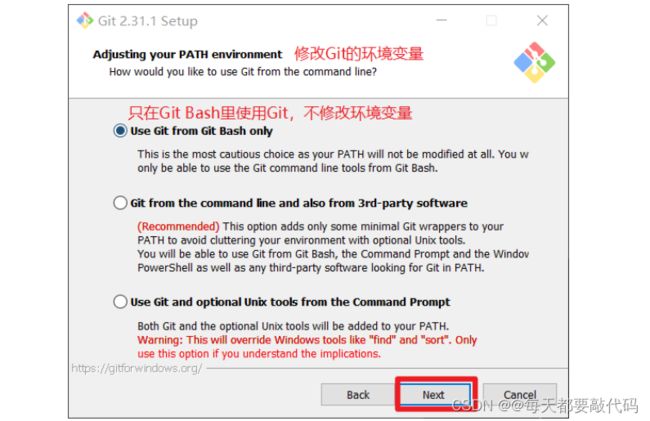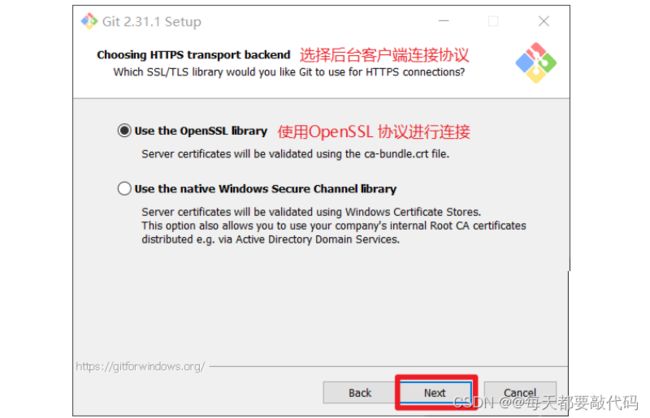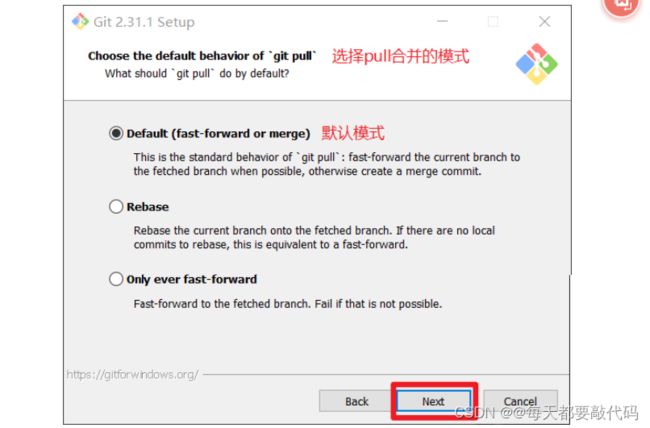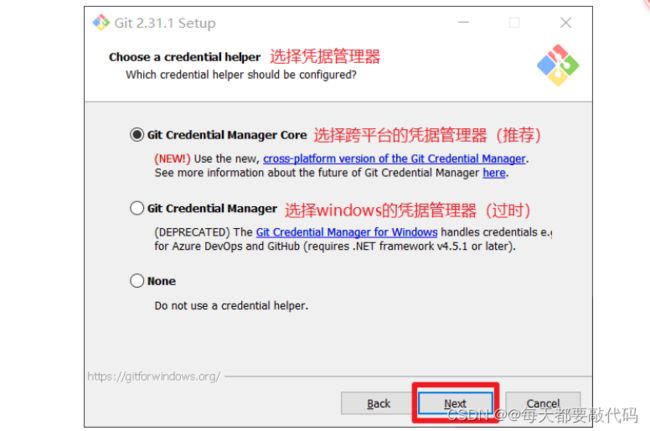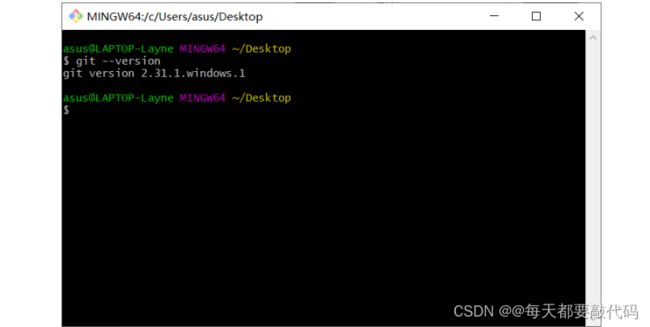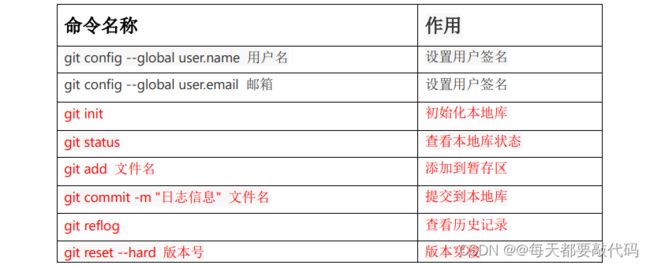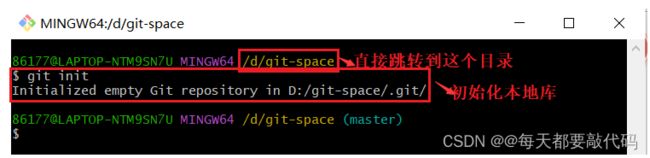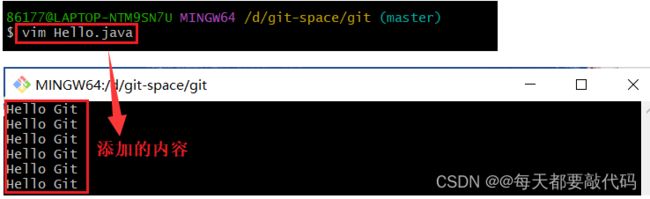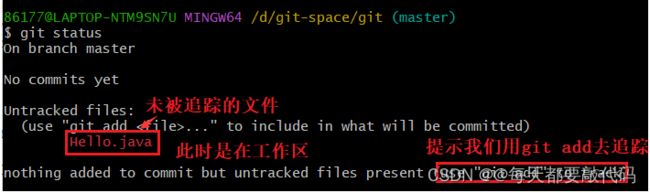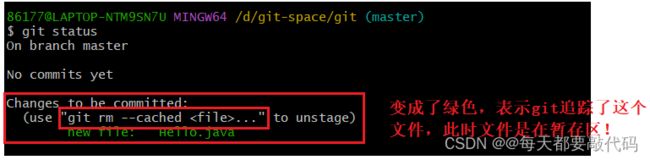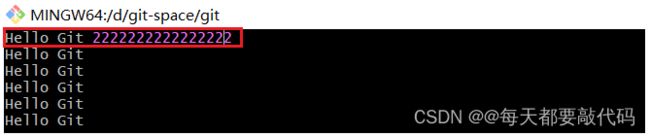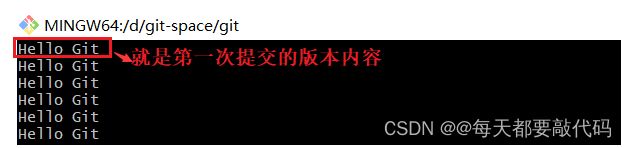【分布式版本控制系统Git】| Git概述、Git安装、Git常用命令
目录
一:概述
1.1. 何为版本控制
1.2. 为什么需要版本控制
1.3. 版本控制工具
1.4. Git 简史
1.5. Git 工作机制
1.6. Git和代码托管中心
二:安装
2.1. Git安装
三:常用命令
3.1 设置用户签名
3.2 初始化本地库
3.3 查看本地库状态
3.4 添加暂存区
3.5 提交到本地库
3.6 查看历史版本
3.7 模拟版本迭代
3.8 版本穿梭
一:概述
Git 是一个免费的、开源的分布式版本控制系统,可以快速高效地处理从小型到大型的各种项目。Git 易于学习,占地面积小,性能极快。 它具有廉价的本地库,方便的暂存区域和多个工作 流分支等特性。其性能优于 Subversion、CVS、Perforce 和 ClearCase 等版本控制工具。
1.1. 何为版本控制
(1)版本控制是一种记录文件内容变化,以便将来查阅特定版本修订情况的系统。
(2)版本控制其实最重要的是可以记录文件修改历史记录,从而让用户能够查看历史版本, 方便版本切换。
(3)例如:当我们修改毕业论文时,肯定不能直接在原来的版本上进行修改,我们不能保证会修改的越来越好,所以就需要对每次的每个修改版本进行备份,这就是版本控制!
1.2. 为什么需要版本控制
(1)目的是:从个人开发过渡到团队协作。
(2)例如:对于同一个项目,小红和小明都拉取到自己本机上修改;小红认为第一个版本应该加入222,变成第二个版本;小蓝认为第一个版本应该应该加入444,变成第三个版本;如果此时不使用版本控制工具,小蓝修改的版本就会覆盖原来小红修改的版本!所以就需要专门的版本控制工具去合并两个人的代码!
1.3. 版本控制工具
集中式版本控制工具
(1)CVS、SVN(Subversion)、VSS……
(2)集中化的版本控制系统诸如CVS、SVN 等,都有一个单一的集中管理的服务器,保存 所有文件的修订版本(修改好后就提交给中央服务器),而协同工作的人们都通过客户端连到这台服务器,取出最新的文件或 者提交更新。多年以来,这已成为版本控制系统的标准做法。
(3)优点:每个人都可以在一定程度上看到项目中的其他人正在做些什么。而管理员也可以轻松掌控每个开发者的权限,并且管理一个集中化的版本控制系统,要远比在各个客户端上维护本地数据库来得轻松容易。
(4)缺点:是中央服务器的单点故障,如果服务器宕机一小时,那么在这一小时内,谁都无法提交更新,也就无法协同工作。
分布式版本控制工具
(1)Git、Mercurial、Bazaar、Darcs……
(2)像 Git 这种分布式版本控制工具,客户端提取的不是最新版本的文件快照,而是把代码 仓库(远程库)完整地镜像下来(本地库)。这样任何一处协同工作用的文件发生故障,事后都可以用 其他客户端的本地仓库进行恢复。因为每个客户端的每一次文件提取操作,实际上都是一次 对整个文件仓库的完整备份。
(3)分布式的版本控制系统出现之后,解决了集中式版本控制系统的缺陷:
①服务器断网的情况下也可以进行开发(因为版本控制是在本地进行的);
②每个客户端保存的也都是整个完整的项目(包含历史记录,更加安全);
1.4. Git 简史
Git是Linus花了两周时间用C写了一个分布式版本控制系统,用来管理Linux系统的源码!
1.5. Git 工作机制
Git大概分为三个区:工作区、暂存区、本地库!
①工作区:是指代码存放的磁盘的目录的位置;
②暂存区:让git追踪到你有这么个代码文件,所以需要把工作区的代码添加到暂存区;
③本地库:把暂存区的代码提交到本地库,此时才会有对应的历史版本;
注:最后在从本地库推送到(push)远程仓库!
1.6. Git和代码托管中心
代码托管中心是基于网络服务器的远程代码仓库,一般我们简单称为远程库!
➢ 局域网:GitLab(自己公司搭建的);
➢ 互联网:GitHub(外网)、Gitee 码云(国内网站);
二:安装
官网地址:https://git-scm.com/
2.1. Git安装
双击可执行文件,得到以下安装界面
选择 Git 安装位置,要求是非中文并且没有空格的目录(目录位置可自定义)
Git 选项配置,推荐默认设置
Git 的默认编辑器,建议使用默认的 Vim 编辑器
默认分支名设置,选择让 Git 决定,分支名默认为 master
修改 Git 的环境变量,选第一个,不修改环境变量,只在 Git Bash 里使用 Git
选择后台客户端连接协议,选默认值 OpenSSL
配置 Git 文件的行末换行符,Windows 使用 CRLF,Linux 使用 LF,选择第一个自动转换
选择 Git 终端类型,选择默认的 Git Bash 终端
选择 Git pull 合并的模式,选择默认
选择 Git 的凭据管理器,选择默认的跨平台的凭据管理器
其他配置,选择默认设置,然后下一步。
实验室功能,技术还不成熟,有已知的 bug,不要勾选
点击 Finsh 按钮,Git 安装成功!
右键任意位置,在右键菜单里选择 Git Bash Here 即可打开 Git Bash 命令行终端。
在 Git Bash 终端里输入 git --version 查看 git 版本,如图所示,说明 Git 安装成功。
三:常用命令
3.1 设置用户签名
(1)基础语法
git config --global user.name 用户名
git config --global user.email 邮箱 (2)案例实操
(3)结果查看
怎么确定我们设置好了?使用cat命令进行查看
或者直接找到用户名下面的.gitconfig文件
(4)说明
签名的作用是区分不同操作者身份;用户的签名信息在每一个版本的提交信息中能够看到,以此确认本次提交是谁做的。Git 首次安装必须设置一下用户签名,否则无法提交代码。
注意:这里设置用户签名和将来登录 GitHub(或其他代码托管中心)的账号没有任何关系。
3.2 初始化本地库
(1)基础语法
git init (2)案例实操
假设在D:\git-space目录下有一个git文件夹,在当前文件夹下点击右键选择Git Bash Here,此时就会跳转到当前目录下;执行git init命令,进行初始化,拿到权限才能进行管理!
(3)结果查看
初始化后,会生成一个.git隐藏目录
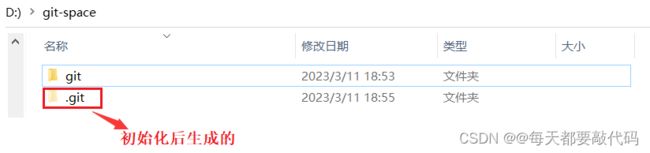 也可以使用Linux命令进行查看,ll -a(-a表示显示所有的文件,包括隐藏的)
也可以使用Linux命令进行查看,ll -a(-a表示显示所有的文件,包括隐藏的)
3.3 查看本地库状态
(1)基本语法
git status(2)案例实操
首次查看(工作区没有任何文件,生成三行日志目录)
新增文件(使用vim编辑器进行添加Hello.java)
再次查看(检测到未追踪的文件)
3.4 添加暂存区
(1)基本语法
git add 文件名
(2)案例实操
相当于从工作区添加到了暂存区
会出现一个警告,这个警告是告诉我们把windows的换行符CRLF自动转换成Linux的LF,不用管这个警告!
查看状态(检测到暂存区有新文件)
此时要是不想让Hello.java保存历史版本,可以使用git rm --cached Hello.java进行删除!
注:此时只是删除暂存区里面的文件,在工作区上还是存在的!
3.5 提交到本地库
(1)基础语法
git commit -m "日志信息" 文件名
(2)案例实操
将暂存区的文件提交到本地库
再次查看状态,日志信息又变了
3.6 查看历史版本
(1)基本语法
git reflog 查看版本信息
git log 查看版本详细信息 (2)案例实操
3.7 模拟版本迭代
修改文件Hello.java
再次查看状态 (检测到工作区有文件被修改)
将修改的文件再次添加暂存区,并查看状态
再次提交到本地库
明明只是修改了一行,为什么提示一行新增,一行删除?
注:在Git中是按照行来维护文件的,修改一行没有办法表达出来,只能把修改的那一行先删掉,然后把修改后的那一行新增进来!
3.8 版本穿梭
(1)基本语法
git reset --hard 版本号 (2) 案例实操
再次查看历史版本信息,此时已经有两个版本
注:此时指向的是我们刚刚提交的第二个版本!
此时查看文件的信息
切换到第一个版本
查看版本信息,指针已经指向第一个版本了
再次查看文件的信息
补充:也可以通过文件直接看
首先找到.git下面的HEAD文件,显示的内容如下:
ref: refs/heads/master // 指针指向了master,说明当前是在master分支上在查看在master分支上的那个版本?在.git/refs/heads/master
708329dbaf888265cd62e21dd99dad5d3fd16b8c // 第一个版本号
// 指针指向了master分支,master分支又指向了第一个版本总结:Git切换版本,底层其实是移动的head指针,head指针指向master分支,master分支又指向了版本号,通过调节指针的指向来切换不同的版本!