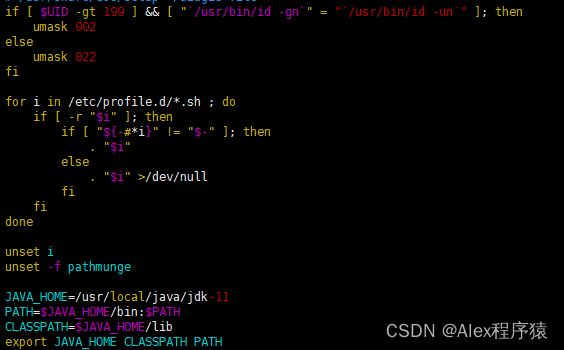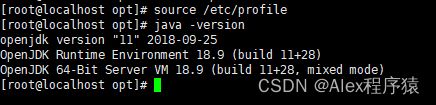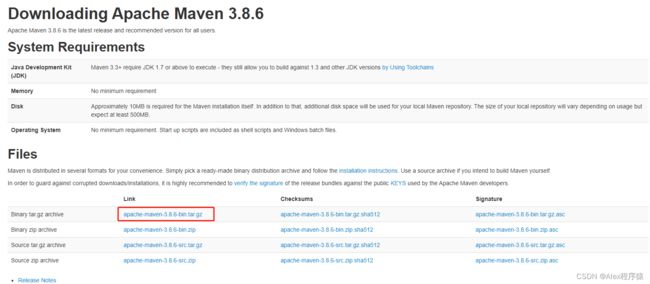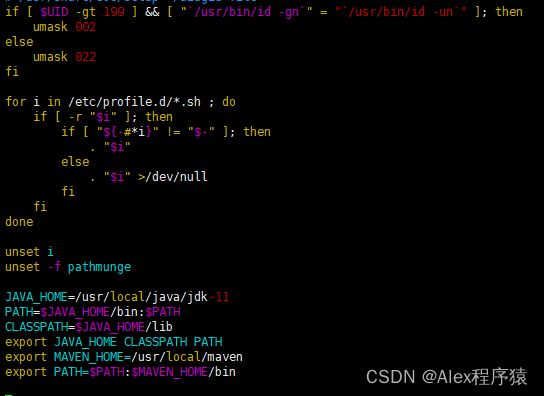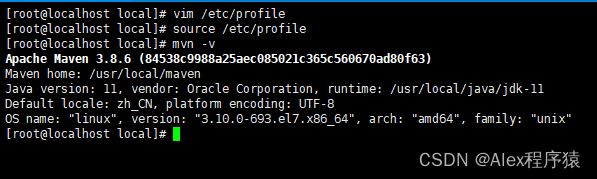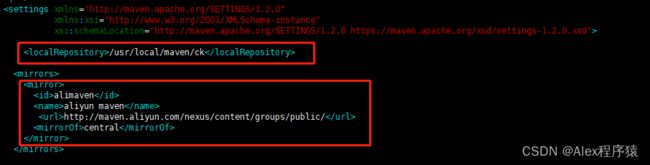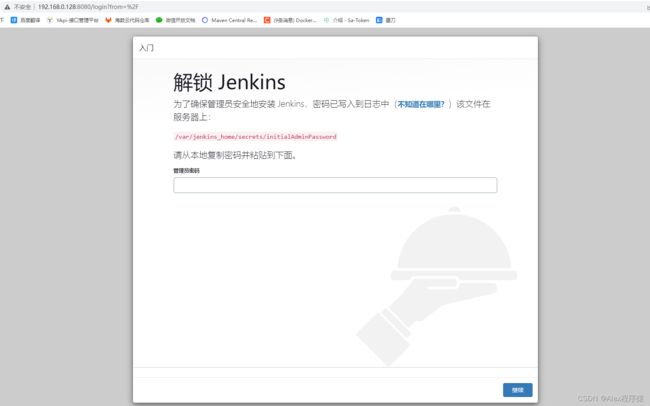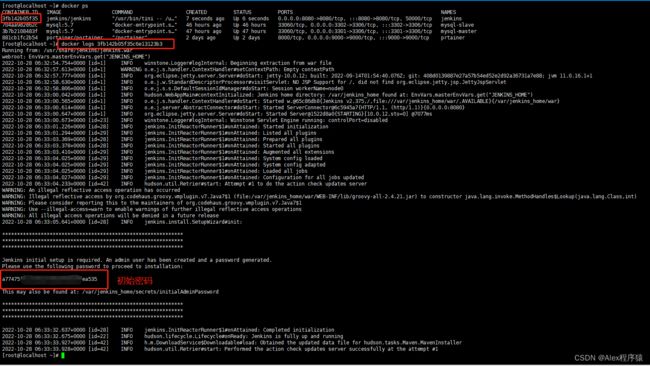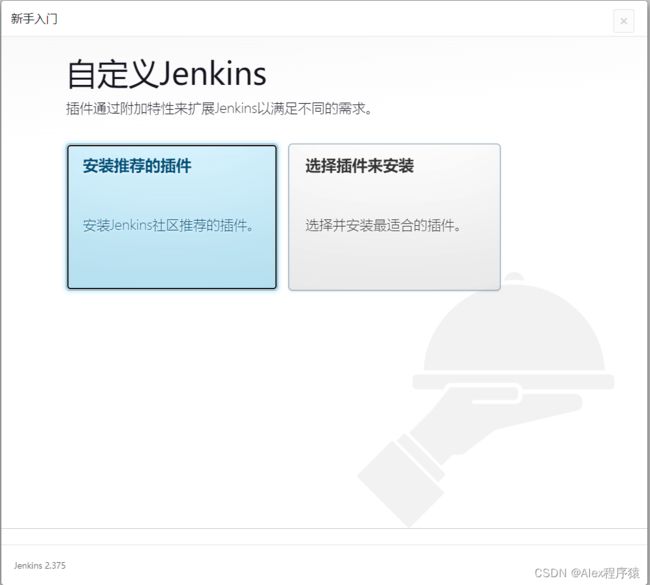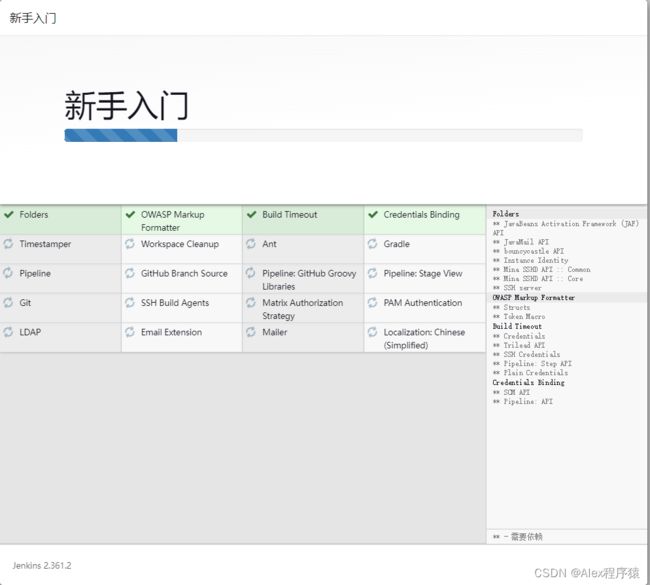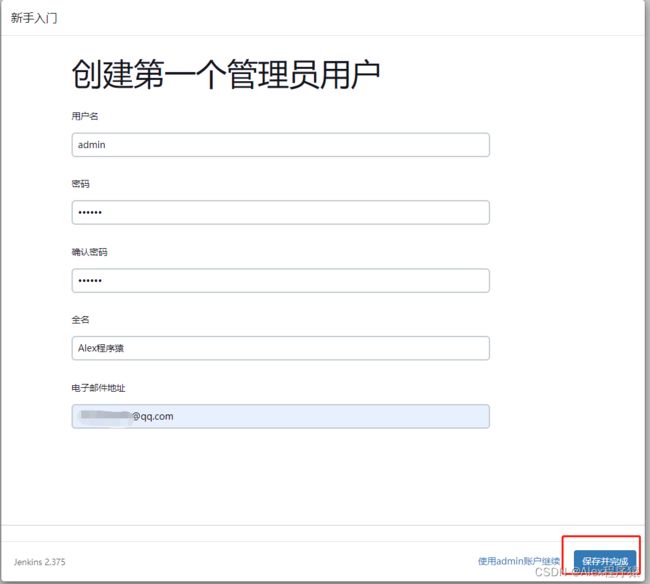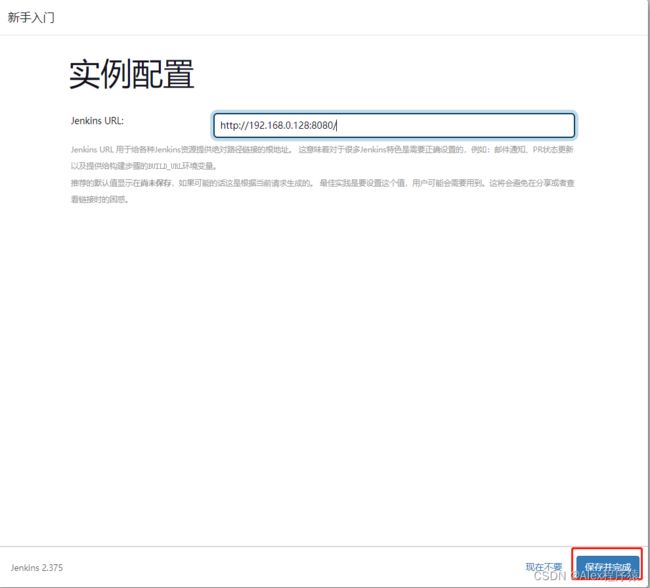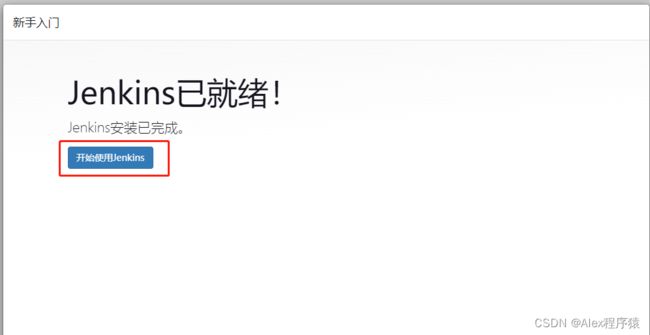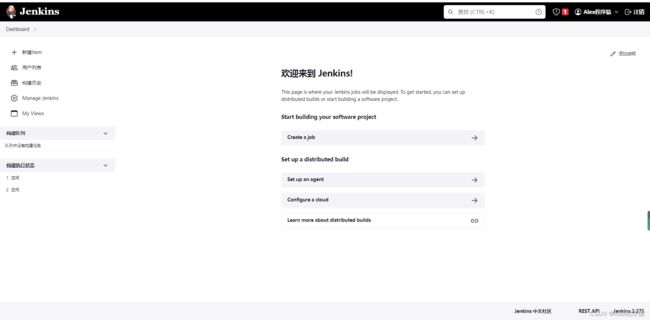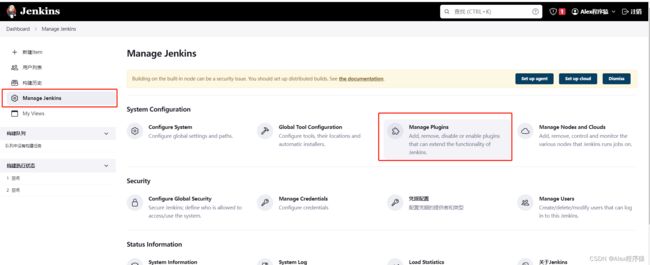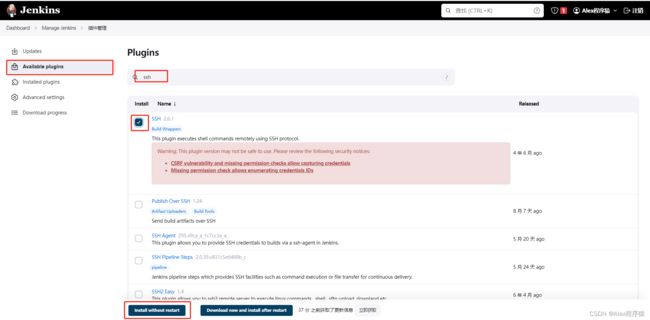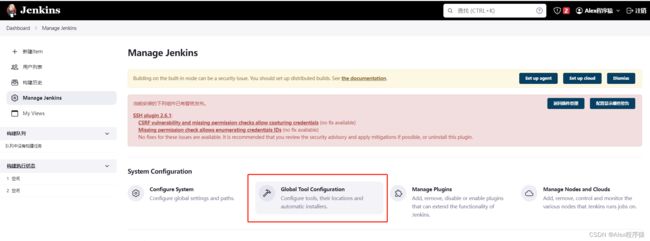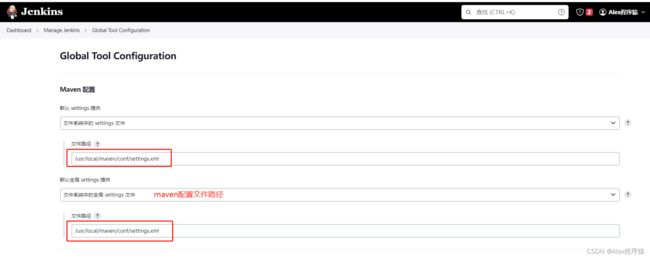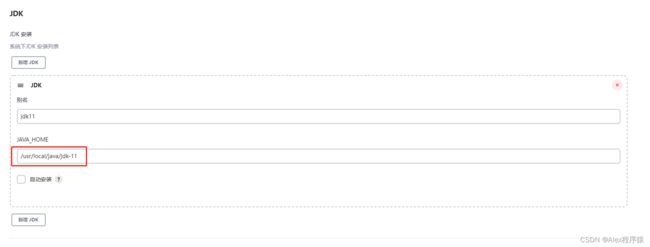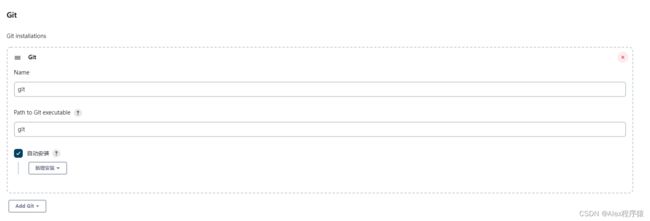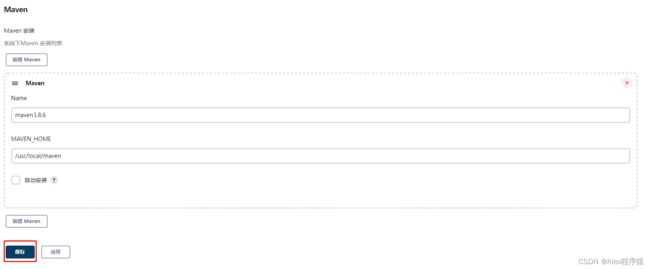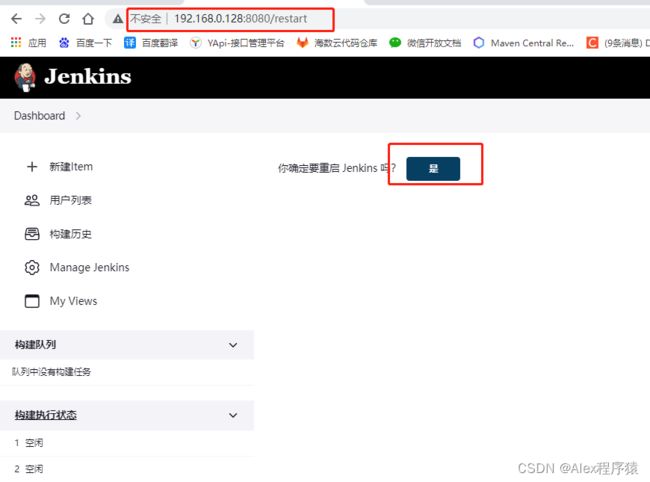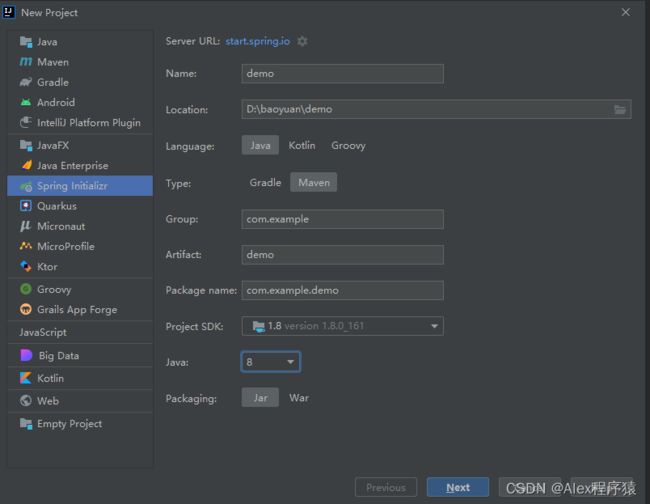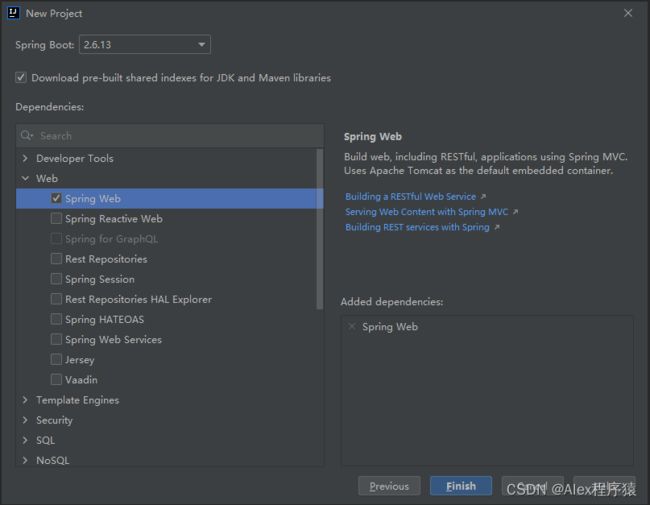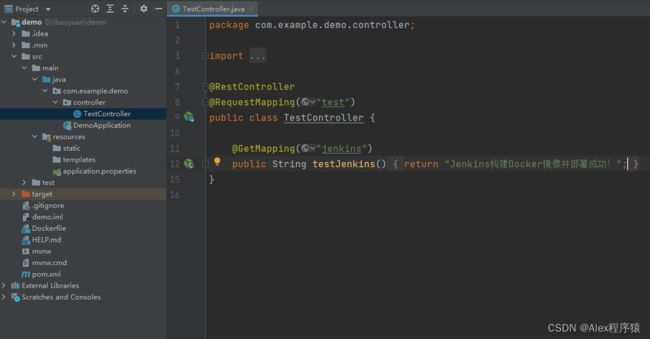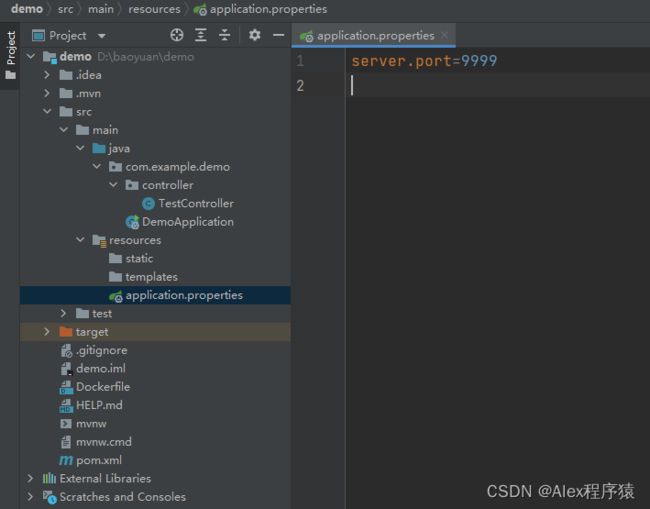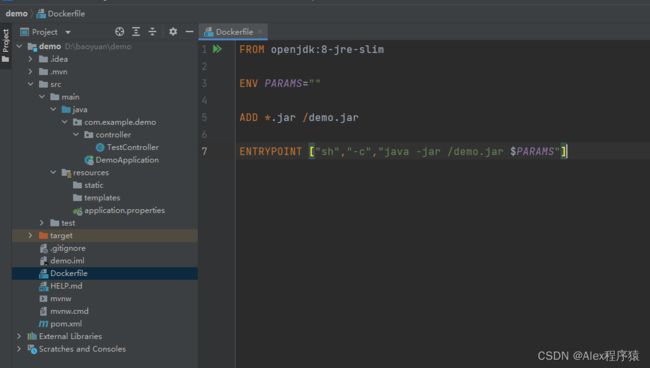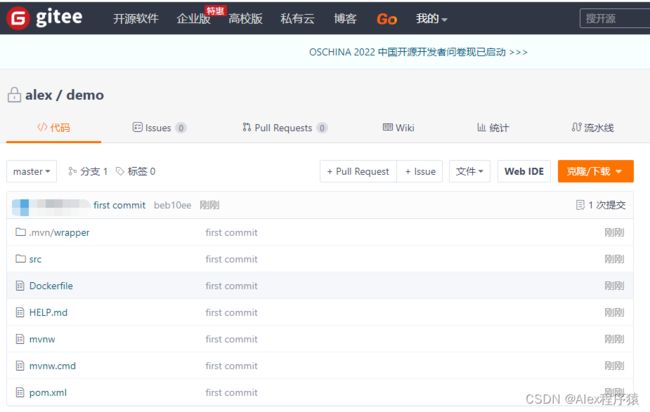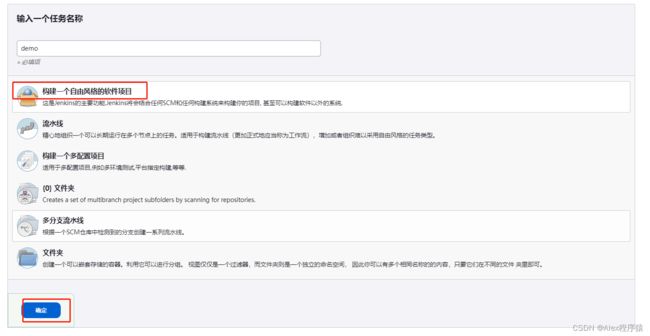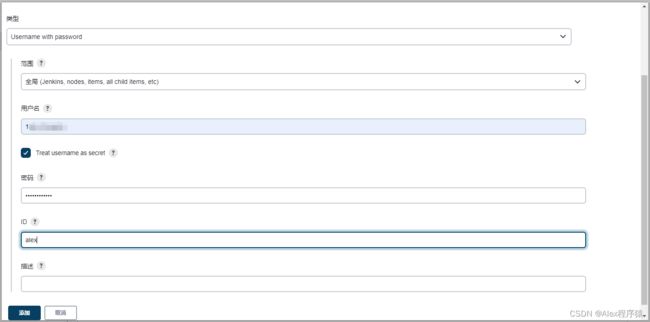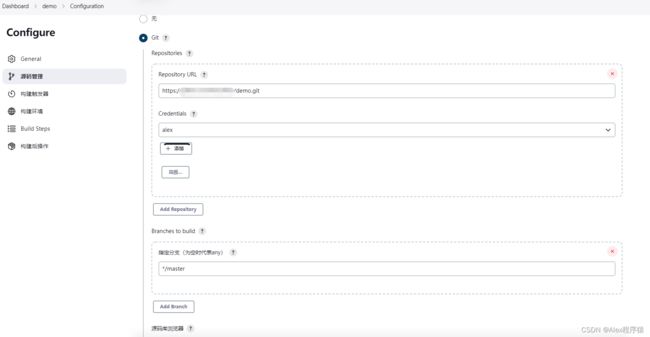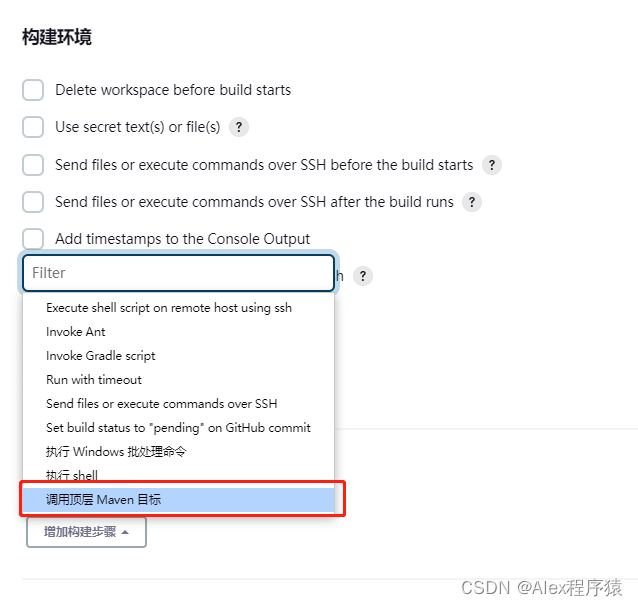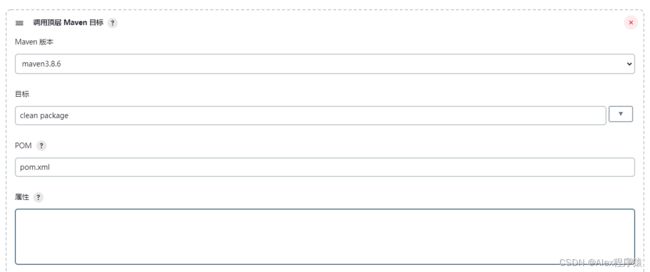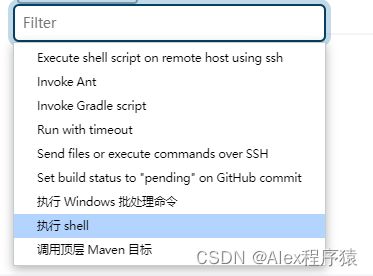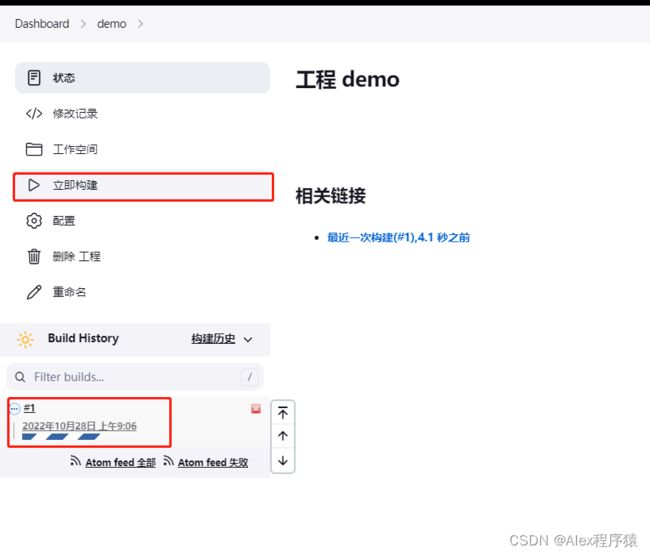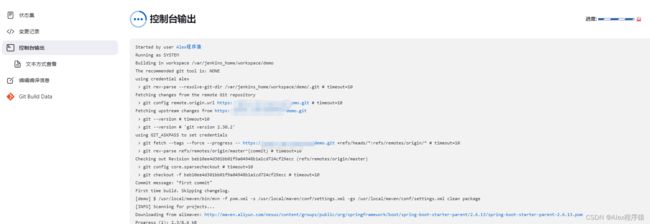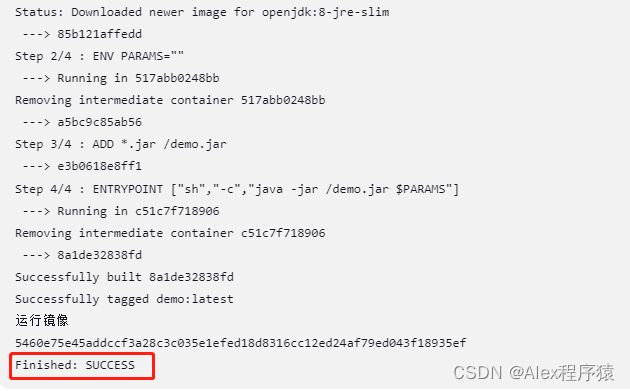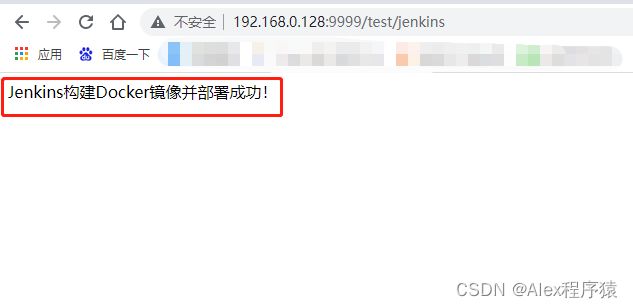【Docker安装Jenkins打包SpringBoot应用为docker镜像并运行】
Docker安装Jenkins打包SpringBoot应用为docker镜像并运行
- 一、前言
- 二、准备工作
-
- 2.1 安装JDK11
- 2.2 安装Maven3.8.6
- 三、Docker安装Jenkins最新版
-
- 3.1 安装Docker
- 3.2 安装Jenkins
- 3.3 配置Jenkins
-
- 3.3.1 进入jenkins
- 3.3.2 安装jenkins推荐插件
- 3.3.3 创建管理员账号
- 3.3.4 保存配置地址
- 3.3.5 安装完成
- 3.3 登录Jenkins管理后台
-
- 3.3.1 配置常用插件
- 3.3.2 重启Jenkins
- 四、搭建SpringBoot项目并上传到Git
-
- 4.1 创建项目
- 4.2 核心代码
- 4.3 上传到Gitee
- 五、使用Jenkins部署SpringBoot项目
-
- 5.1 新建任务
- 5.2 添加git凭证
- 5.2 配置git代码仓库地址
- 5.3 添加Maven构建
- 5.4 添加shell脚本
- 5.5 立即构建demo项目
- 5.6 通过Portainer查看容器运行情况
- 5.7 通过windowns测试接口
- 六、总结
一、前言
Jenkins是一个开源软件项目,是基于Java开发的一种持续集成工具,用于监控持续重复的工作,旨在提供一个开放易用的软件平台,使软件项目可以进行持续集成。在实际开发中,我们经常要一边开发一边提交测试,如果每次部署项目都需要人为的执行maven打包命令->上传jar包到服务器->执行java -jar 等启动命令的话,无形的在增加项目的开发成本,而通过Jenkkins来简化这一过程还是很有必要的,所以本文将带领大家如何通过docker来安装Jenkins、如何通过Jenkins打包docker镜像并运行起来。
二、准备工作
2.1 安装JDK11
官网下载地址:https://www.oracle.com/java/technologies/downloads/#java11
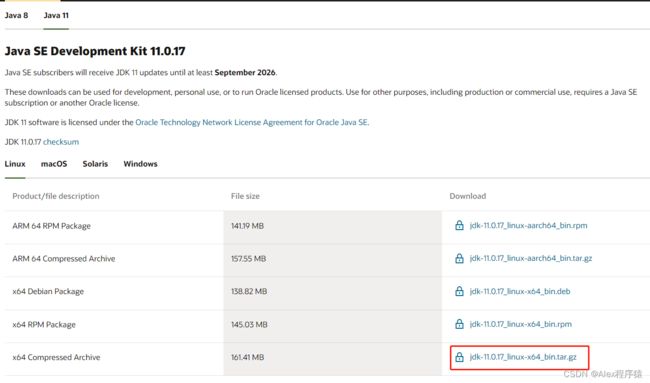
由于官网上下载的是最新的稳定版,版本号会有所不同,安装时注意一下
百度云下载地址:https://pan.baidu.com/s/198NXPBhLFh7Vukach3QiDQ
提取码:jw9x
#解压
tar -zxvf openjdk-11+28_linux-x64_bin.tar.gz
#创建java_home目录
mkdir /usr/local/java
#移动文件到java_home目录
mv jdk-11 /usr/local/java
#配置环境变量
vim /etc/profile
{
JAVA_HOME=/usr/local/java/jdk-11
PATH=$JAVA_HOME/bin:$PATH
CLASSPATH=$JAVA_HOME/lib
export JAVA_HOME CLASSPATH PATH
}
#刷新配置文件
source /etc/profile
#查看版本
java -version
2.2 安装Maven3.8.6
官网下载地址:http://maven.apache.org/download.cgi
百度云下载地址:https://pan.baidu.com/s/1_l7I0CaOes_JfP0IzPwyNg
提取码:ux3d
#解压
tar -zxvf apache-maven-3.8.6-bin.tar.gz
#移动到/usr/local
mv apache-maven-3.8.6 /usr/local
#进入/usr/local
cd /usr/local
#重命名为maven
mv apache-maven-3.8.6/ maven
#配置环境变量
vim /etc/profile
{
export MAVEN_HOME=/usr/local/maven
export PATH=$PATH:$MAVEN_HOME/bin
}
#刷新配置文件
source /etc/profile
#查看版本
mvn -v
#创建maven仓库目录
mkdir /usr/local/maven/ck
#编辑配置文件
vim /usr/local/maven/conf/settings.xml
<localRepository>/usr/local/maven/cklocalRepository>
<mirrors>
<mirror>
<id>alimavenid>
<name>aliyun mavenname>
<url>http://maven.aliyun.com/nexus/content/groups/public/url>
<mirrorOf>centralmirrorOf>
mirror>
mirrors>
三、Docker安装Jenkins最新版
3.1 安装Docker
因为本文介绍的是基于docker安装jenkins,所以先决条件是系统必须先安装好docker才能往下走,如果对docker的安装还不熟悉的可以查看我的另一篇文章【Linux安装最新版Docker完整教程】,安装完之后再往下看。
3.2 安装Jenkins
#创建jenkins_home数据挂载目录
mkdir /mnt/jenkins_home
#赋值权限,否则后慢慢挂载会失败,这里我们给最高权限
chmod -R 777 /mnt/jenkins_home
#拉取jenkins镜像
docker pull jenkins/jenkins:lts
#启动jenkins容器
docker run -d --name=jenkins -p 8080:8080 --privileged=true \
-v /mnt/jenkins_home:/var/jenkins_home \
-v /usr/local/java/jdk-11:/usr/local/java/jdk-11 \
-v /usr/local/maven:/usr/local/maven \
-v $(which docker):/usr/bin/docker \
-v /var/run/docker.sock:/var/run/docker.sock jenkins/jenkins:lts
#授予docker的操作权限给jenkins等容器使用
chmod a+rw /var/run/docker.sock
参数说明:
-v /mnt/jenkins_home:/var/jenkins_home:是对容器内存储Jenkins的一些配置信息的文件夹
-v /usr/local/java/jdk-11:/usr/local/java/jdk-11:是把linux下的jdk和容器内的关联(配置Jenkins时使用)
-v /usr/local/maven:/usr/local/maven:是把linux下的maven和容器内的关联(配置Jenkins时使用)
-v $(which docker):/usr/bin/docker:是把linux下的docker和容器内的关联
-v /var/run/docker.sock:/var/run/docker.sock:是可以在Jenkins容器里使用我们Linux下的docker。
3.3 配置Jenkins
3.3.1 进入jenkins
输入:http://192.168.0.128:8080/(ip+端口号)
获取初始密码
#查看容器id
docker ps
#查看jenkins容器日志
docker logs (jenkins容器id)
3.3.2 安装jenkins推荐插件
3.3.3 创建管理员账号
3.3.4 保存配置地址
3.3.5 安装完成
3.3 登录Jenkins管理后台
3.3.1 配置常用插件
3.3.2 重启Jenkins
四、搭建SpringBoot项目并上传到Git
4.1 创建项目
4.2 核心代码
4.3 上传到Gitee
五、使用Jenkins部署SpringBoot项目
5.1 新建任务
5.2 添加git凭证
5.2 配置git代码仓库地址
5.3 添加Maven构建
5.4 添加shell脚本
#!/bin/bash
# 服务名称
SERVER_NAME=demo
# 源jar名称,mvn打包之后,target目录下的jar包名称
JAR_NAME=demo-1.0.0-SNAPSHOT
# jenkins下的目录
JENKINS_HOME=/var/jenkins_home/workspace/demo
# 等待三秒
echo sleep 3s
sleep 1
echo sleep 2s
sleep 1
echo sleep 1s
sleep 1
echo "结束进程完成"
cd $JENKINS_HOME/target
cp $JENKINS_HOME/Dockerfile $JENKINS_HOME/target
# 修改文件权限
chmod 755 $JAR_NAME.jar
echo "看看docker能不能用"
docker -v
echo "停止容器"
# 停止容器
docker stop demo
echo "删除容器"
# 删除容器
docker rm demo
echo "删除镜像"
# 删除镜像
docker rmi demo
echo "打包镜像"
# 打包镜像
docker build -t demo .
echo "运行镜像"
# 运行镜像
docker run -d -p 9999:9999 --name demo demo
5.5 立即构建demo项目
执行成功
5.6 通过Portainer查看容器运行情况
浏览器输入:http://192.168.0.128:9000
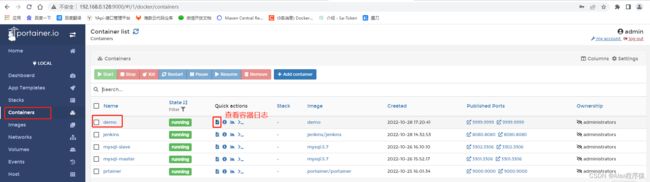
运行成功
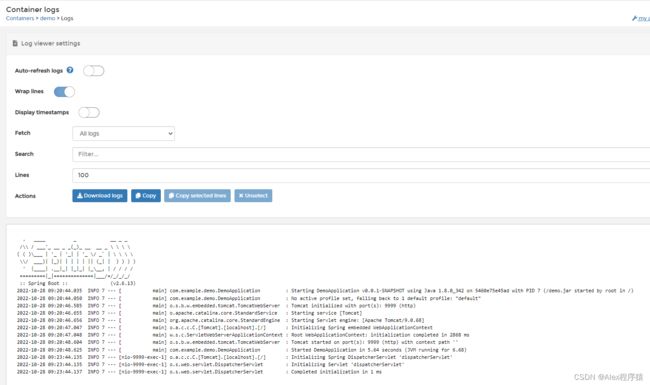
5.7 通过windowns测试接口
浏览器输入:http://192.168.0.128:9999/test/jenkins
六、总结
本文详细的介绍了如何一步一步的通过Docker安装Jenkins项目集成工具、如何在Jenkins构建SpringBoot项目并打包成docker镜像,最终得以运行。具体的步骤为:安装Docker—>安装JDK、Maven环境—>安装Jenkins—>搭建SpringBoot项目—>通过git上传代码—>使用Jenkins构建自动打包—>通过jenkins把jar包打成docker镜像,并运行在docker中—>通过Portainer查看容器运行情况—>最后在Windows下进行访问