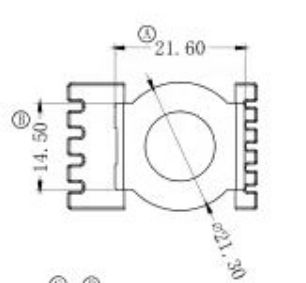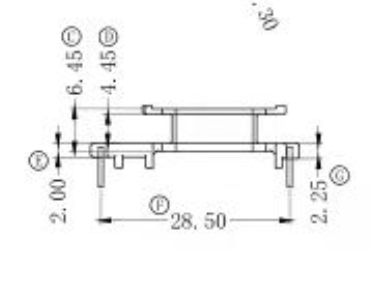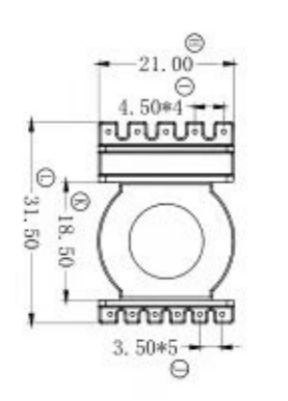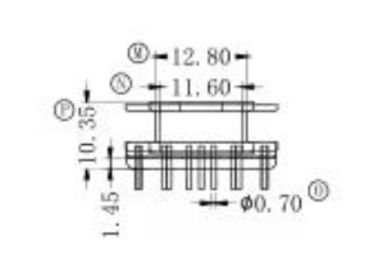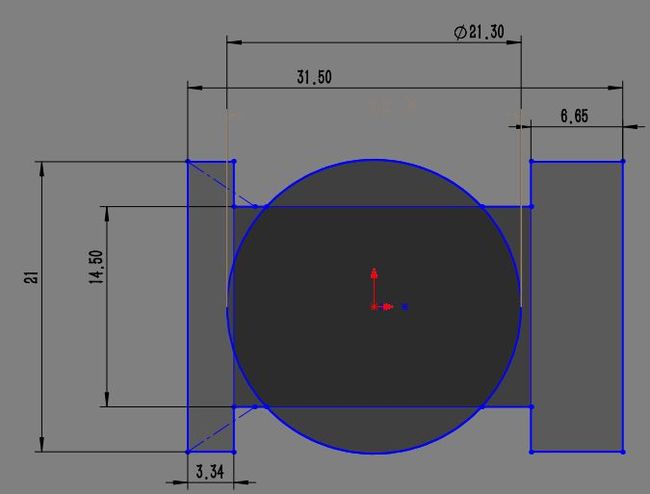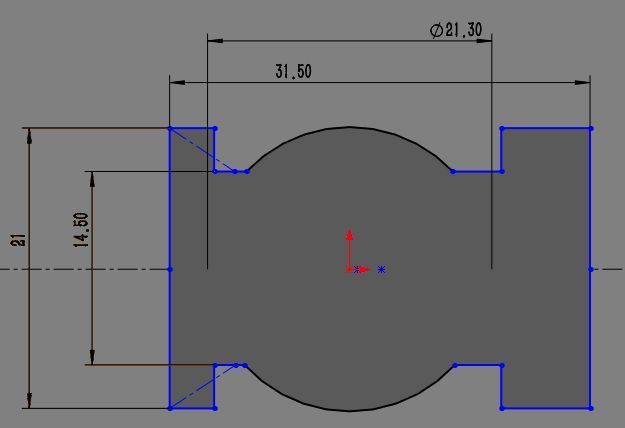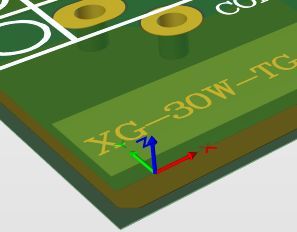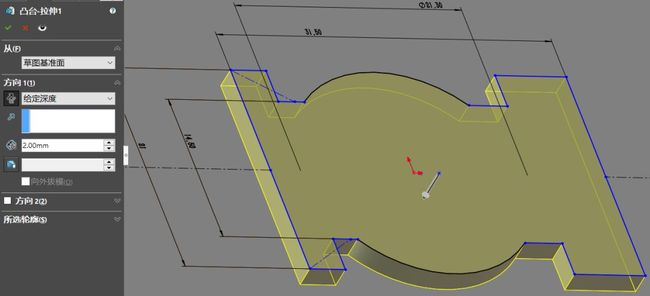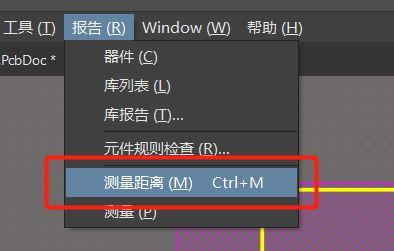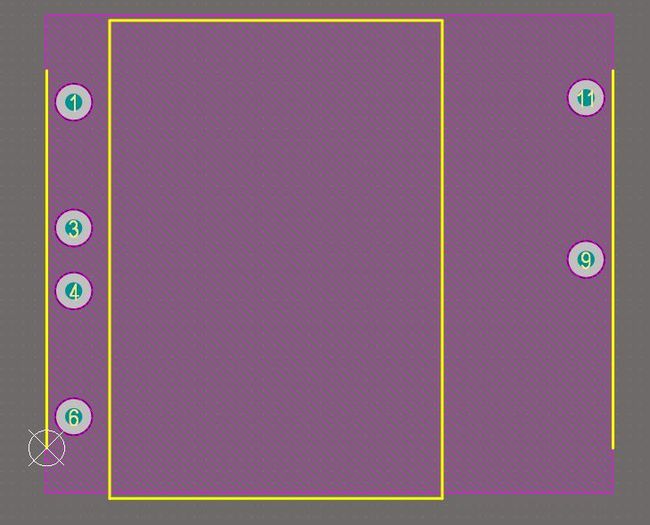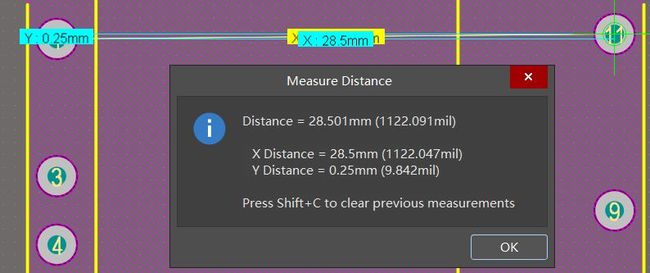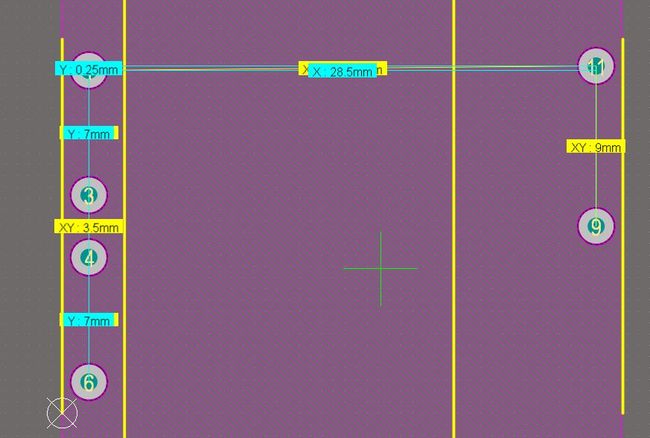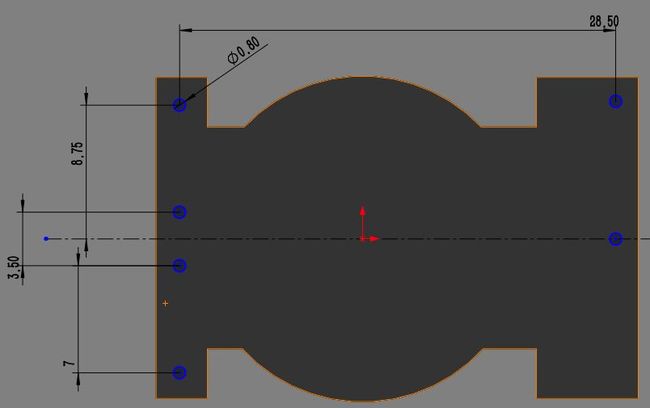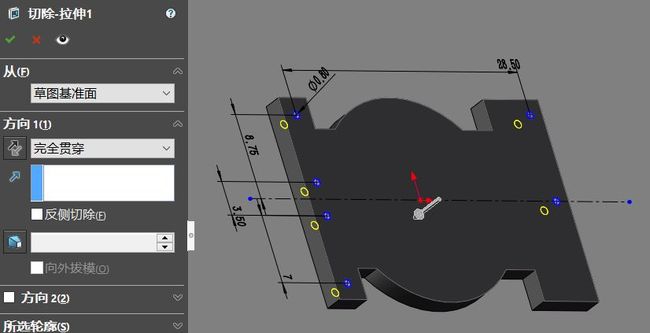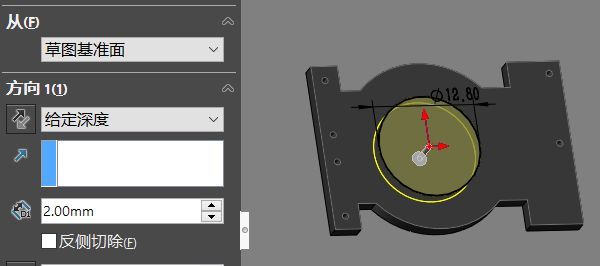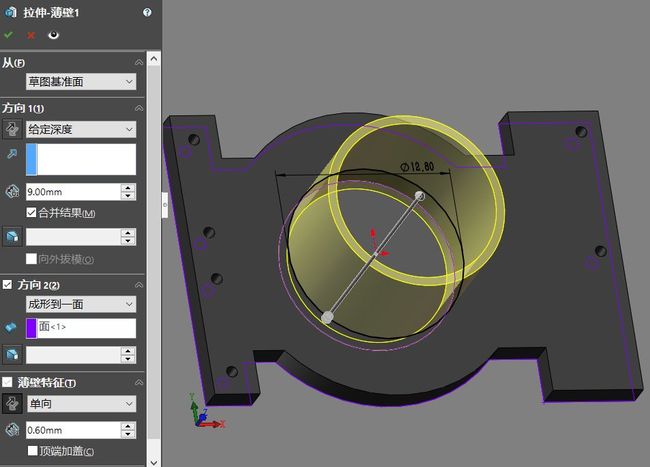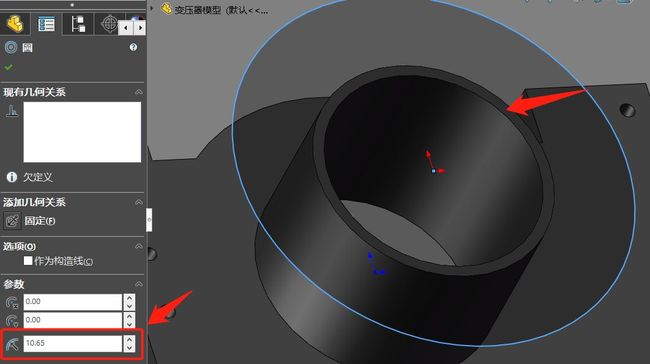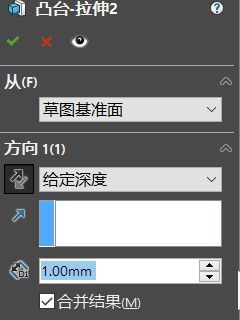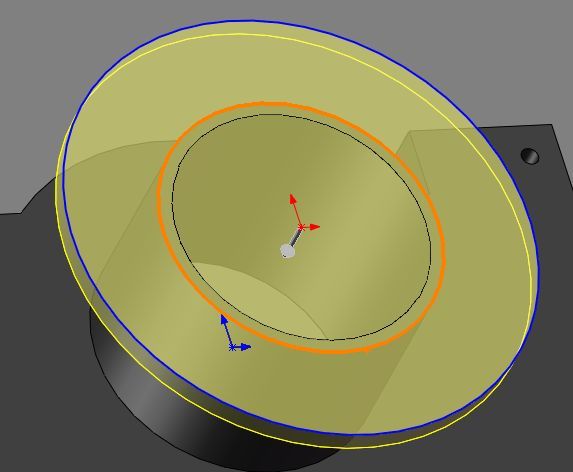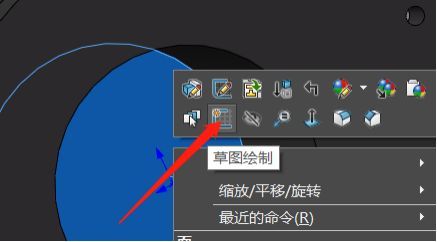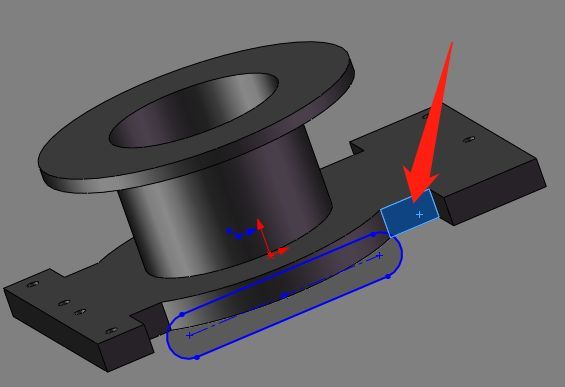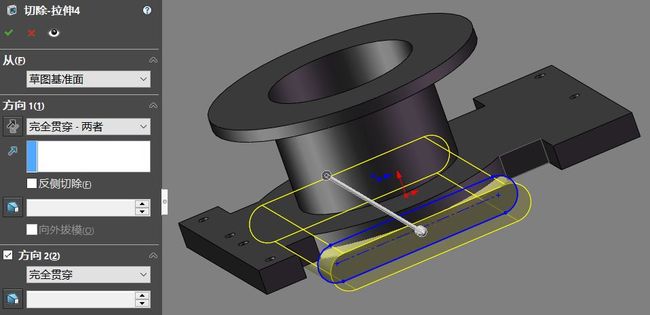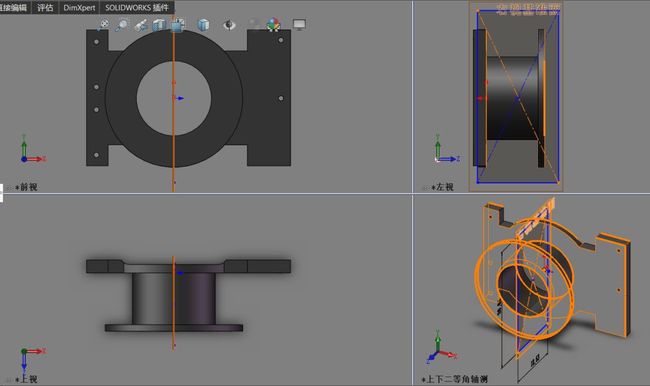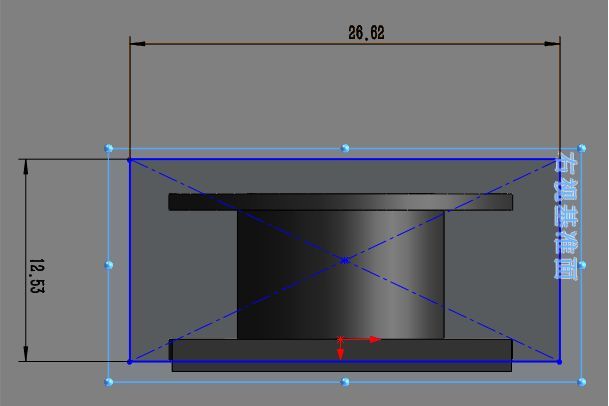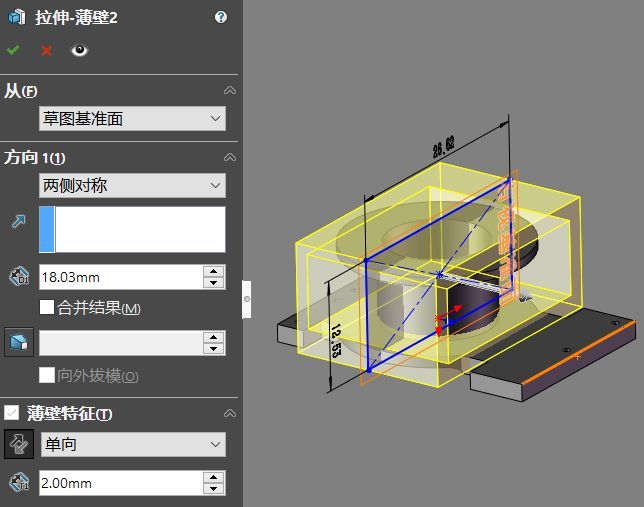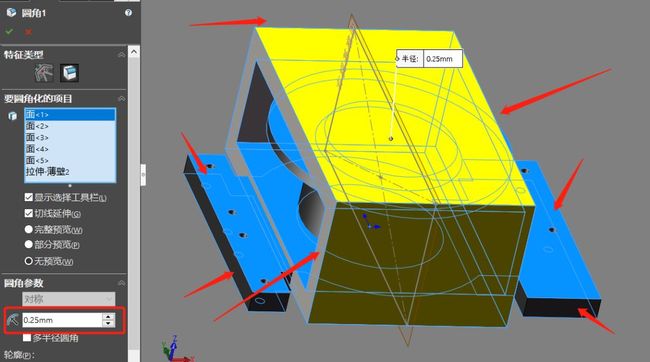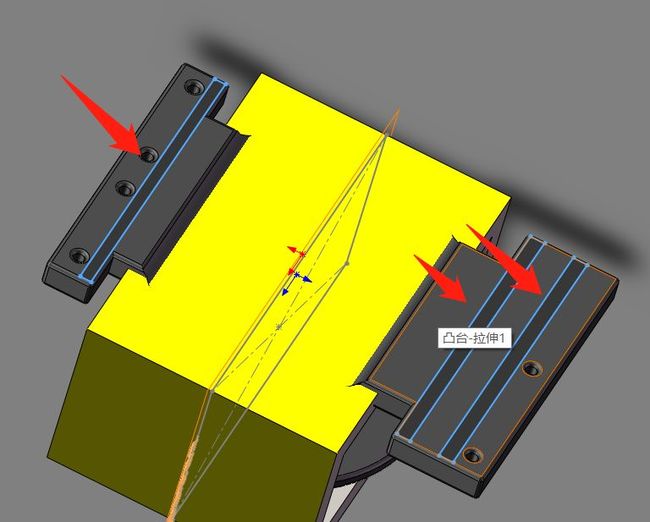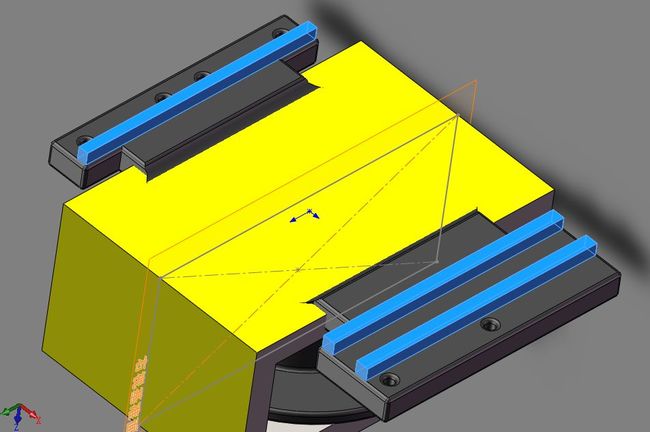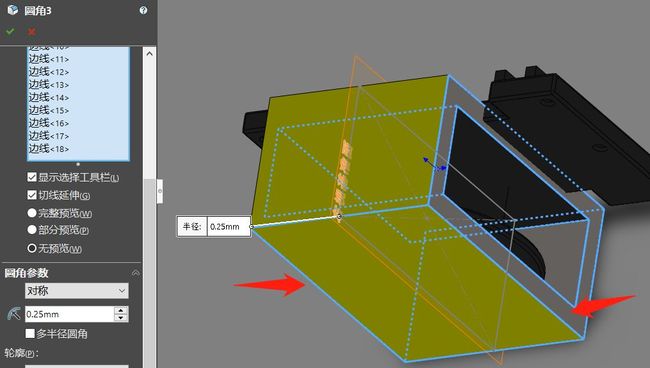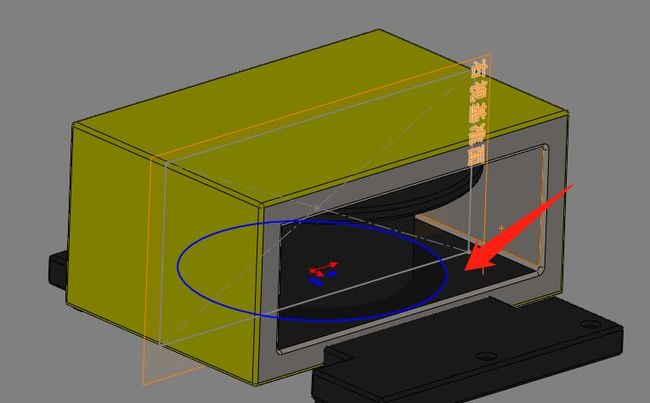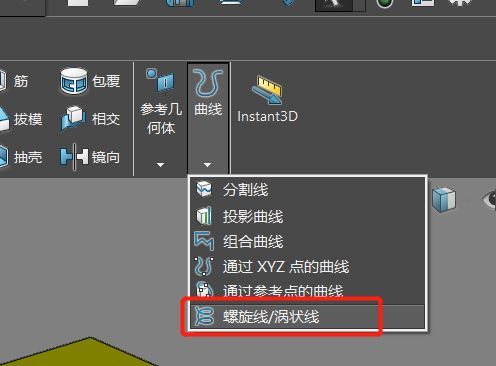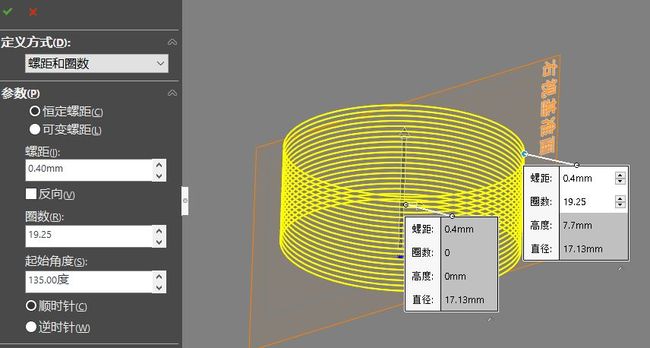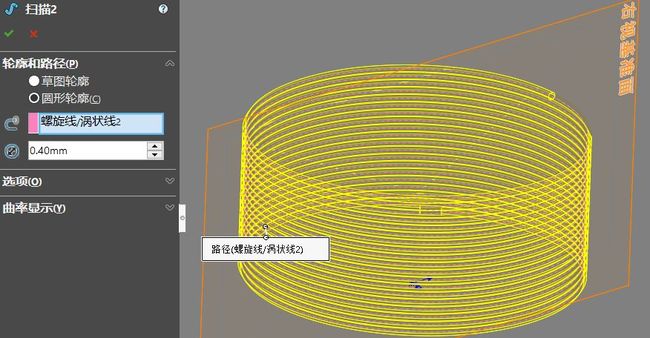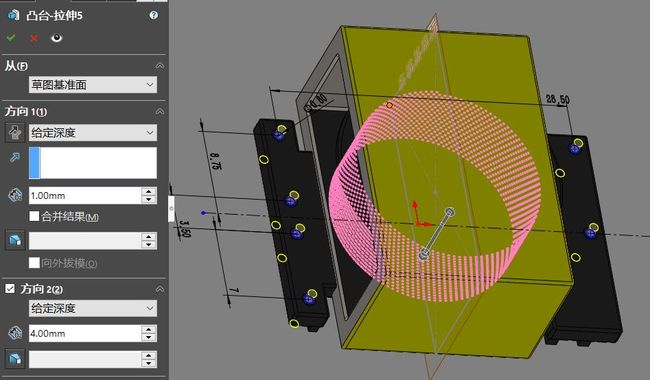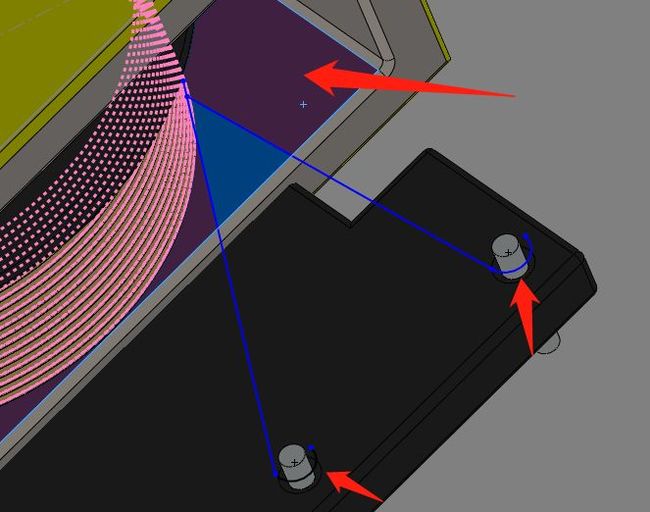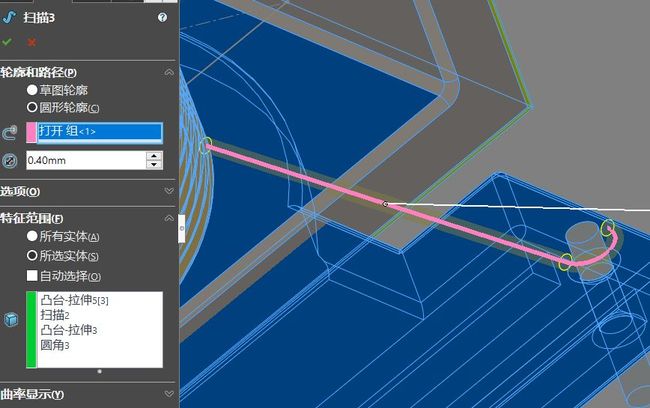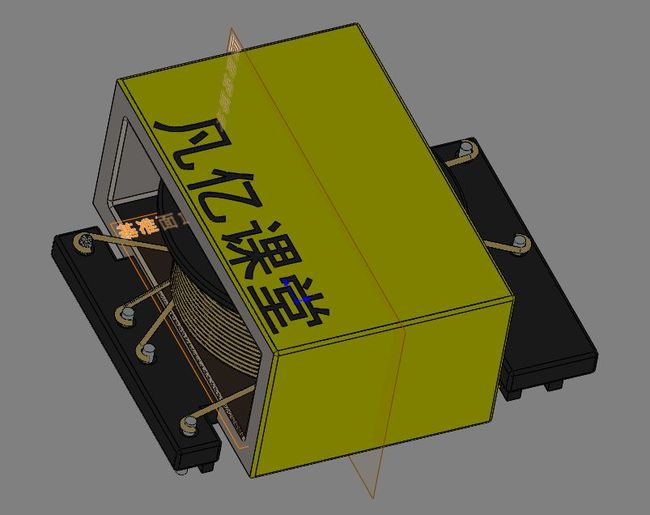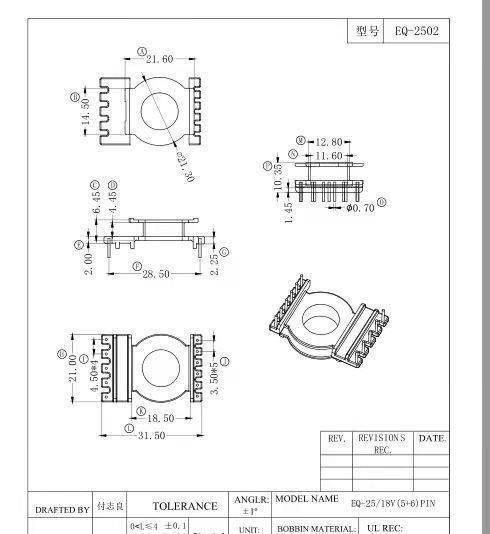使用SOLIDWORKS2017绘制开关电源变压器教程
更多开关电源器件建模教程,敬请关注FANyi课堂!如下图所示,分别为solid works绘图界面的效果,及模型装载到PCB库时的效果。
建模方法;
● 分析图纸
上图是变压器骨架部分图纸,变压器骨架与我们实际使用的模型正好相反,因此,绘制的模型需要反向绘制。
通过以上草图的阅读,我们可以得到基本的参数数据
首先绘制参数骨架,我们如左图所示,左图是最终的骨架草图,我通过矩形和圆得到变压器骨架的基本轮廓,通过基本轮廓的拉伸得到骨架底座。选择前视基准面,便于模型装载到PCB板上。
绘制结束后,我们将多余的线段删除,否则不能正常拉伸草图。通过裁剪实体,按住鼠标不动的情况下,使用鼠标左键触碰不需要的线条边缘即可,最终的效果如下所示。
得到草图后我们拉伸草图,注意拉伸方向是Z轴负半轴,原因是Z轴的正半轴是PCB版的正上方,如下图所示。
设置拉伸长度-给定深度-2mm即可,详细数据可通过骨架图纸得到。
绘制底板结束后,我们绘制,相应的骨架引脚,通过草图定位变压器引脚的位置。
注意:实际上变压器的图纸与对应的实物的图纸不一定完全吻合,需要通过实物来判断图纸的正确。
因为作者当前手中没有实物,无法直接测量,因此我们需要比对焊盘坐标经行判断,打开PCB板的变压器焊盘文件,确定坐标位置,如下图所示。
通过左图发现,一号焊盘和十一号焊盘并不是处在同一位置,因此我们调整一号引脚中心和十一号引脚中心的草图位置。
通过下图发现坐标偏差。虽然偏差仅有0.25mm,但是这个偏差使的引脚不能处于pcb板子过孔中心,在3D模式检查中发现模型瑕疵,请同学们务必注意。
通过PCB测量结果,绘制引脚的草图
草图绘制结束后,我们将草图上的孔位进行切除,作为引脚的安装点-方向上选中完全贯穿。
中间位置开孔,这个比较简单,大家可以下绘图方法。
骨架中间支撑处绘制
骨架支撑处的拉伸草图与上图的草图是一个草图,方向二的-成形到一面是骨架的底面,骨架地面即为-面<1>,设置结束编辑绿色勾即可。
选中柱形支撑上方的平面绘制草图。绘制一个圆,半径设置为10.65-与地面圆的直径相同。
然后拉伸圆
顶面打穿-此时的圆被拉伸后是一个封闭图形(实际上绘制这个图形与模型的最终效果无关,但是这个步骤如果省略将影响效果的观察。)
骨架底部轮廓绘制-我们选中下图上选中的模型平面选中后右键草图绘制,绘制一个槽口再经行双向切割,对于这个槽口的尺寸没有要求,美观即可。
在切割时,我们选中完全贯穿-两者即可。
切割后的效果预览-已经达到了我们想要的效果。
上图是我们选中上视基准面后选择绘制的中心矩形,矩形中心与坐标原点并不重合,这个中心矩形是为了绘制变压器的硅钢片而准备的,不需要做特别的中心点标注,凭感觉即可。
对中心矩形经行拉伸,薄壁特征的参数是通过经验进行绘制的,拉伸是两侧对称,拉伸长度是通过游标卡尺测量得到的。
注意-在拉伸之前需要将变压器的骨架部分隐藏。如果不隐藏,拉伸后会造成模型干涉,成为一个整体。影响后期上色
圆角指令
我们找到需要圆角的面,点击圆角指令即可,使模型更加真实。
选择底面右键绘制草图
草图绘制结束后直接拉伸,估算拉伸长度为1mm,效果如下
选中磁铁中心两侧,点击圆角
● 电感螺旋线绘制
首先选中底面,半径设置为8.56mm,设置结束后点击螺旋线命令。
螺旋形的圈数及高度根据实际情况而定,凭借经验设置,具体参数同学们可以自行确定。
螺旋线圈绘制-螺线线圈的绘制-我们点击特征扫面的命令,轮廓线选择-螺旋线-圆形轮廓的直径设置为0.4mm即可,同学们可以自行更改,满足外观要求即可。
引脚的绘制,我们选中骨架底部绘制时的圆形草图-这些圆形草图时为了在底面打孔设置的,现在我们需要绘制引脚,我们不需要重新绘制草图,这里我们直接选中原本的草图后,前往-特征-拉伸凸台拉伸,参数如下,需要向下向上同时拉伸。
● 绘制变压器的线圈引线
选中作图中上方箭头的平面,右键草图绘制,绘制下方的两条带有圆弧的曲线,绘制完成后,我们选中扫描。
扫描路径设置为我们刚才绘制的曲线,轮廓设置为圆形轮廓,半径设置为0.4mm
第二个曲线和变压器异名端的设置方法是一样的,因此我们不在重复绘制。
至此,我们的模型就绘制好啦,再加一个log,效果如下
附录:变压器骨架图纸-注-与实际实物有区别
声明:本文凡亿教育原创文章,转载请注明来源!