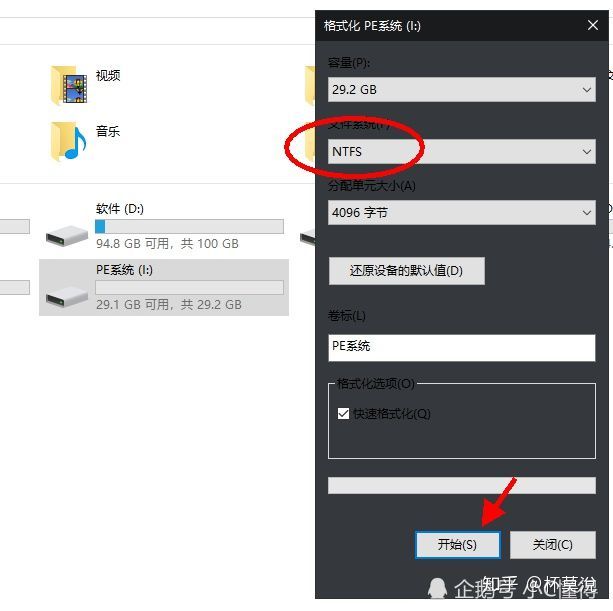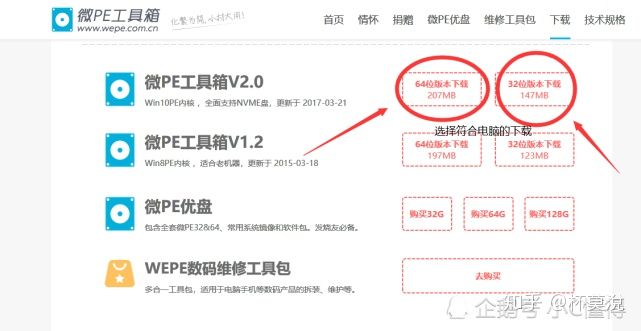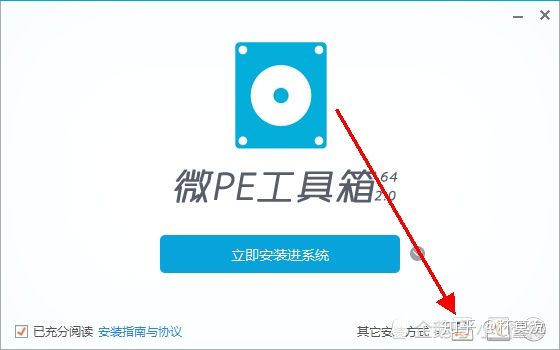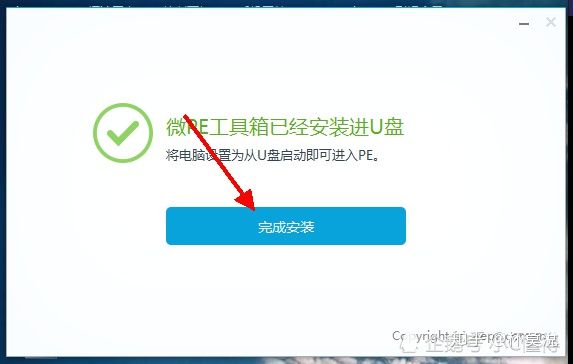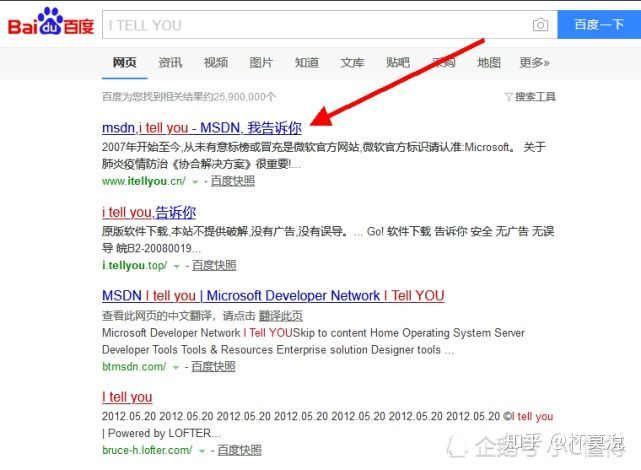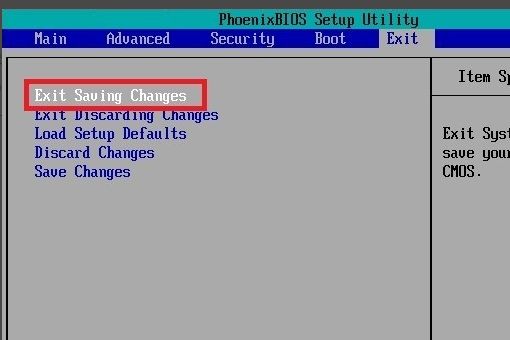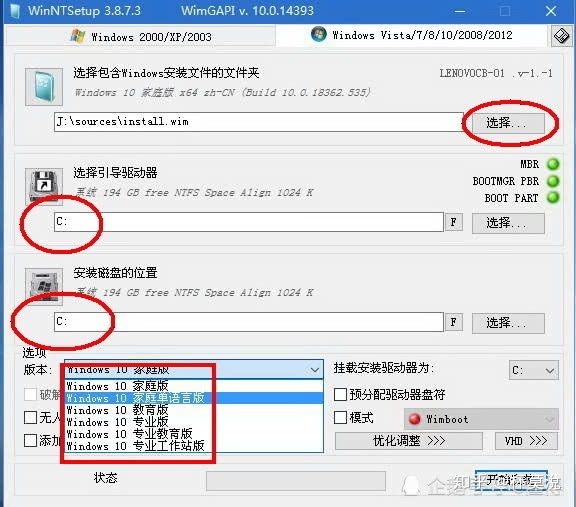如何给新固态硬盘安装系统
本文适用于以下几种情况:
1.固态更改分区设置错误。2.想把U盘做成系统启动盘
转自topmostmvp https://blog.csdn.net/weixin_45818002
作者:李不懂
链接:https://zhuanlan.zhihu.com/p/104124626?utm_source=wechat_session&utm_medium=social&utm_oi=876014658455224320&utm_campaign=shareopn
来源:知乎
著作权归作者所有。商业转载请联系作者获得授权,非商业转载请注明出处。
工具准备:一台能上网的电脑
一个不小于8G的U盘(装机不一定100%成功,如果没有一定的动手能力不建议操作)
先取下旧固态或机械硬盘,先只安装一个新固态
一、U盘准备
1、将U盘插入电脑
[外链图片转存失败,源站可能有防盗链机制,建议将图片保存下来直接上传(img-3s3o67vA-1605195571625)(https://pic1.zhimg.com/80/v2-fd80d951c0b12b33c08ffc83bf74eb28_720w.jpg)]
2、
鼠标右击插入的U盘,选择【格式化】,在“文件系统”处选择【NTFS】,点击【开始】(格式化时,文件系统处选择“NTFS”是为了U盘能够存储单个内存大于4G的文件)。
二、制作U盘启动(PE系统)
PE系统是在Windows下制作出来的一个临时紧急系统,当电脑无法正常启动时,可以通过PE系统修复电脑里的各种问题,比如删除顽固病毒,修复磁盘引导分区,给硬盘分区,数据备份,安装电脑系统等。
1、百度搜索 微软pe系统
2、进入后下载所需工具(如果无法下载,点击此链接下载最新版 WePE_64_V2.1.exe 免费高速下载 | 天翼云盘 极速安全 家庭云|网盘|文件备份|资源分享
3、打开下载的安装包,点击安装到U盘
4、点击【立即安装进U盘】(U盘卷标显示的名称为自己插入U盘的名称)。
5、等待制作完成,点击完成
三、下载所需系统
1、百度搜索 I tell you
2 、左侧选择系统下载 ,选择你需要的系统版本下载
win10系统各版本区别
这里以最新win10为例,复制下载地址到迅雷下载即可
3、将下载的系统文件放入U盘中
建议下载解压缩文件安装包和驱动人生,辅助系统安装后的驱动安装
四、进入PE系统装机
1.如何进入PE系统?
在开机时进入主板的BIOS → BOOT 上下方向键切换顺序(将自己的启动硬盘切换到首位)
2.格式化硬盘(针对于是用其他方式安装系统未成功的,需要将硬盘的一些设置清除掉)
作者:smallboat
链接:https://www.zhihu.com/question/383111275/answer/1112215374
来源:知乎
著作权归作者所有。商业转载请联系作者获得授权,非商业转载请注明出处。
1.在恢复环境界面中选择疑难解答->命令行。
2.给新硬盘分区:
(1)diskpart回车,进入磁盘管理工具。
(2)list disk回车,显示本地硬盘情况。
(3)select disk 4回车,选择要进行分区的磁盘(这里一定要选对了,否则后果严重)。
(4)clean回车,清除硬盘中的分区信息、主引导记录等。
(5)convert gpt回车,将硬盘转换为GPT分区格式。这里需要说明一下,电脑分为BIOS(legency)引导方式和UEFI引导方式2种,13年之后的预装Windows 8/10的笔记本电脑基本都默认采用UEFI引导。BIOS引导需要硬盘为MBR分区表,UEFI引导需要硬盘为GPT分区表,所以本处将硬盘转换为GPT分区表。
(6)list part回车,显示硬盘分区情况。新版本的Widnows 10的运行convert gpt命令后会自动创建MSR分区,如果list part时没有该分区,可以使用 create part msr size=16创建。如下图中最后显示的15MB的保留分区就是MSR分区。
(7)create part efi size=150回车,创建150MB大小引导分区。
(8)format fs=fat32 quick回车,格式化引导分区。UEFI引导不支持NTFS分区格式,所以格式化为FAT32格式。
(9)assign letter=h回车,为引导分区分配盘符,以便一会创建引导时用(我下面的截图中由于H盘符被虚拟光驱占用,所有又修改为m)。
(10)create part primary size=100000回车,创建大小为100GB的系统分区
(11)format fs=ntfs quick回车,格式化系统分区为NTFS格式。
(12)assign letter=n回车,为系统分区分配盘符。
(13)exit回车,退出diskpart分区管理程序。
3.分区缺失部分添加(如果固态硬盘中作为启动盘需要有ESP/MSR分区)
使用Diskgenius完善分区
[外链图片转存失败,源站可能有防盗链机制,建议将图片保存下来直接上传(img-XutsN0w7-1605195571662)(H:\Annotation 2020-11-12 232609.png)]
五、安装系统
1、打开此电脑,右键系统盘(默认C盘)
pe工具有很大用处哦
2、将系统盘快速格式化
3、打开Windows安装器
4、(1)选择U盘中下载好的系统文件
(2)引导驱动器和安装磁盘的位置均为系统盘(默认C盘)
(3)选择适合你的系统版本
5、点击开始安装,提示安装完成后,重启电脑并拔掉U盘就可以
Windows 激活方法
一。 1.打开 命令提示符 (管理员)
开始菜单-搜索“cmd”-找到“命令提示符”-右键“以管理员身份运行”。
2.执行以下命令(复制命令-右键粘贴)
slmgr /skms kms.v0v.bid && slmgr /ato
大部分情况下 你能下载到的系统镜像都是**VOL版(Business版)**仅需以上一步即可成功激活。
便捷KMS一键激活脚本:
kmspro 免费高速下载 | 天翼云盘 极速安全 家庭云|网盘|文件备份|资源分享cloud.189.cn[外链图片转存失败,源站可能有防盗链机制,建议将图片保存下来直接上传(img-RlRQuWXh-1605195571671)(https://pic1.zhimg.com/v2-fe7e9818032c266d9ec2d0cffd656ff0_180x120.jpg)]
二。下载激活软件,解压缩,选择任意一个脚本,右键管理员运行,按照页面进行激活即可。
win10激活.zip 免费高速下载 | 天翼云盘 极速安全 家庭云|网盘|文件备份|资源分享cloud.189.cn
温馨提示:1、品牌机不建议用此方法安装,一般品牌机附带一键重装系统,详细方法询问各品牌官网客服
2、系统安装完后,需要安装驱动,新更换的配件建议官网下载驱动,兼容性好。老配件可以使用**驱动总裁(在我的专栏另一篇文章有提供下载)**安装。
3、如需激活电脑,可使用上面提供方法或自行下载激活工具或淘宝购买密钥(不建议购买)
怕麻烦的你,最值得使用的电脑优化软件,赶紧收藏吧!
ttps%3A//cloud.189.cn/t/BZviAbUZNjQz)
温馨提示:1、品牌机不建议用此方法安装,一般品牌机附带一键重装系统,详细方法询问各品牌官网客服
2、系统安装完后,需要安装驱动,新更换的配件建议官网下载驱动,兼容性好。老配件可以使用**驱动总裁(在我的专栏另一篇文章有提供下载)**安装。
3、如需激活电脑,可使用上面提供方法或自行下载激活工具或淘宝购买密钥(不建议购买)
怕麻烦的你,最值得使用的电脑优化软件,赶紧收藏吧!