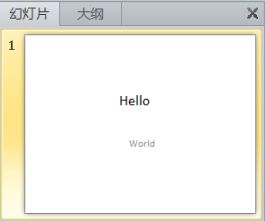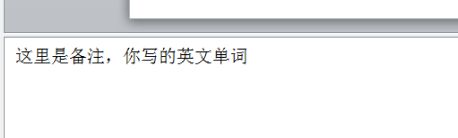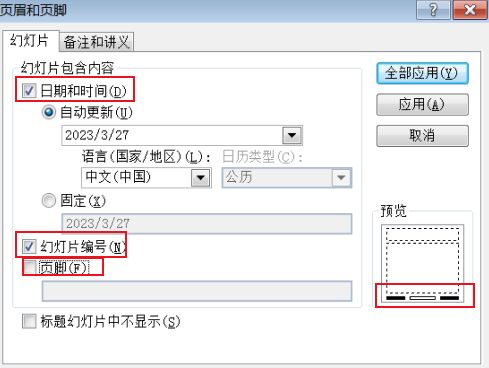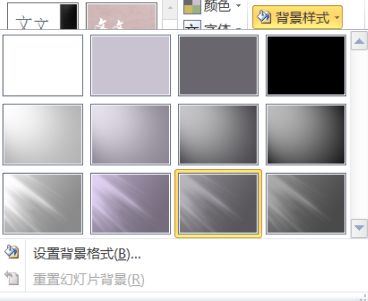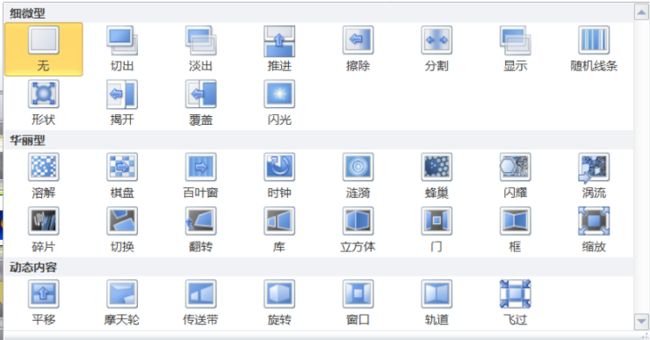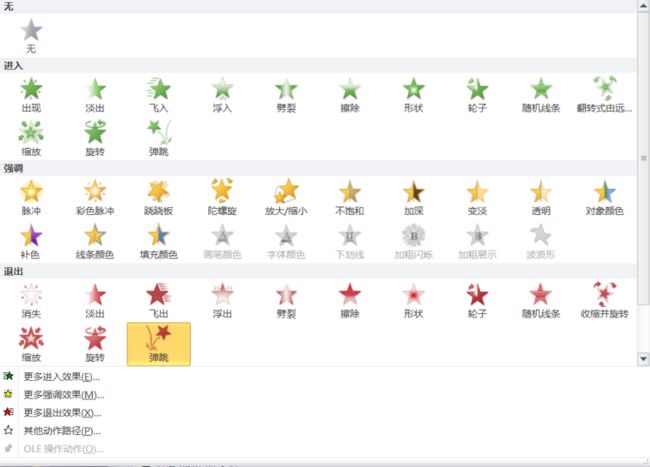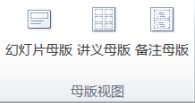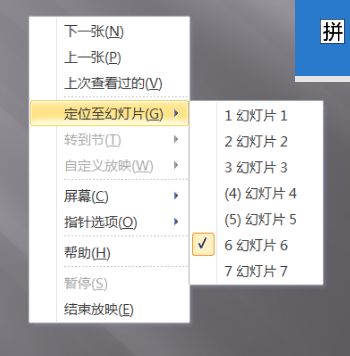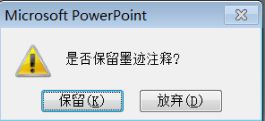PowerPoint 2010
文章目录
-
- 一、界面介绍
- 二、选项卡
-
- 1. 文件选项卡
- 2. 开始选项卡
- 3. 插入选项卡
- 4. 设计选项卡
- 5. 切换选项卡
- 6. 动画选项卡
- 7. 幻灯片放映选项卡
- 8. 视图选项卡
- 9. 效果识别
- 三、幻灯片操作
-
- 1.选择幻灯片
- 2.移动(调整幻灯片顺序)和复制
- 3.删除幻灯片
- 四、幻灯片放映
-
- 1.按次序放映
- 2.快速定位
- 3.做标记
- 4.黑屏和白屏
- 5.结束放映
一、界面介绍
功能:制作具有多媒体效果的幻灯片,常用于演讲,教学,产品展示等。
启动:
单击:任务或开始菜单-所有程序列表-Microsoft Office-Powerpoint
双击:桌面或资源管理器中.pptx文件
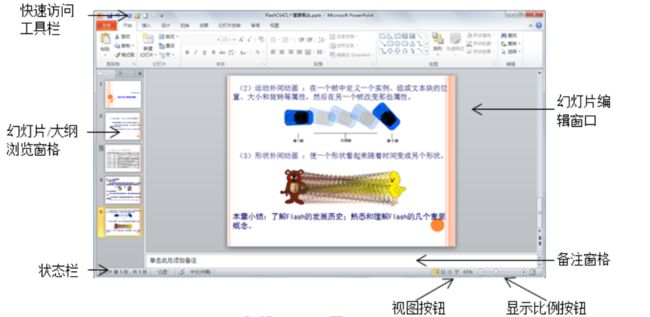
有幻灯片和大纲两个选项卡。幻灯片选项卡可显示幻灯片的缩略图,大纲选项卡可显示幻灯片的文本大纲。
-
幻灯片编辑窗口
在该窗口中可对幻灯片进行编辑。 -
单击各个按钮,可以改变幻灯片的查看方式。分别有普通视图,幻灯片浏览视图,阅读视图,和幻灯片放映四个视图按钮。
视图模式:
①普通视图:默认的视图,含有三个窗格:幻灯片/大纲浏览窗格、幻灯片窗格和备注窗格。
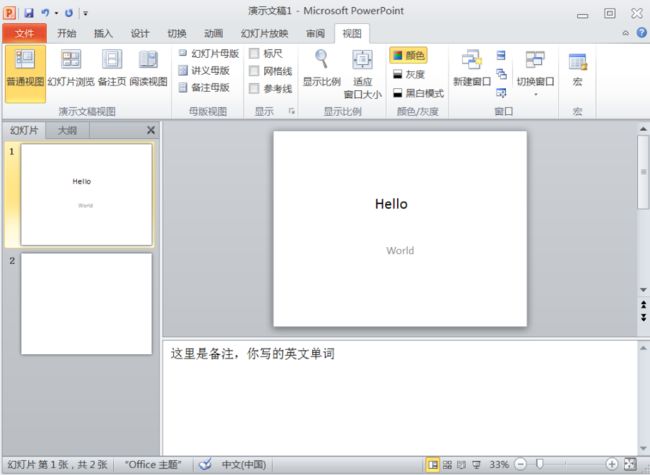
②幻灯片浏览视图:显示幻灯片的缩略图,可以针对幻灯片整体进行操作,但不能更改幻灯片里面的对象。
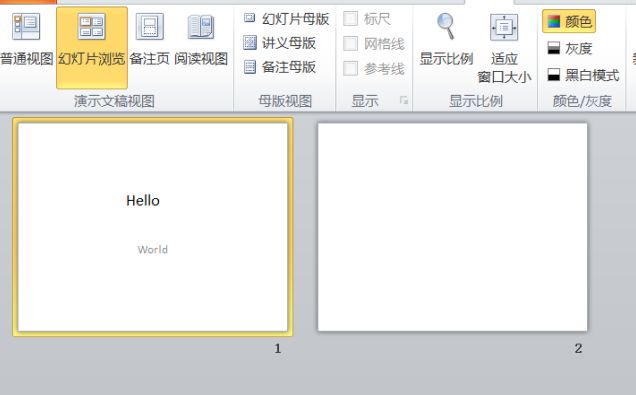
③备注页视图:分为上下两个部分,上为幻灯片缩略图,下为备注区(备注区可以添加内容)。

④幻灯片放映视图:显示幻灯片的最终效果。
⑤阅读视图:在窗口中显示幻灯片的最终效果。
-
演示文稿和幻灯片
一个PowerPoint文件就是一个演示文稿,其扩展名==.pptx==。一个演示文稿通常由多张幻灯片组成。打开软件时系统默认创建一个名为==“演示文稿1”==的演示文稿。
演示文稿文档扩展名:.pptx
演示文稿模板扩展名:.potx
一张幻灯片由若干对象组成,所谓对象,是指插入幻灯片中的文字,图像,声音,视频等元素。
二、选项卡
1. 文件选项卡
(1)新建
新建可以分为:新建空白演示文稿,根据现有模板新建演示文稿,根据自定义模板创建演示文稿,根据现有内容创建演示文稿。
新建方法:
①文件选项卡-新建
②Ctrl+N
(2)打印
打印版式:整张幻灯片,备注页和大纲
打印讲义:可以打印1,2,3,4,6,9页(最多9页)
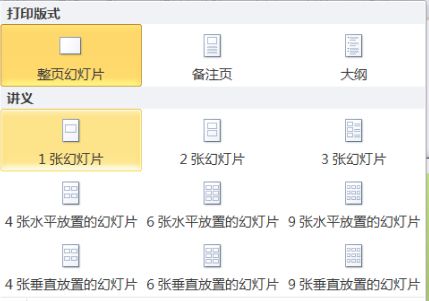
2. 开始选项卡
(1)幻灯片
新建幻灯片:
①开始-幻灯片新建幻灯片
②enter键
③ctrl+m
新建幻灯片与上一张版式相同(除标题幻灯片)
新建幻灯片在当前选中幻灯片之后
版式:
版式是指幻灯片布局,其包含的对象种类及对象之间的外观设计方案。默认提供了11种版式。一个演示文稿的每一张幻灯片可以根据需要选择不同的版式。
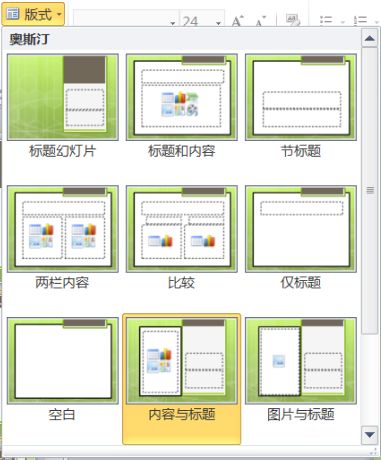
3. 插入选项卡
插入选项卡可以向幻灯片中插入各种素材,包括文字,图形,声音,视频等。
(1)表格
插入表格时最大规格75*75
(2)插图
可以插入不同的形状,插入的形状可以直接添加文字。形状中的动作按钮可以实现超链接的功能。
动作按钮12个:后退,前进,开始,结束,第一张,信息,上一张,影片,文档,声音,帮助,自定义。

链接包括超链接和动作。
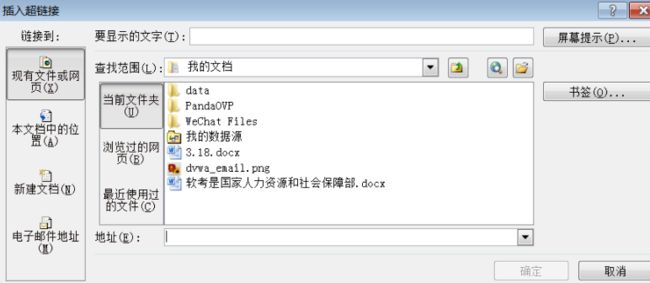

注意:可以链接到某一页幻灯片,但是不能链接到幻灯片上具体的对象上去。
文本可以设置文本框,页眉页脚,艺术字等。
注意:
幻灯片中不能直接输入文字,只能通过占位符,文本框,形状,艺术字等来添加文字。
文本框:分为横排文本框和竖排文本框。
页眉页眉:
4. 设计选项卡
![]()
(1)页面设置
页面设置对话框可以设置:幻灯片大小,宽度,高度,幻灯片编号超值,方向
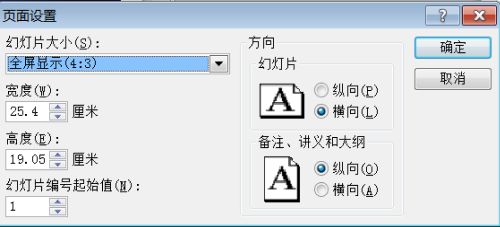
(2)主题
主题可以快速统一幻灯片外观。
一个演示文稿中可以运用多种主题,一个主题可以运用到一张幻灯片也可以运用到所有幻灯片。
5. 切换选项卡
切换选项卡是针对于幻灯片整体的劫画。
可以设置声音,持续时间和换片方式。换片方式可以是手动换片,也可以是自动换片。设置了幻灯片整体动画后可以删除切换动画,可以更改切换动画。
6. 动画选项卡
动画选项卡是针对幻灯片里面对象的动画。
动画效果有四种:
进入效果
退出效果
强调效果
动作路径效果
对对象设置动画后,可以更改动画效果,删除动画效果,更改动画次序。
复制动画用:动画刷―只复制动画,不复制内容
7. 幻灯片放映选项卡
从头开始放映:
①资源管理器―选中文件―右键单击一显示
②幻灯片放映―开始放映幻灯片一从头开始放映
③F5
从当前开始放映
①视图栏―幻灯片放映按钮
②幻灯片放映―开始放映幻灯片一从当前幻灯片开始放映
③Shift+F5
自定义放映:
幻灯片放映―开始放映幻灯片一自定义幻灯片放映―自定义放映对话框
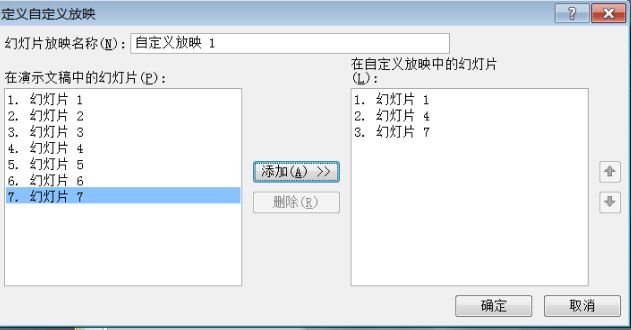
设置幻灯片放映:
演讲者放映(全屏幕)
观众自动浏览(窗口)
在展台浏览(全屏幕)
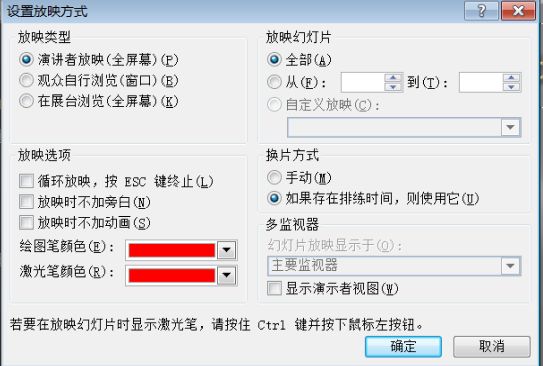
隐藏幻灯片:
将不想放映的幻灯片隐藏,并不是删除。
①右键单击幻灯片一隐藏幻灯片
②幻灯片放映―设置―隐藏幻灯片
8. 视图选项卡
使用母版可以快速统一幻灯片的风格。
比如要给每一页加上公司logo,就可以使用幻灯片母版。
幻灯片母版上设置的对象将出现应用了这个版式的每一张幻灯片上,如果要修改,必须进入母版视图进行修改。
9. 效果识别
①设置了动画(切换动画和对象动画都可以)
②设置了自动换片时间
③隐藏了幻灯片
三、幻灯片操作
1.选择幻灯片
①单击―一张
②鼠标拖动―连续多张
③shift—多张连续
④ctrl—多张不连续
2.移动(调整幻灯片顺序)和复制
①剪切,复制,粘贴
②直接拖动是移动,按住ctrl拖动是复制
3.删除幻灯片
①delete
②backspace
③右键单击―删除
④剪切
四、幻灯片放映
1.按次序放映
①单击鼠标左键,↓键,enter
②屏幕左下角的→键
③屏幕左下角菜单一下一张
④右键单击菜单一下一张
2.快速定位
①屏幕左下角菜单―定位至幻灯片
②右键单击菜单―定位至幻灯片
3.做标记
①屏幕左下角指针选项―笔
②右键单击菜单―指针选项一笔
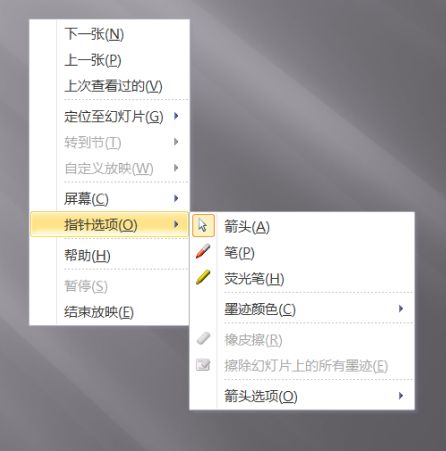
注意:标记可以保存也可以不保存
4.黑屏和白屏
①屏幕左下角菜单―屏幕―黑屏/白屏
②右键单击菜单―屏幕―黑屏/白屏
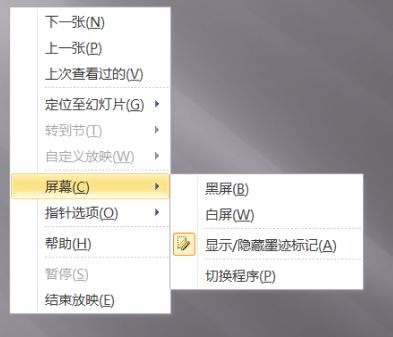
5.结束放映
①屏幕左下角菜单一结束放映
②右键单击菜单-结束放映
③ESC