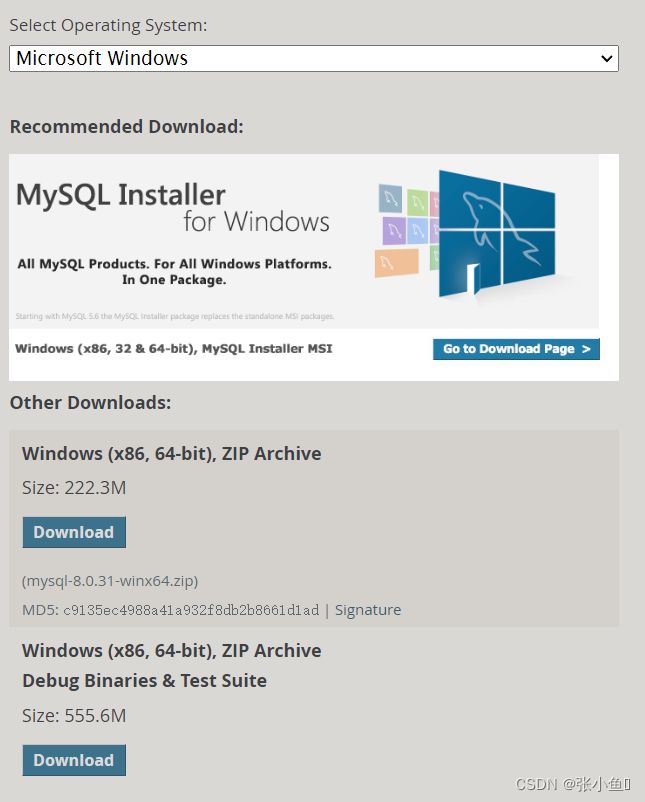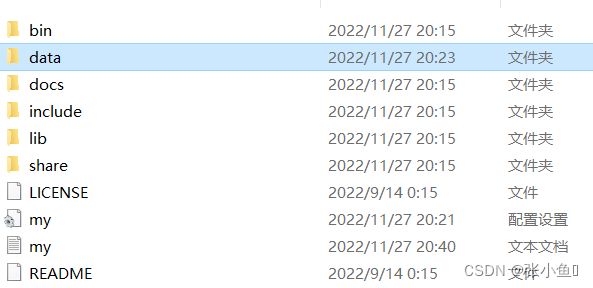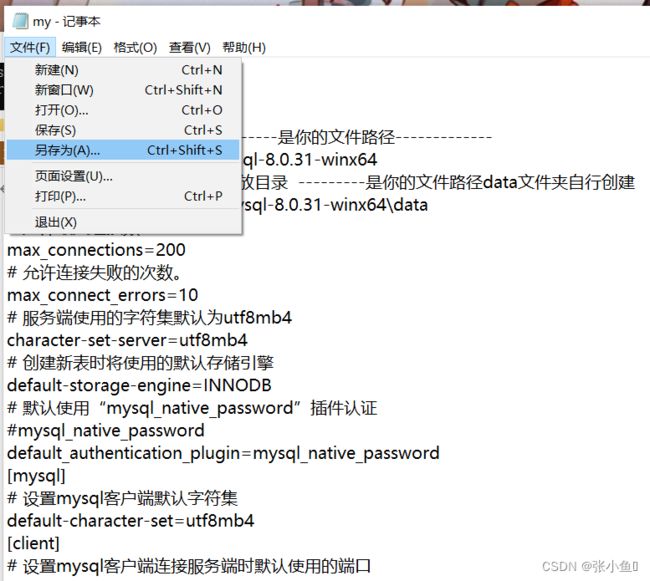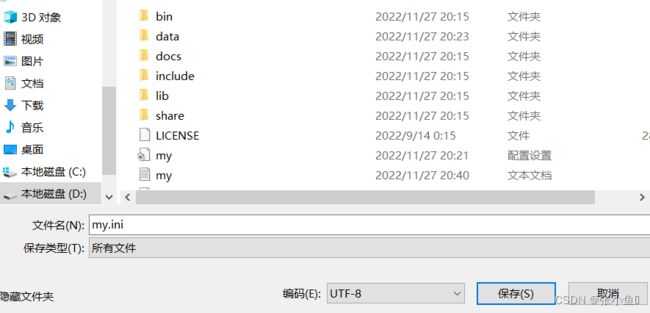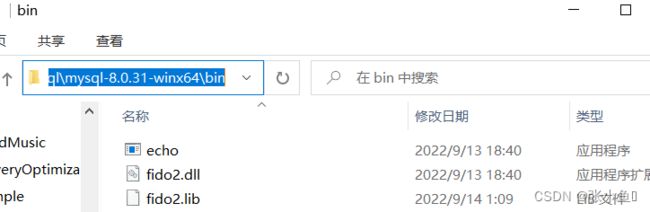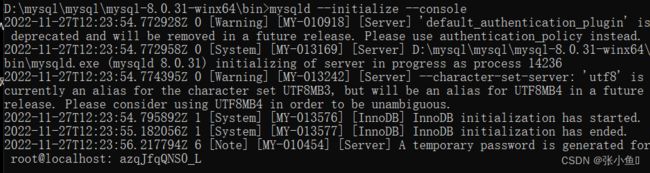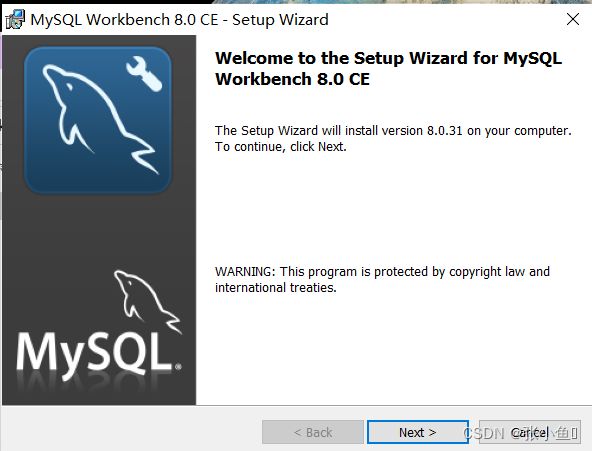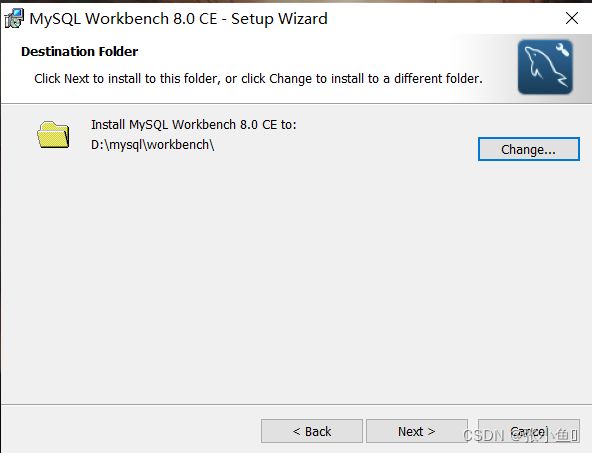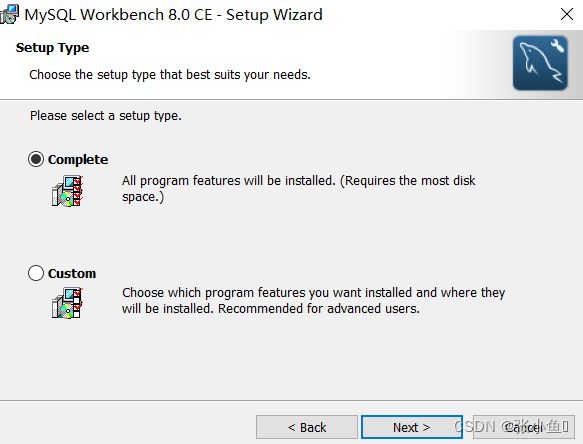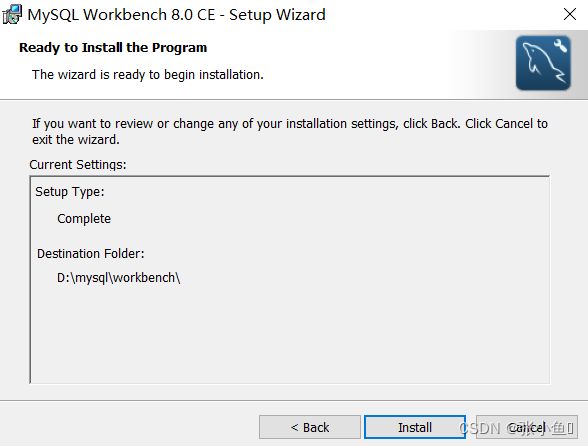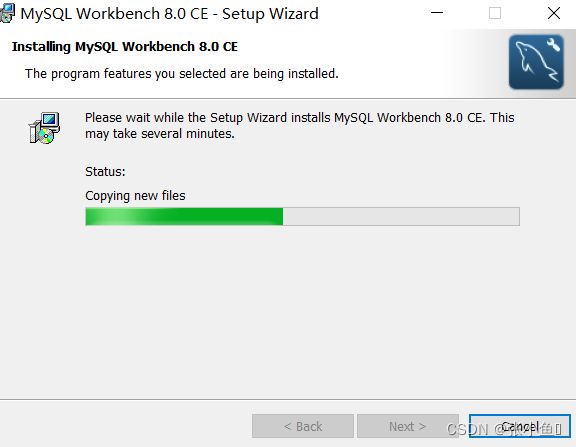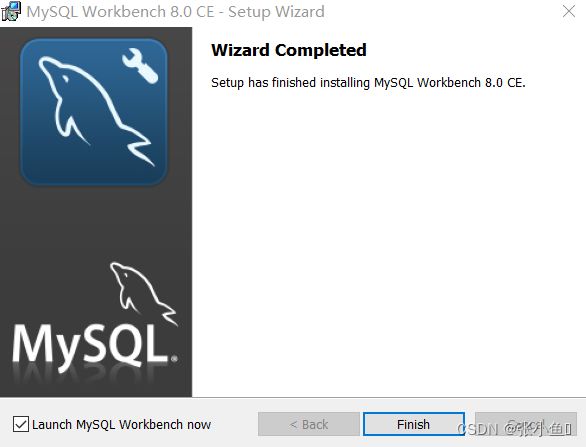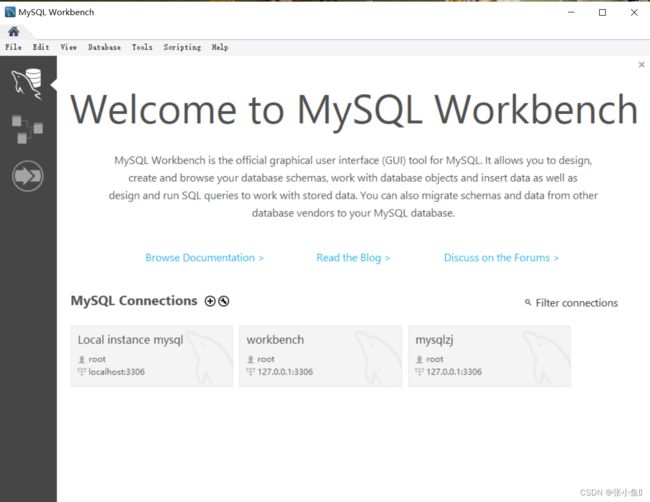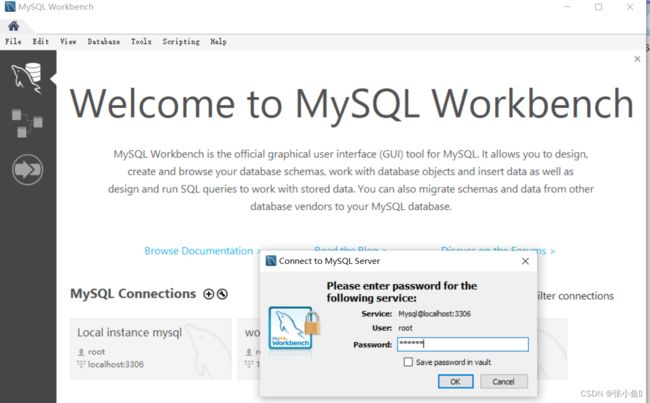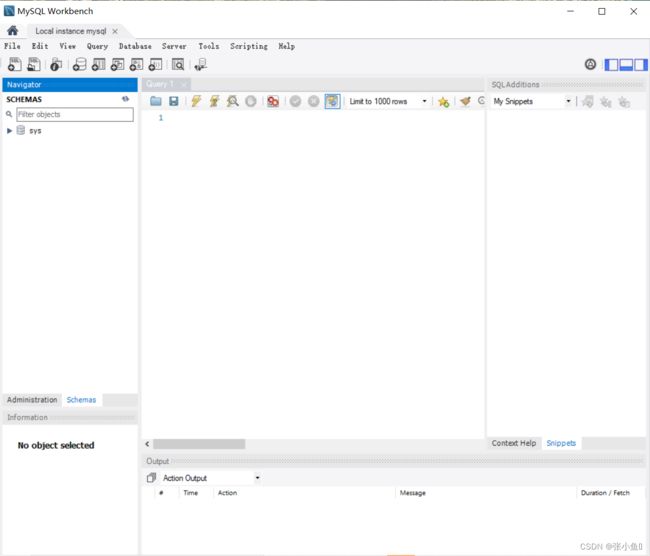MySQL以及MySQL workbench的安装与配置【超详细安装教程】以及文本文件如何转换成.ini文件,以及一些问题解答
目录
一、安装mysql
二、安装MySQL workbench
三、写在最后
一、安装mysql
先在官方文档里面下载:
网址直连:MySQL :: Begin Your Download
选择第一个就可以了
下载完成之后记得配置环境变量:
![]()
变量值是自己存放mysql的位置,不用到bin目录下
接着配置变量path环境,点击path之后,添加:
![]()
完成之后确定
提前配置自己的my.ini配置文件:
[mysqld]
# 设置3306端口
port=3306
# 设置mysql的安装目录 ----------是你的文件路径-------------
basedir=D:\mysql\mysql\mysql-8.0.31-winx64
# 设置mysql数据库的数据的存放目录 ---------是你的文件路径data文件夹自行创建
#datadir=D:\mysql\mysql\mysql-8.0.31-winx64\data
# 允许最大连接数
max_connections=200
# 允许连接失败的次数。
max_connect_errors=10
# 服务端使用的字符集默认为utf8mb4
character-set-server=utf8mb4
# 创建新表时将使用的默认存储引擎
default-storage-engine=INNODB
# 默认使用“mysql_native_password”插件认证
#mysql_native_password
default_authentication_plugin=mysql_native_password
[mysql]
# 设置mysql客户端默认字符集
default-character-set=utf8mb4
[client]
# 设置mysql客户端连接服务端时默认使用的端口
port=3306
default-character-set=utf8mb4此处一万个心眼:data是你存放数据的地方,一定一定要放在安装目录下面,不然,你将找都找不到最后为啥自己的配置都完成了,但是就是不可以运行,此处是小编血与泪的教训【我尽量哭的很小声,但是还是忍不住哭的贼大声】
附上小编的那个data地方
此处做一个小提醒:
如何将文本文档转变为.ini文件:
首先在保存完上面的代码,修改完你的对应安装目录与数据保存目录之后,点击
然后将文件加上 .ini文件相关后缀 【前面的文件名字不改变,我知道我只放个.ini,有些宝子就直接加个.ini了,这样是不行的,必须加上前面的文件名!!!!!!!】
之后将文件类型改成所有文件就可以了
配置完my.ini文件之后,找到自己对应的bin目录:
复制过去,在cmd打开命令窗口,注意:此处的是以管理员身份运行,不然你根本无法安装好自己的mysql环境,
所以一定要注意!!!!!!!!!!
之后将前面的目录打开:
输入:mysqld --initialize --console
记住最后的随机密码,即root@localhost:后面的密码,此处小编的是: azqJfqQNS0_L
上面的命令完成之后,输入 :mysqld --install mysql
但是小编的出现了这样的问题:
上网上搜索之后,参考了这位博主的意见,
附上原文博主的链接:【咱们还是吃水不忘挖井人】
安装MySQL时The service already exists!The current server installed: D:\MYSQL\mysql-5.7.24-winx64\bin\m_垫脚摸太阳的博客-CSDN博客
添加了 这条命令:sc delete mysql
完成了删除mysql命令
之后进行安装就不会出现问题了
启动mysql服务:
输入下面的命令:net start mysql
连接mysql服务器:
mysql -uroot -p
输入前面的密码进入mysql
此处小编又遇见问题了:
ERROR 1045 (28000): Access denied for user 'root'@'localhost' (using password: YES)
最后小编找了半天资料,修正过不少资料之后终于解决了,不是那些问题,原来是因为小编的密码一直输入错误了,那个我也不知道是0还是O,最后小编直接复制过去了
完成了启动操作
之后就是修改密码啦~~~
输入:ALTER USER 'root'@'localhost' IDENTIFIED BY '123456';
此处小编的密码是123456,为了方便记忆
看到此处,你的MySQL也就安装完成了,你可以使用相关的命令进行操作啦~~
常见的一些命令:
show databases;
use mysql;
show tables;
二、安装MySQL workbench
安装肯定要先下载官方网址啦~~
附上官方网址:MySQL :: Download MySQL Workbench
![]()
下载完成之后点安装:
下一步
此处记得修改你要放置的目录,因为你以后可能还需要找到它
修改后的样子:
默认设置就可以
点击安装:
完成之后就是这样了
之后打开
此处是因为小编建了两个了,默认打开的就一个,就是最前面的那个 。
输入你的密码进入就可以啦~
默认的是这样子的
完成安装之后 你就可以加数据库,建表了,这个的使用与SQL server一致
三、写在最后
总结来说,安装这个不能心急,你越是着急,就越容易状况百出,所以我们还是要多多注意。
好了,今天的安装就到这里,喜欢的给小编一个三连,也希望我的安装过程可以给你一些启发。