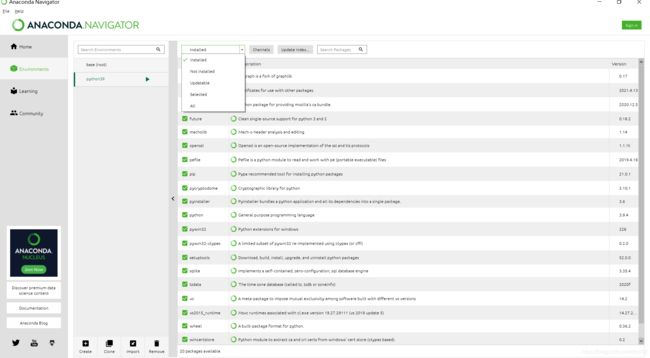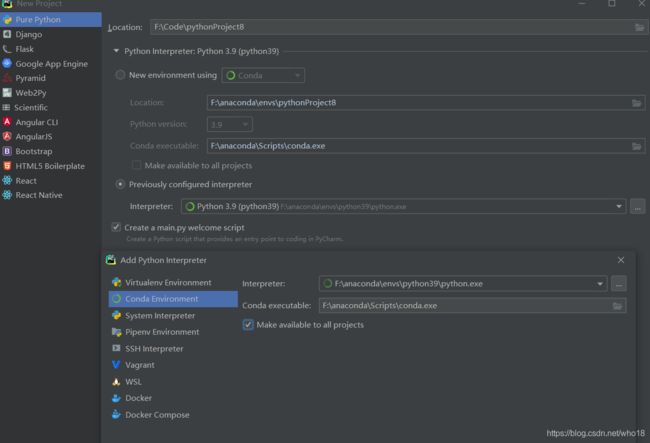Anaconda与PyCharm结合使用之基础指南
Anaconda和Pycharm学习之路
- 前言
- 一、Anaconda
-
- 1、功能简介
- 2、资料网站
- 3、conda使用指南
-
- 1)添加镜像源
- 2)管理环境
- 3)包管理
- 4)清楚缓存
- 二、PyCharm
-
- 1、功能简介
- 2、资料网站
- 3、PyCharm使用指南
-
- 1)视图选择
- 2)添加背景图片
- 3)创建新项目
-
- (1)用New enviroment using的方式新建项目
- (2)用Previously configured interpreter方式新建项目
- 4)一些快捷键
- 三、参考资料
-
- 1、引用链接
- 2、未尽事宜
前言
PyCharm环境:PyCharm2021.1
Anaconda环境:1.10.0
一、Anaconda
1、功能简介
(1)Anaconda可以便捷获取包,并且对包能够非常简便进行管理;
(2)允许创建单独的python环境,其中包含不会与其他python环境交互的文件、程序包及其依赖项。
2、资料网站
1)官方指南
3、conda使用指南
1)添加镜像源
有时候下载太慢了,用镜像源好一些。
先用conda config --show看channles里面是否已经添加;
若没有添加镜像源,选择下面(1)、(2)进行即可,我选的是(2);
第(3)步是取消源配置,自行选择决定是否执行。
Note:记得用conda config --setshow_channel_urls yes使能启用源哦。
(1)哈工大源
1|conda config --add channels https://mirrors.hit.edu.cn/anaconda/pkgs/main/
2|conda config --add channels https://mirrors.hit.edu.cn/anaconda/pkgs/free/
3|conda config --add channels https://mirrors.hit.edu.cn/anaconda/cloud/conda-forge
4|conda config --add channels https://mirrors.hit.edu.cn/anaconda/cloud/msys2/
5|conda config --setshow_channel_urls yes
(2)中科大源
1|conda config --add channels https://mirrors.ustc.edu.cn/anaconda/pkgs/free/
2|conda config --add channels https://mirrors.ustc.edu.cn/anaconda/pkgs/main/
3|conda config --setshow_channel_urls yes
(3)换回默认源【取消这些换源配置】
1|conda config --remove-key channels
2)管理环境
前言:开始使用conda时,已经有一个名为的默认环境 base。但是,您不想将程序放入基本环境。创建单独的环境以使程序彼此隔离;
(1)创建一个新环境并在其中安装软件包:
conda create --name python39 python=3.9
(2)要使用或“激活”新环境,请键入以下内容:(切换环境也使用它)
conda activate python39
(3)查看所有环境的列表
conda info --envs
(4)不想使用该环境,退出环境,至默认base
conda deactivate
(4)将换成默认环境,通常为base
conda activate
(5)删除环境
conda remove --name python39 --all
3)包管理
方法二:Anaconda Promt命令行里
conda install 包名
但是要注意使用conda activat 环境名来选择需要安装包的环境;
4)清楚缓存
conda clean -y --all
配置好anaconda环境,并安装好必要包以后,可以用clean指令删除所有的安装包及cache(索引缓存、锁定文件、未使用过的包和tar包)
二、PyCharm
1、功能简介
(1)PyCharm是一个跨平台的IDE,可在Windows,macOS和Linux操作系统上提供一致的体验。
(2)PyCharm支持在项目中使用一个或多个Python解释器,如本地安装的Python 2和3,以及制作或重新使用虚拟环境。它还支持基于Anaconda的解释器,远程解释器,Vagrant和Docker。您可以在启动PyCharm的“新建项目”向导之前进行设置,或者在项目创建过程中指定(甚至创建)它们。同样,您可以在创建项目后改变主意。
2、资料网站
官方指南
3、PyCharm使用指南
1)视图选择
(1)四种模式:
【1】presentation模式,用于演示,是zen模式字体放大的版本;
【2】full screen模式,全屏模式,隐藏了顶部主菜单,鼠标悬停可访问;
【3】Distraction Free模式,免打扰模式,隐藏了控件,但是可以用快捷键访问;
【4】zen模式,结合了全屏和免打扰模式的特点;
(2)进入方式
【1】顶部菜单栏view- - -appearance
【2】ctr+`
2)添加背景图片
file- - ->settings- - ->appearance里面可以设置主题、以及图片背景
其中background image可以调透明图
3)创建新项目
(1)用New enviroment using的方式新建项目
[1]New environment using 设置新的依赖环境。它是pycharm自带的virtualenv创建项目,可以在项目目录中新建一个venv(virtualenv)目录,用于存放虚拟的python环境,这里所有的类库依赖都可以直接脱离系统安装的python独立运行。
[2]Location:填写新环境的文件目录
[3]Base interpreter下拉框:选择基础解释器,默认是环境中配置的,可以修改。
[4]Inherit global site-packages:可以使用base interpreter(基础解释器)中的第三方库,可能会花费时间进行复制;如果不勾选将和外界完全隔离,会在base interpreter的基础上创建一个新的虚拟解释器。
[5]Make available to all projects:是否将此虚拟环境提供给其他项目使用。勾选之后,可以提供给其他项目,等再新建下一个项目的时候,可以修改Base interpreter,位置指向现在建立的虚拟环境。
Notes:
[1]会多出一个venv目录(用于存放该项目用到的类库),该方式创建项目的过程会比较慢,因为它要项目加载所需要类库;
[2]用New enviroment using方式新建项目,还会自己生成一个用于存放python解释器的目录,所以创建的项目会非常大,不推荐使用。
[3]也可用该方式建立新的conda环境;
[4]勾选Inherit global site-packages,可以复制使用原对象的库;
(2)用Previously configured interpreter方式新建项目
[1]直接使用Anaconda配置的python环境编程,不会创建独立环境。在PyCharm里安装包,会直接生成在Anaconda配置的该python环境的site-packages里;
[2]直接使用不用复制太多包,节约时间和空间;
4)一些快捷键
(1)Ctrl+Alt+i智能缩进;
(2)选中多行,Ctrl+/,批量注释;
(3)Ctrl+R替换;
三、参考资料
1、引用链接
(1)https://blog.csdn.net/qq_37555071/article/details/107182623
参考博客
(2)https://conda.io/projects/conda/en/latest/user-guide/index.html
官方指南
(3)https://www.jetbrains.com/help/pycharm/guided-tour-around-the-user-interface.html#tool-windows
官方指南
2、未尽事宜
可能还会有进阶版,待续。