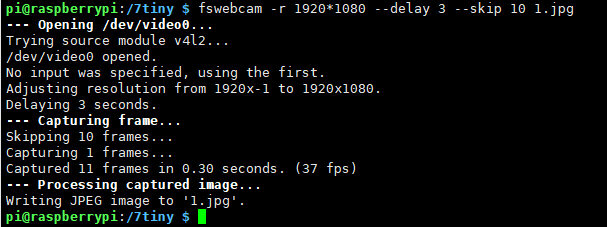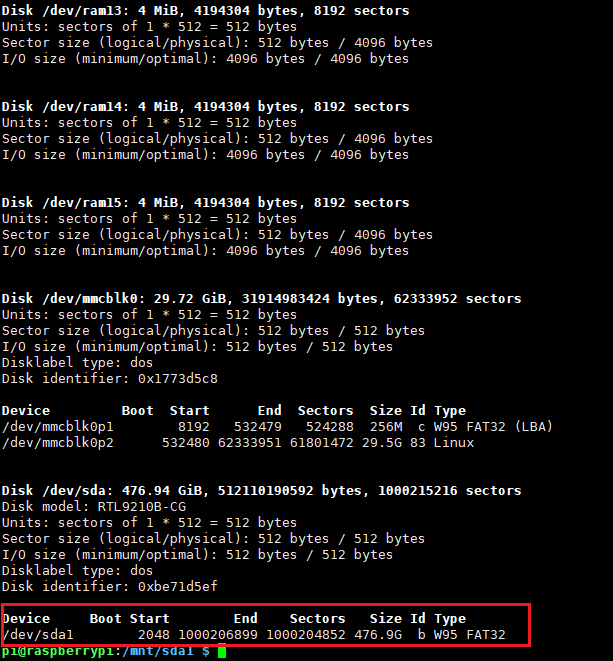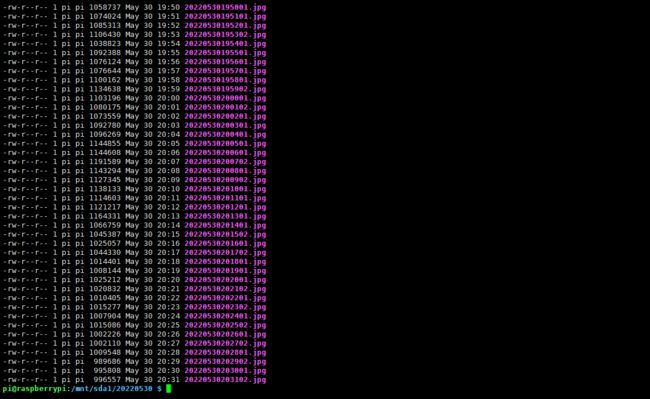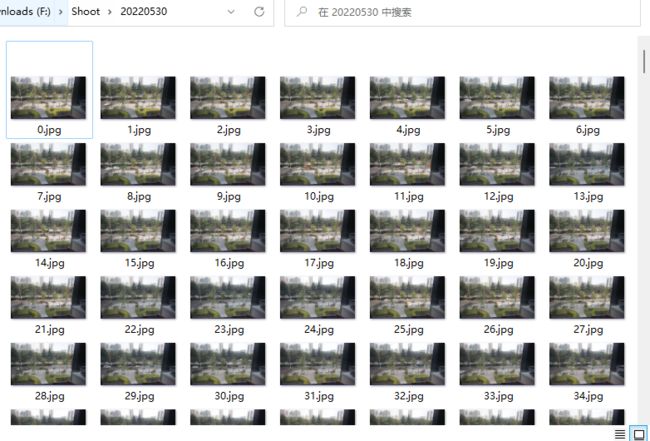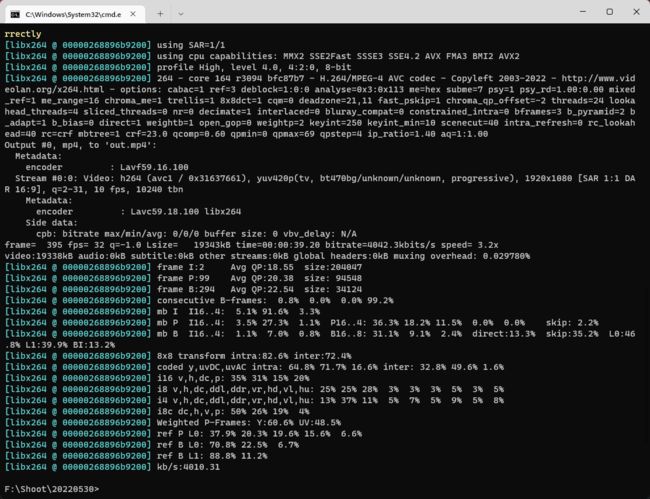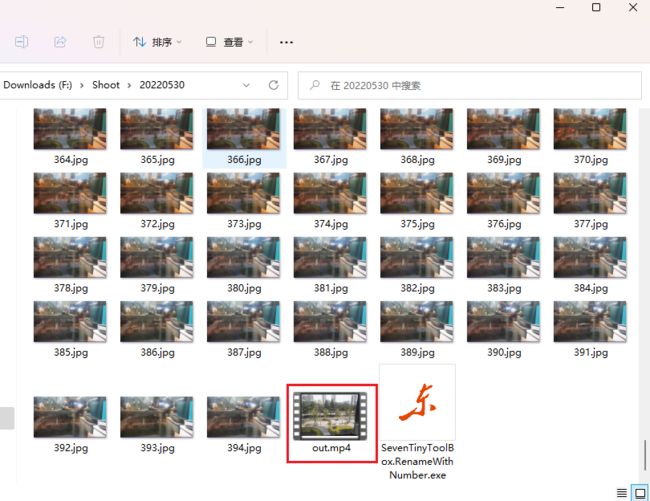用树莓派USB摄像头做个监控
优质资源分享
| 学习路线指引(点击解锁) | 知识定位 | 人群定位 |
|---|---|---|
| Python实战微信订餐小程序 | 进阶级 | 本课程是python flask+微信小程序的完美结合,从项目搭建到腾讯云部署上线,打造一个全栈订餐系统。 |
| Python量化交易实战 | 入门级 | 手把手带你打造一个易扩展、更安全、效率更高的量化交易系统 |
【前言】
看着阴暗的角落里吃灰噎到嗓子眼的树莓派,一起陪伴的时光历历在目,往事逐渐涌上心头,每每触及此处,内心总会升腾起阵阵怜悯之情…
我这有两个设备,一个是积灰已久的树莓派,另一个是积灰已久的USB摄像头。
我们今天用这两个设备做一个拍摄监控方案(非视频录制),然后将拍摄好的图片合成视频进行观看。
主要用到的技术有:树莓派/linux操作,crontab,python,ffmpeg。
【系列目录】
- 树莓派驱动usb摄像头(非官方摄像头模块)
- 树莓派加载外接USB硬盘
- 树莓派拍摄获取素材程序
- 树莓派定时任务编写
- 将素材图片合成视频
【实现过程】
树莓派驱动usb摄像头(非官方摄像头模块)
首先我们要保证树莓派可以识别usb摄像头设备,使用命令:
lsusb
可以看到usb设备列表第一个即 海康威视1080p usb摄像头,说明我们的摄像头设备被正确识别,如果无法识别,则要排除设备故障或想办法安装设备驱动程序。
我们使用fswebcam应用来驱动usb摄像头模块
sudo apt-get install fswebcam
sudo apt-get install mplayer
简单输入拍照命令测试下
fswebcam -r 1920*1080 --delay 3 --skip 10 1.jpg
我们把树莓派上的 1.jpg 下载下来进行查看,成功拍摄到了画面!
我们在使用fswebcam时,增加了几个参数,下面介绍这几个参数的作用:
| 参数 | 作用 |
|---|---|
| -r 1920*1080 | 拍摄图片分辨率 |
| –delay 3 | 延时3s后拍摄(给摄像头自动对焦的时间,否则会模糊,这个经常拍照的可以理解吧) |
| –skip 10 | 作用同上,拍摄时其实会拍摄好多帧,我们跳过前10帧以保证清晰度 |
树莓派加载外接USB硬盘
我们计划编写一个程序来长时间捕捉摄像头画面,那么就需要一个比较大的存储空间来存放我们拍摄的图片,我们从小角落找到一个同样“积灰已久”的固态硬盘。
windows下使用过的硬盘,推荐格式化成FAT32格式,该格式是兼容Linux系统文件格式的,NTFS格式兼容性不是特别好,可能读写会出问题。
当然直接用linux fdisk命令格式化成 ext2/3/4 也是可以的,但是后续在windows环境下读写又是新问题,如果硬盘不是准备永久挂载在linux系统下使用,还是建议用FAT32格式使用。
windows10/11 下已经不提供格式成 FAT32 的入口,我们可以下载奥梅分区助手快速格式化成想要的格式。
使用命令查看固态硬盘是否被识别
lsusb
可以看到,第二个usb设备便是我们的usb固态硬盘设备了(M.2硬盘放到了USB硬盘盒进行外接)
使用 fdisk 命令查看硬盘属性
fdisk -l
使用 mount 挂载硬盘设备,将磁盘挂载到 /mnt/sda1 路径下
虽然网上有很多教程说配置一个配置文件(具体配置我就不说了),然后让设备开机自动挂载,但我个人极不推荐,修改配置文件开机自动挂载虽然貌似一劳永逸,但在硬盘设备发生变更时,大概率因为忘记同步修改配置文件,会造成无法启动系统的严重故障,折腾不说还可能需要重装系统解决…其实启动不频繁情况下,手动装载也不费事。
mount /dev/sda3 /mnt/sda1
然后使用 df 命令查看存储占用详情
df
可以看到硬盘成功挂载。
树莓派拍摄获取素材程序
我们编写一个短小的python脚本来实现以下几点小功能:
- 据时间归档目录
- 调用api执行拍照,并按时间戳命名
import os
import time
if __name__ == '\_\_main\_\_':
path = '/mnt/sda1'
# path = 'E:\code\Project.Python\CameraShoot'
folder = f'{path}/{time.strftime("%Y%m%d")}'
if not os.path.exists(folder):
os.mkdir(folder)
# 拍照
os.system(
f'fswebcam -r 1920*1080 --delay 3 --skip 10 {folder}/{time.strftime("%Y%m%d%H%M%S")}.jpg'
)
树莓派定时任务编写
我们使用 linux 环境下的 crontab 编写定时任务,来定时执行拍照任务(初步定每分钟拍一张)
crontab -e
* * * * * python /7tiny/camera_shoot.py
采用定时任务,每分钟自动调度执行我们写好的python脚本,来进行拍照任务的执行
等待一段时间后,便可拿到拍摄素材…
将素材图片合成视频
我们先简单从树莓派上下载下来拍摄好的图片,在 windows 上简单合成一个视频,完成我们的任务目标,后期可以根据需要在树莓派上自动合成。
我们用 ffmpeg 软件将图片合成为视频。
首先下载 ffmpeg 软件的 exe 版本(windows),linux上可直接下载linux版。
然后将解压后 ffmpeg 的 exe 目录添加到环境变量,方便我们执行命令。
将树莓派上的图片下载下来。
下载下来的图片我们是默认使用时间戳来命名图片的,因为ffmpeg只能从 0 - n 顺序识别图片,无法识别时间戳这种命名,因此,我这里自己编写了一个工具将图片名称替换成了 0 - n.jpg。
有需要的同学可以在文末获取到工具源码及下载地址。
重命名好后,我们执行命令压缩图片为 mp4 文件。
ffmpeg -r 10 -f image2 -i %d.jpg -vcodec libx264 -pix_fmt yuv420p out.mp4
同样我们介绍下使用的几个参数:
| 参数 | 作用 |
|---|---|
| -r 10 | 视频为每秒10帧,可以根据需要调整,10帧就是10张图片 |
| %d | 从0开始在当前目录递增寻找图片 |
| -vcodec libx264(windows兼容) | |
| -vcodec libx265(体积更小,windows默认不支持) | 视频压缩参数 |
| -pix_fmt yuv420p | 视频编码格式(windows下播放兼容) |
执行后,我们便可查看到图片被拼接成为 mp4 格式的视频。
【总结】
本文通过短小的代码片段初步使用树莓派+usb摄像头进行环境捕捉,在此基础上,可以进行很多额外的场景扩展及使用优化。
【源码地址】
重命名工具源码及编译后绿色程序:
https://github.com/sevenTiny/SevenTinyToolBox/blob/main/tools/SevenTinyToolBox.RenameWithNumber.exe