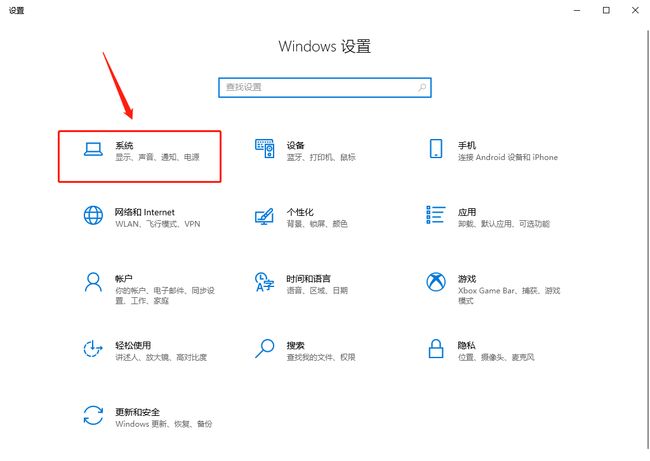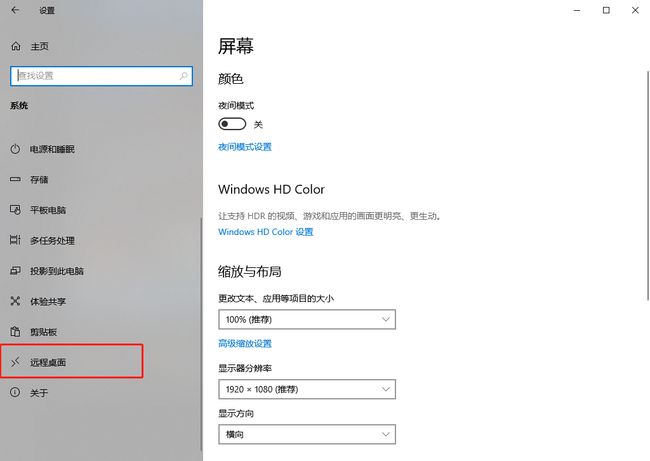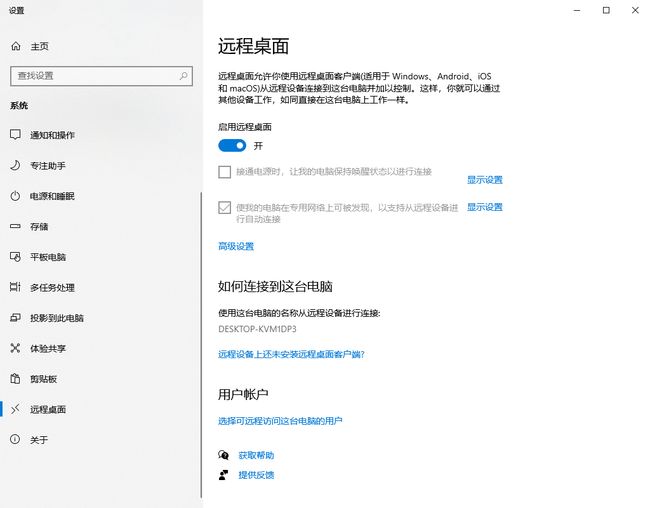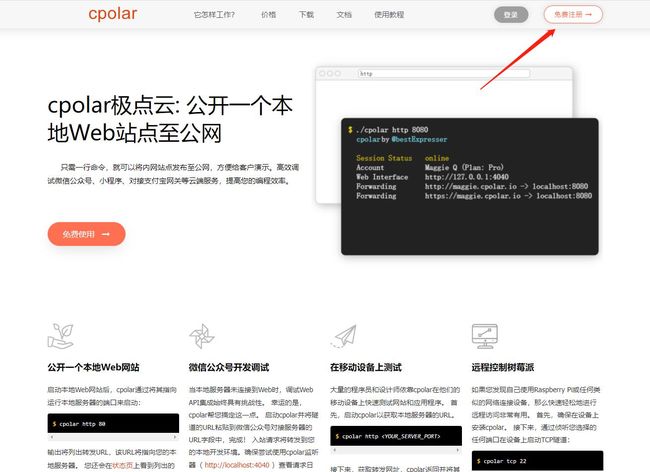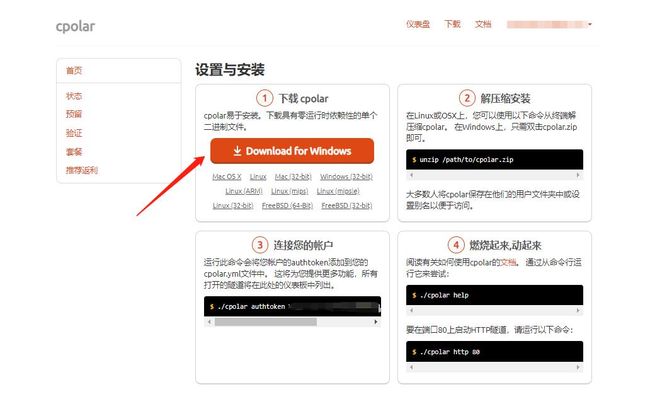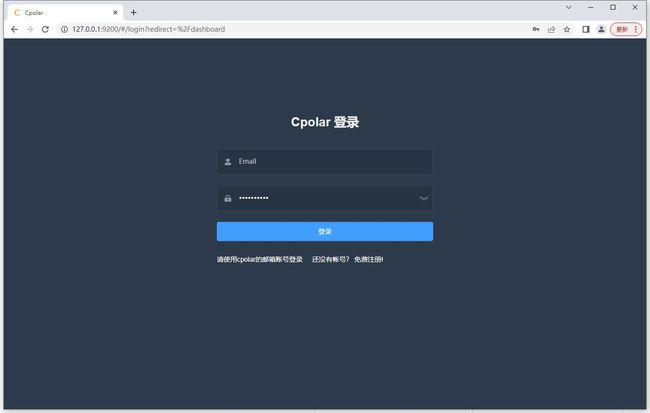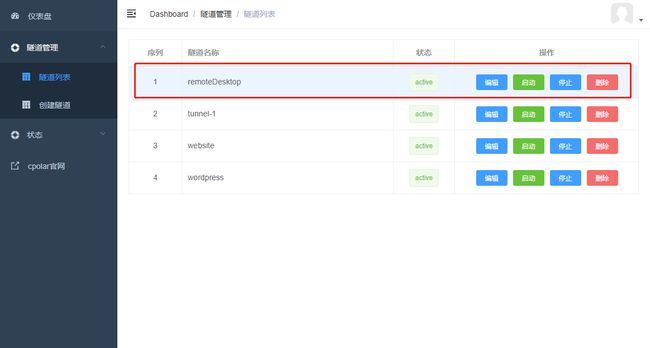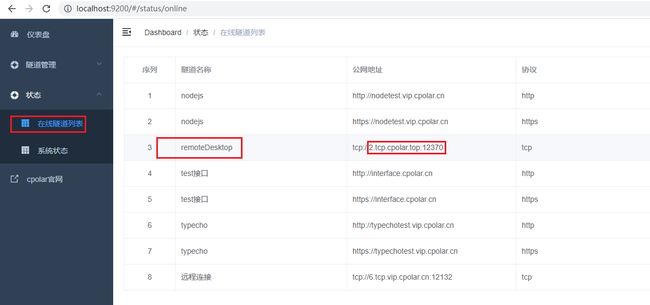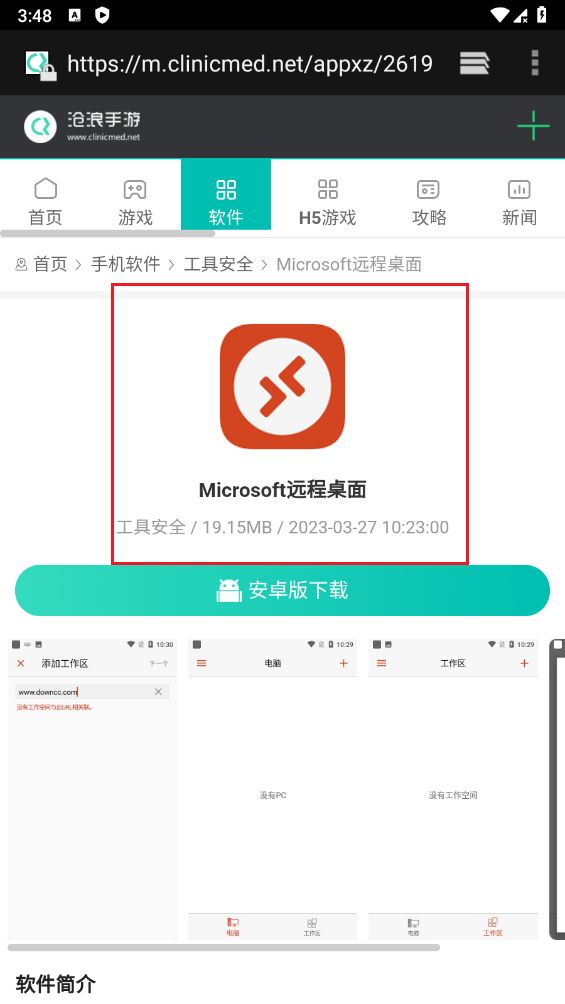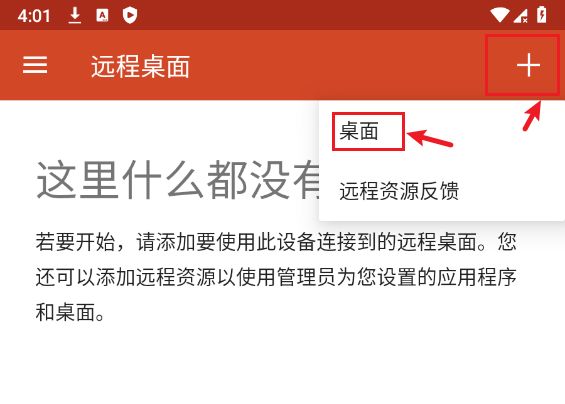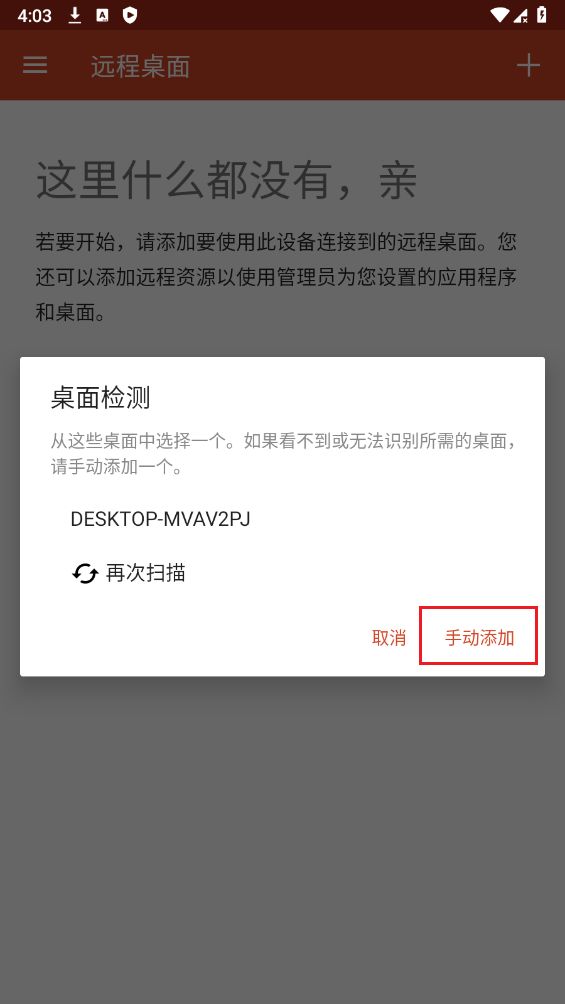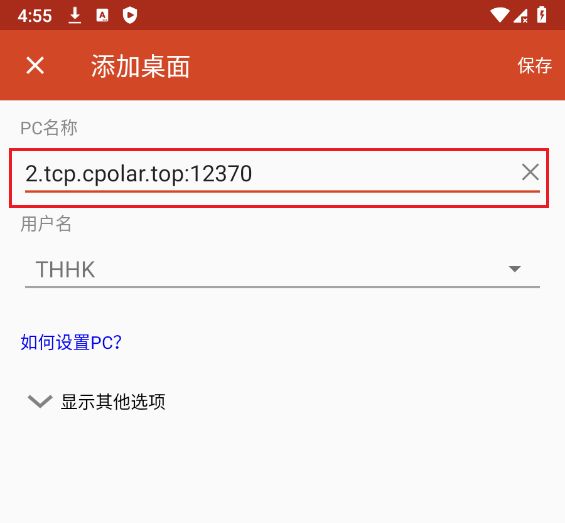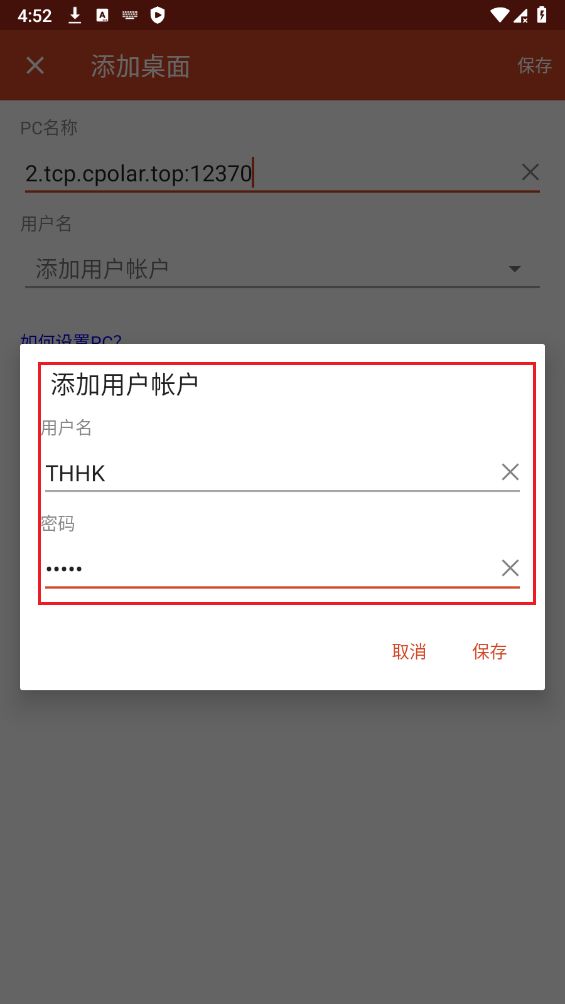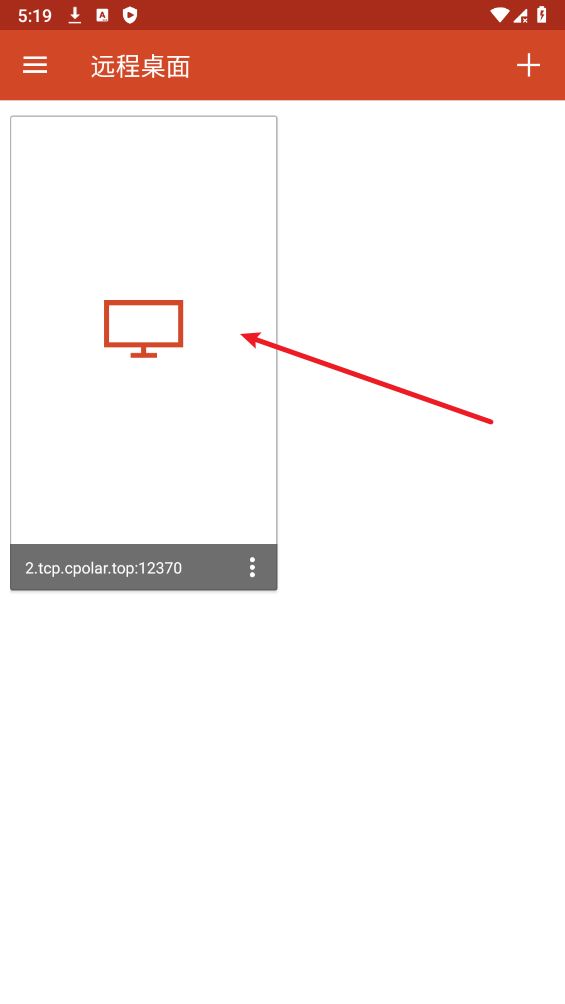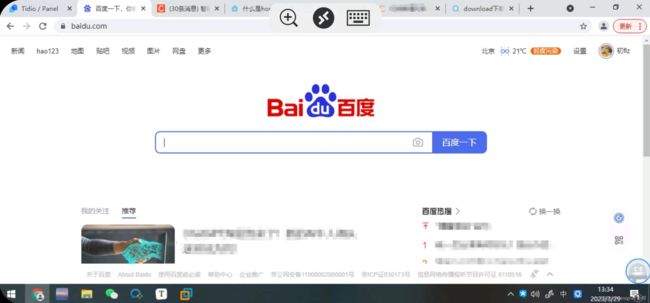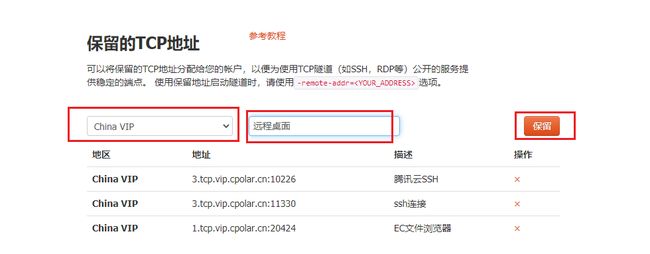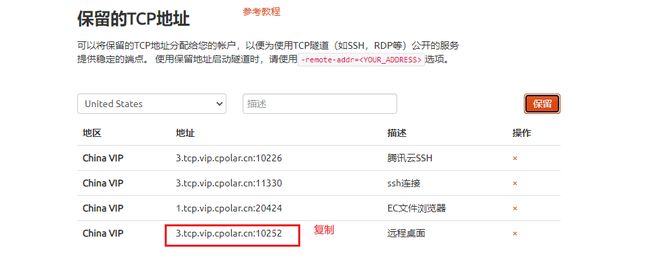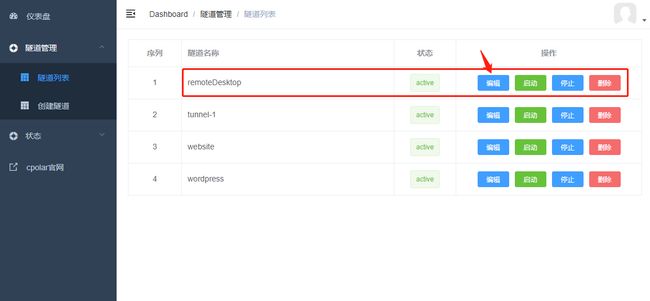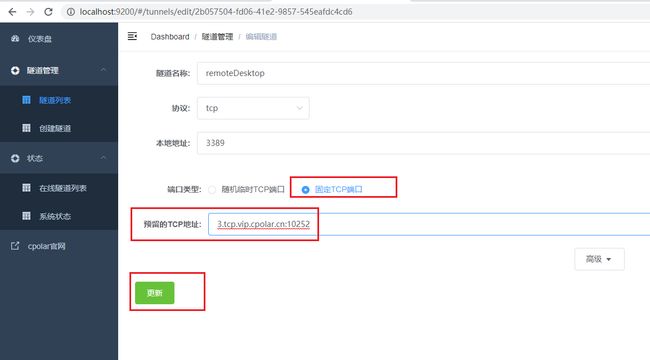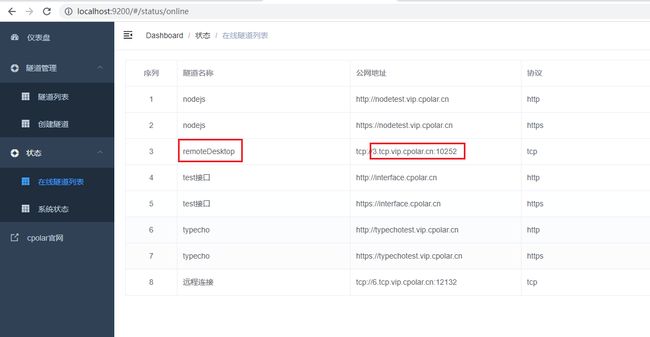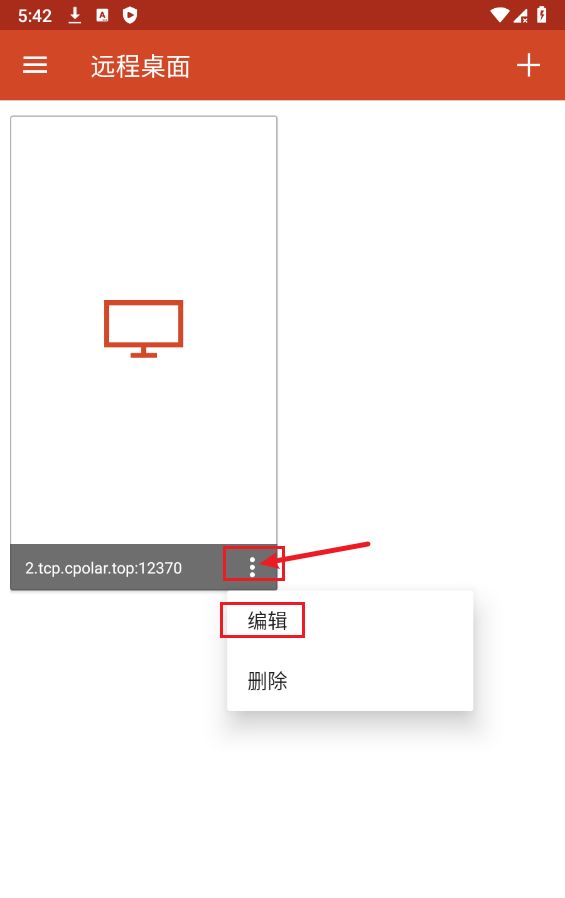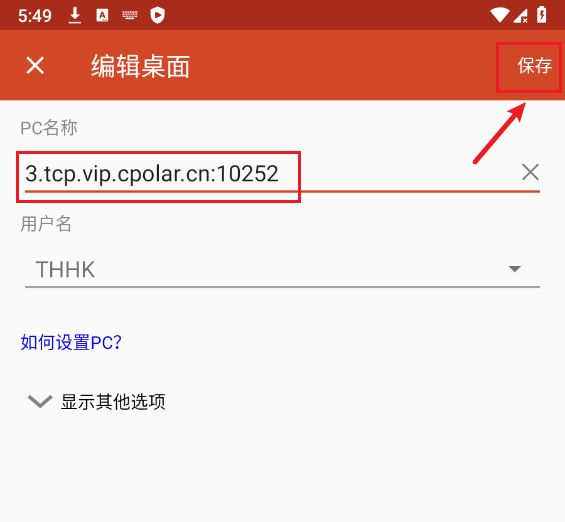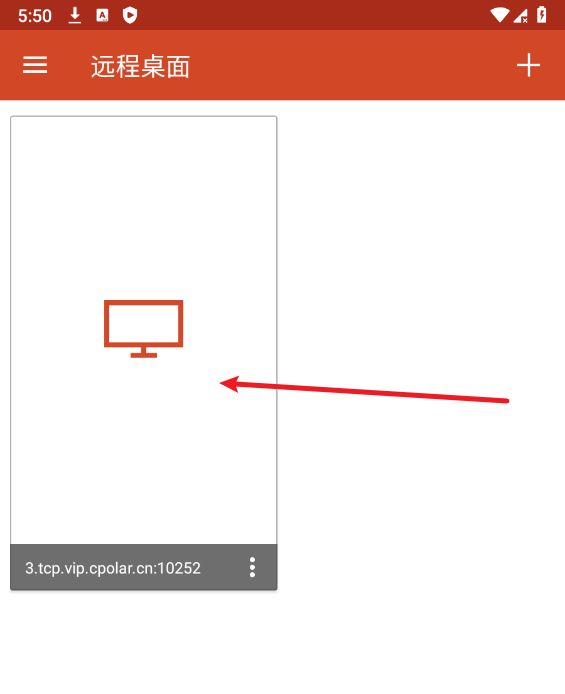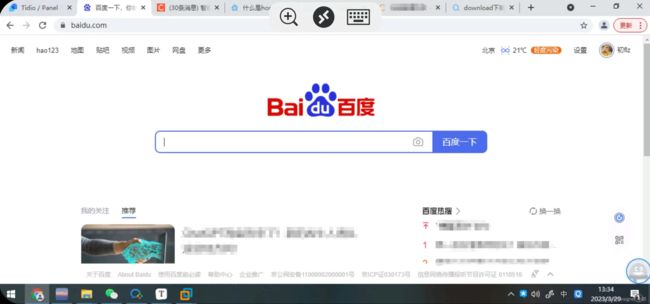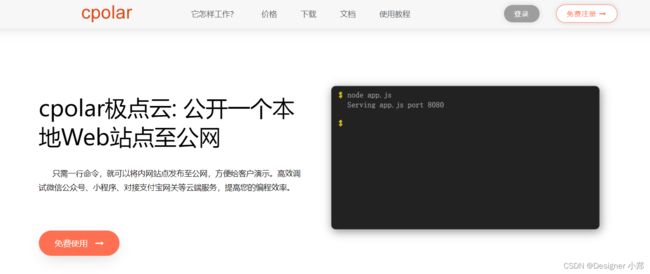手机远程控制电脑?让cpolar帮你完美实现
文章目录
- 前言
- 1. 被控端电脑启用远程桌面
- 2. 安装cpolar内网穿透
-
- 2.1 注册cpolar账号
- 2.2 下载cpolar客户端
- 3. 获取远程桌面公网地址
-
- 3.1 登录cpolar web ui管理界面
- 3.2 启动远程桌面隧道
- 3.3 获取远程桌面公网随机临时地址
- 3.4 使用手机远程测试
- 4.固定远程桌面地址
-
- 4.1 登录cpolar web ui
- 4.2 修改远程桌面隧道信息
- 4.3 查看公网地址
- 4.4 使用固定公网地址连接
- 5.总结
前言
电脑之间的远程控制很多人都知道,用windows自带的微软远程桌面搭配内网穿透工具就可以实现,但有时候也会遇到在下班路上需要紧急处理工作,但是身边有没有电脑的情况。遇到这种情况,其实我们可以通过手机去远程控制公司的电脑,完美解决身边没有电脑的紧急情况。
windows端之间的远程控制可以用系统自带的微软远程桌面,手机端其实也可以,只需要安装相应的微软远程桌面 app。然后在被控端电脑上通过 cpolar 内网穿透来映射远程桌面 3389 端口,手机上就可以使用所生成的公网 TCP 端口地址,实现在外随时随地远程控制电脑。
下面简单几步实现手机远程控制 windows 电脑。
1. 被控端电脑启用远程桌面
在被控端电脑上,点击开始菜单栏,打开设置——系统,如下图所示。
找到远程桌面,如下图所示。
启用远程桌面,如下图所示。
2. 安装cpolar内网穿透
2.1 注册cpolar账号
进入 cpolar 官网,点击右上角的免费注册,使用邮箱免费注册一个 cpolar 账号并登录,如下图所示。
2.2 下载cpolar客户端
登录成功后,点击下载 cpolar 到本地并安装(一路默认安装即可),如下图所示。
cpolar 安装成功后会默认安装两个样例隧道(可自行修改或删减):
- remoteDesktop:指向本地3389端口,tcp协议
- website:指向本地8080端口,http协议
本次我们可以直接使用 remoteDesktop 远程桌面隧道。
3. 获取远程桌面公网地址
3.1 登录cpolar web ui管理界面
在浏览器上访问127.0.0.1:9200,使用所注册的 cpolar 邮箱账号登录 cpolar web ui 管理界面(默认为本地9200端口),如下图所示。
3.2 启动远程桌面隧道
登录成功进入主界面后,我们点击左侧仪表盘的隧道管理——隧道列表,找到远程桌面隧道,可以看到隧道状态正常为active,表示为正常在线状态,如下图所示。
3.3 获取远程桌面公网随机临时地址
我们点击左侧仪表盘的状态——在线隧道列表,可以看到远程桌面隧道已经有生成了相应的公网地址+公网端口号,我们将公网TCP端口地址复制下来(注意tcp://无需复制),如下图所示。
3.4 使用手机远程测试
手机下载安装微软远程桌面,可以在百度搜索微软远程桌面app下载,或者在这个链接下载https://m.clinicmed.net/appxz/26192.html,如下图所示。
下载完成后打开,点击右上角添加,然后点击桌面,如下图所示。
然后点击手动添加,如下图所示。
输入上面的公网地址,同理,其他软件连接方式,PC名称填写公网地址即可,如下图所示。
添加一个账户,即 Windows 用户名和密码,方便下次直接连接,输入完成然后保存,如下图所示。
然后点击此处,如下图所示。
接着即可连接成功,如下图所示。
4.固定远程桌面地址
测试手机远程控制电脑成功后,我们继续配置 cpolar 内网穿透,把这个公网地址配置成固定的【因为我们刚刚使用的公网地址是随机临时的,会在24小时内变化】。
登录 cpolar 官网,进入后台,点击左侧仪表盘的预留。
找到保留的TCP地址,为远程桌面保留固定的TCP地址:
- 地区:选择
China VIP - 描述:远程桌面(可自定义备注)
TCP地址保留成功后,会生成相应的地址,将其复制下来,如下图所示。
4.1 登录cpolar web ui
在被控端电脑上登录 cpolar web ui 管理界面【浏览器访问127.0.0.1:9200】,点击左侧仪表盘的隧道管理——隧道列表,找到远程桌面隧道,点击编辑,如下图所示。
4.2 修改远程桌面隧道信息
- 端口类型:改为选择
固定TCP端口 - 预留的TCP地址:填入刚刚为远程桌面预留的TCP地址
修改完成后,点击更新,如下图所示。
4.3 查看公网地址
在左侧仪表盘的状态——在线隧道列表,可以看到已经更新了远程桌面隧道的公网地址为固定的公网 TCP 端口地址,如下图所示。
4.4 使用固定公网地址连接
我们打开手机连接软件,使用保留固定的 TCP 地址进行连接,编辑上次的连接地址,如下图所示。
修改成固定地址即可,然后保存,如下图所示。
然后点击进行连接,如下图所示。
连接成功,出现如下图所示的界面。
这样,我们就可以使用手机远程 Windows电脑,并且这个公网地址是固定的,不会随机变化。
5.总结
今天我们在 Windows上安装配置了 cpolar 及远程桌面,并且实现了使用随机 TCP 地址隧道,实现在外手机远程控制电脑。
cpolar 是一款高效的远程办公利器,希望给各位朋友带来帮助。