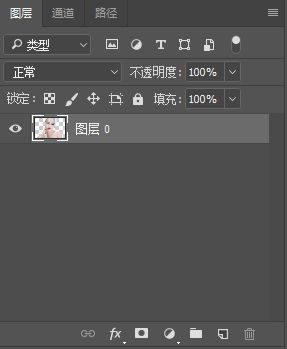PS长图快速切片_【干货】Photoshop(PS)零基础教学(界面篇)
跟着小编学摄影
哪有不学P图的道理
这不小编给大家安排上了

学习PS前
小伙伴们要有强大的心理准备
因为PS的运行中途会出现如下故障


如出现以上状况

闲话少叙
我们来看看PS的界面
了解一下基础的操作
下图就是PS的操作界面
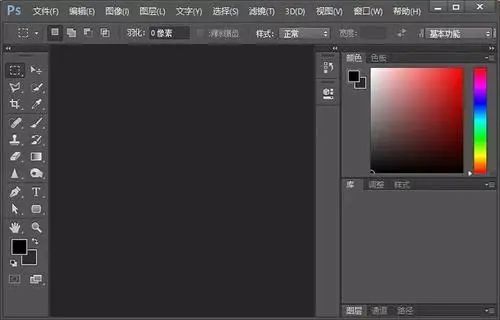
工具栏
位于左侧的小框框就是工具栏了
在工具栏的右上方有一个
“快进”和“×”
这个“快进”其实是改变工具栏状态
可以通过它
将工具栏变为2列或者1列
小编个人比较喜欢2列
我们从左向右介绍工具栏

左1·移动键
01
点击这个键可以将指定图层中的图片移动。
细心的朋友们一定注意到了,这个图标的旁边有一个小三角,那么长按这个三角就可以得到“画板工具”。按住键盘上的“alt”鼠标向右或者向下拖动,即可新增一个画板。
左2·套索工具
02
这个键可以用来抠图,当然,是鼠绘式抠图。

长按点击选择“多边形套索工具”
这个套索工具通过定点的方式连接被选中的区域。
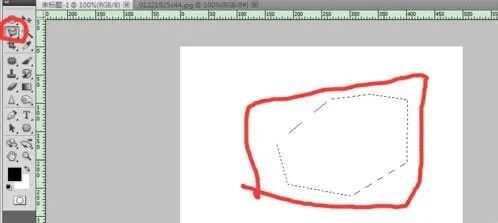
长按点击选择“磁性套索工具”
这个套索工具,相较于之前的套索来说会比较智能,自动贴合想要勾选的图案,但毕竟是机械性的选择,有时不一定能完美贴合,所以要配合普通的套索功能使用。
左3·裁剪工具
03
点击裁剪工具可以,裁剪画布大小。通过菜单栏下方的辅助,可以更改画布的大小。
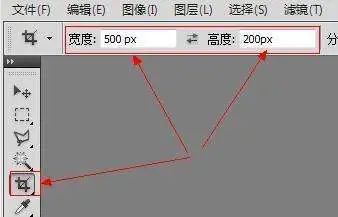
透视裁剪工具,用于修正拍摄不正的图片,比如执照,证书,书本等。
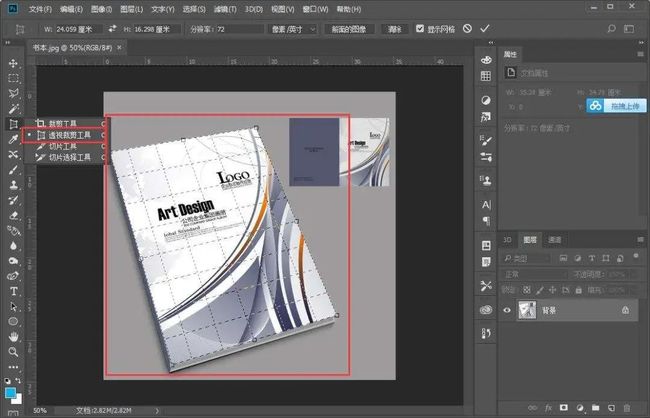
切片工具,可以将图片进行分格。切片选择工具,则可以和饼分格的图片,右击鼠标点击组合。
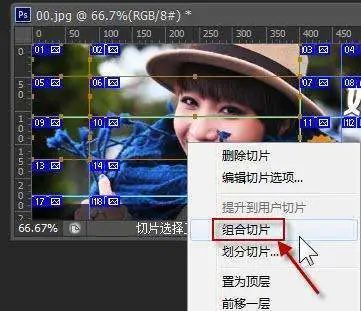
左4·污点修复工具
04
污点修复画笔工具,多用于人像修图,可快速去除面部的痘印

修复画笔工具,多用于改变面部某些特征,按住AIT键,例点击面部的痣,便可复制在额头上。
修补工具,用于选中需要修改的地方,移动选区选取其他区域同等大小的区域进行替换。
内容感知移动工具,智能识别所需要的图像并进行移动。
红眼工具,框选眼睛,用来减弱相机闪光灯对瞳孔影响下所产生的红眼现象。
左5·仿制图章工具
05
仿制图章工具,如它的名字,AIT键点击所需要的图案,便可复制图案与修复画笔不同的地方在于,修复画笔仅可复制单一图案,仿制图章工具则会以AIT及鼠标所点击的为中心,围绕在周围的图案,都可以被复制。
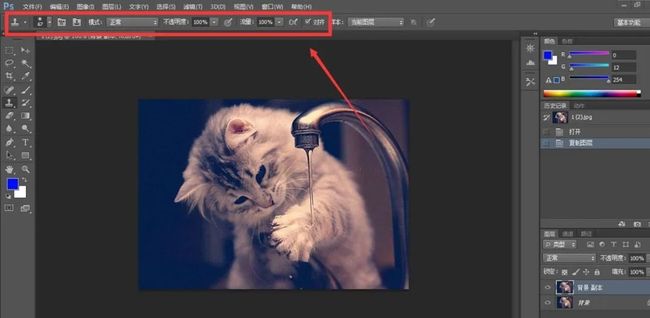
图案图章工具,这里可能需要一些图案的素材。添加方法后期介绍。
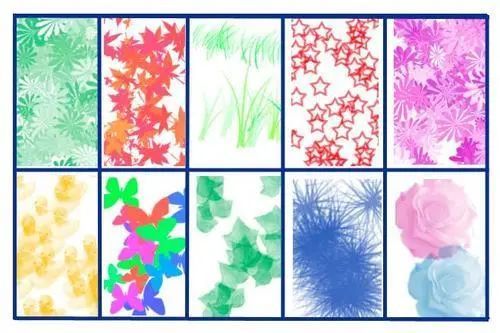
左6·橡皮擦工具
06
如它的名字一样,橡皮擦工具用于擦除不需要的图案。
背景橡皮擦,多用于花色背景,自动识别主要图案,可以擦除背景,这样就节省了抠图的时间。
魔术橡皮擦,多用于纯色背景,自动识别主要图案,可以大面积擦除同色的背景。
左7·模糊工具
07
模糊工具,锐化工具,涂抹工具,用途如同名字一般,就不多做介绍了。
左8·钢笔工具
08
钢笔工具,通过建立节点建立路径,将第一个锚点与最后一个锚点有序连接起来,右击可建立选区,填充颜色。
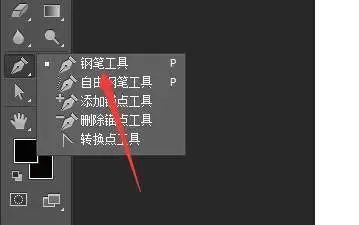
自由钢笔,可在已经建立的路径上添加锚点长按来调节图案的走向。
弯度钢笔工具,单击某两个节点中的连接线,可直接变为曲线。
添加和删除锚点不多做介绍,作用如名字。
转换点工具,用于调节之前所绘制的锚点的宽度,大小及弧度。
左9·路径选择工具
09
路径选择工具,多用于,单图层多路径的情况,可选取需要的路径再进行移动。
直接选择工具,可以选中所需要的的路径,对锚点进行调节。
左10·抓手工具
10
抓手工具用于放大图片后,对细节更改的移动图案。
旋转视图工具,可将图案进行360度的随机旋转观看。
右1·矩形选框工具
11
矩形选框工具,顾名思义就是建立矩形的选区。
椭圆,单行,单列也如名字所示
右2·快速选择工具
12
快速选择工具:可以点击图片中的某一区域,进行移动,改色,变形。
魔棒工具:选取某一区域,进行移动,改色,变形。
两者不同之处在于:快速选择工具对于删除过的选取内容又记忆,魔棒工具没有。
右3·吸管工具
13
吸管工具:用于对其他区域图片颜色的吸取,可以保持画面颜色的统一
3D材质吸管工具:在文件中选择3D材质的文件打开,利用3D材质吸管工具吸取
3D颜色取样工具:同样需要在3D材质的文件中吸取。
标尺工具:用于在作图中的参考,可自由选取长度。
注释工具:点击需要注释的图案,输入需要注释的文字。
123技术工具:用来对图案标记数字。
右4·画笔工具
14
画笔工具:可在画布上进行创作
铅笔工具:仿制铅笔的笔触
颜色替换工具:对图案中某一颜色进行涂抹式换色
混合器画笔工具:较为专业的绘画工具,可通过属性栏调整画笔的大小,干湿程度,
右5·历史记录画笔
15
历史记录画笔:将图案的部分恢复到以前的状态
历史记录艺术画笔工具:通过图像早期状态的像素来描边。
右6·渐变工具
16
渐变工具:创建颜色之间的渐变,拖动箭头所指颜色变化的色彩条下方的三角可以选择渐变的区域,单击可以添加渐变的颜色。
油漆桶:使用前景色填充更改颜色。

右7·减淡工具
17
减淡工具:如名称所示,调亮图案中某一区域
加深工具:如名称所示,调暗图案中某一区域
海绵工具:更改图案中的饱和度
右8·字体工具
18
字体工具:如名称所示。点击属性栏中的图上圈出的图标可以将文字竖排呈现。
直排文字工具:如名称所示,直接将文字竖着展示
横排文字蒙版工具/竖排文字蒙版工具:先设置好参数,文字大小。输入想要的文字,可以移动,添加颜色相当于加入了一个颜色选区。
右9·矩形工具
19
矩形工具:建立矩形
圆角矩形工具:建立圆角矩形
椭圆工具:建立椭圆形
多边形工具:建立多边形工具,在属性栏中可以选择多边形的边数。
直线工具:建立直线
自定义形状工具:在属性栏选择形状进行创建自定义的形状
右10·缩放工具
20
点击属性栏中的放大镜,选择放大图片和缩小图片。
颜色显示
蓝色所显示的色块名叫前景色,红色所显示的色块名叫背景色。小箭头可以用来调换两个颜色。左下角的黑白两小块为默认前背景色点击可直接变换为黑白。
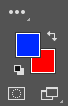
最下面一行:
蒙版工具:以快速的蒙版模式编辑
屏幕模式:可更改为,全屏模式
菜单栏
多数都是能看到明白的选键
只说明一些:
文件
新建:输入长宽的像素,点击像素也可以更改为厘米,毫米,英寸……也有快捷键可以选择照片打印一些所需要的的大小。
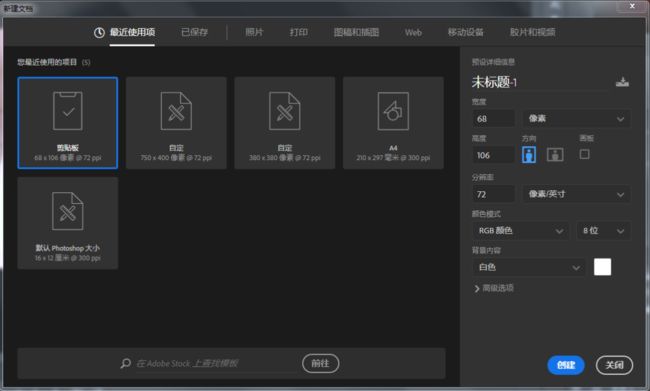
存储为:点击保存类型进行存储图片。其中jpg是常见图片格式,PNG为常见保存透明图片的格式
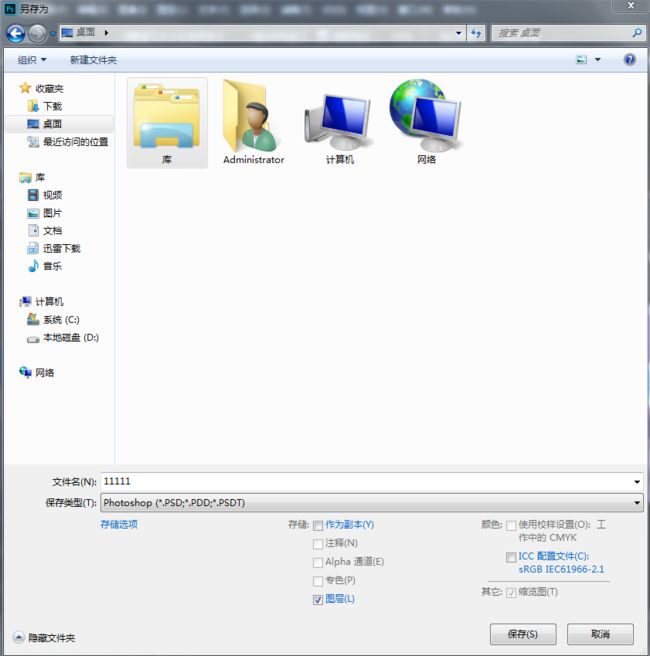
导出:存储为web所用格式(旧版),小编常用这个储存动态的图片,预设栏下方点击切换成GIF,下拉至动画选取一次循环和永久循环。多用永久循环。

滤镜
3D:生成凹凸图片,点击对象可以更改外观。圆柱,椎体,圆环都可以显示。

风格化
边缘:可以找出图案的边缘
风:创造出一种风的感觉
浮雕效果:给图案创造一种浮雕的效果
扩散:使画面有颗粒感
模糊:模糊中常用的是高斯模糊,可以把图案模糊处理
视图
视图可以显示一些界面上的参考标尺。也可以放大或缩小画布。
窗口
可以添加一些辅助工具,比如时间轴,时间轴可以让图片变成动态的。
点击创建时间轴后,右边上方的横线可以设置帧数。
面板
显示正常的选项里可以选择图片的模式,适用于多图层。
同时选中多个图层点击下方铁链状图标将图层锁住。移动时可一同移动。
图为FX的图标可以为图片添加图层样式,内外发光,描边,投影……
第三个图标是蒙版图标,可以通过涂抹的方式将上下两个图层进行融合。
第四个图标可以对图片进行亮度对比度的修改。
第五个图标可将图层装进一个文件夹里。
第六个图标可新建图层。
第七个图标可以将图层删除。
教学视频
手机下载哔哩哔哩(B站)
up主:梦忆少年时丶网址:https://www.bilibili.com/video/BV1A4411M729?from=search&seid=846233842100675375(全长18小时38分)up主:九霄星河网址:https://www.bilibili.com/video/BV1YW411e7n5?from=search&seid=846233842100675375(全长53小时47分)up主:oeasy网址:https://www.bilibili.com/video/BV1zs411o7o1?from=search&seid=846233842100675375(全长:40小时55分)up主:Mageniousu8023网址:https://www.bilibili.com/video/BV1G54y197wK?from=search&seid=846233842100675375(全长71小时10分,ps手绘教程)学会的话别忘记给辛勤更新ps教程的up主投币哦! 纸上得来终觉浅绝知此事要躬行小编的言语略显粗糙光凭文字不能明确知道些什么下载Photoshop可以自行摸索祝大家早日学习好PS自己当大神凡事不求人
纸上得来终觉浅绝知此事要躬行小编的言语略显粗糙光凭文字不能明确知道些什么下载Photoshop可以自行摸索祝大家早日学习好PS自己当大神凡事不求人 


 扫码关注最新动态 干货|图片|番剧|明星|学习
扫码关注最新动态 干货|图片|番剧|明星|学习